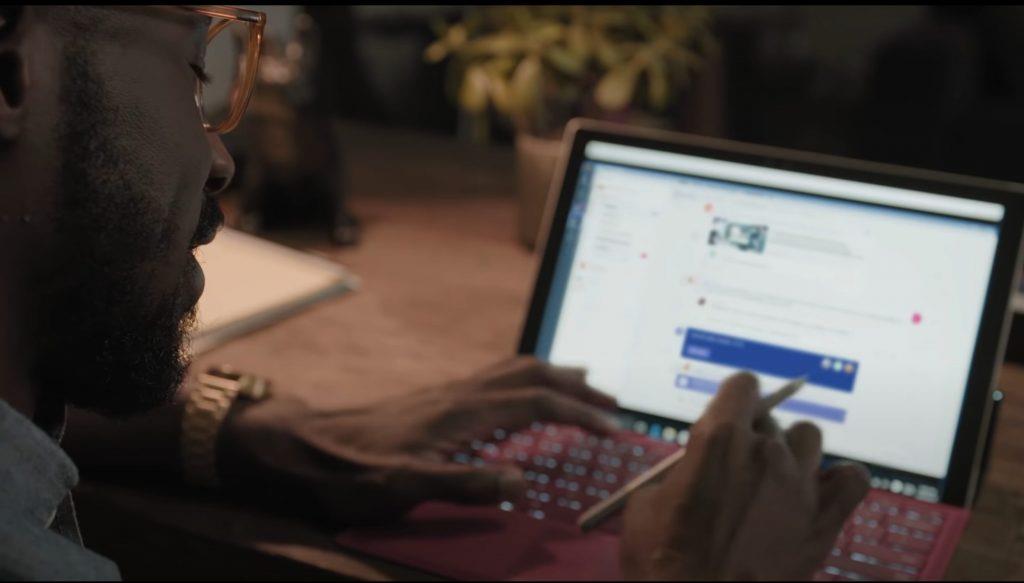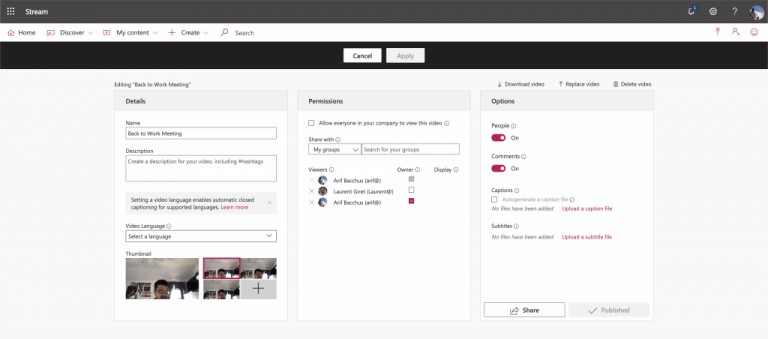Om du precis har avslutat ett samtal i Microsoft Teams kan du gå tillbaka och läsa en utskrift av vad som just hände genom att gå till Microsoft Stream. Om din administratör har möjliggjorde möjligheten att transkribera möten, och du redan har spelat in ditt samtal, kan du också gå tillbaka till utskriften för att markera viktiga punkter och tillhandahålla en mer färdig kopia för distribution inom din organisation.
Naturligtvis är det bäst att ha din organisations policy och efterlevnad i åtanke när du gör detta. Du vill inte vilseleda dina medarbetare som kommer att läsa utskriften. Hur som helst, för att komma igång vill du besöka chatthistoriken för mötet eller samtalet som just inträffade. Du bör se en post för mötet med en uppspelningsikon över den. Du kan enkelt spela det direkt genom att klicka, men du kommer att vilja redigera det. Du vill klicka på … bredvid mötet, välj Öppna i Microsoft Stream.
När Microsoft Stream-portalen är öppen vill du klicka Redigera under videon. Under Alternativ vill du sedan gå till Bildtexter och välj Nedladdning fil. Du vill sedan ladda ner VTT-bildtextfilen och kontrollera för att se, redigera den för att se att den reflekterar vad som hände i samtalet. När du är klar med att läsa den kan du gå tillbaka till din webbläsare till Microsoft Stream och avmarkera alternativet för att Autogenerera en bildtextfil. Då vill du klicka Ladda upp en bildtextfil, välja Välj fil, hitta din bildtextfil och klicka sedan OK. Du kan avsluta genom att klicka Tillämpa.
Tänk på att endast den person som startade ett möte kan redigera textningsavskriften efter att inspelningen har laddats upp till Microsoft Stream. Samma regler för inspelning av möten gäller även för utskrifter. Det betyder att du bara kan få utskrifter för möten och gruppsamtal, och inte i en-till-en-samtal.Inspelning av möten är också endast tillgängligt under konton med Office 365 Enterprise E1-, E3- eller E5-licenser, så detta kanske inte är ett alternativ för alla.
FAQ
Vad är transkribering i word i Microsoft 365?
Med Transcribe in Word i Microsoft 365 kan du spela in personliga konversationer eller virtuella intervjuer med vilken videokonferensplattform som helst och automatiskt generera en fullständig utskrift. Du kan också ladda upp befintliga ljudfiler till Word för webben och skapa avskrifter från dem.
Hur börjar jag spela in med Microsoft transcribe?
Se till att du är inloggad på Microsoft 365 med nya Microsoft Edge eller Chrome. Gå till Hem > Diktera rullgardinsmenyn > Transkribera . I rutan Transkribera väljer du Starta inspelning .
Hur aktiverar jag transkription i Microsoft Word?
Ta också reda på hur det står sig till konkurrenterna. För att aktivera transkriptionsfunktionen i Microsoft Word, klicka på pilen bredvid den blå mikrofonen. Det är på höger sida av huvudverktygsfältet. När rullgardinsmenyn visas väljer du ”transkribera”.
Hur lägger jag till en utskrift till ett Microsoft Word-dokument?
För att importera hela utskriften, klicka på ”lägg till alla i dokumentet.” Om du vill importera ett enstaka citat klickar du på plustecknet som visas när du håller muspekaren över en del av utskriften. När du har importerat transkriptionen kan du dela Word-dokumentet som vanligt, vilket ger andra åtkomst till det.
Vad är transkribering i Office 365?
Office 365-prenumeranter som använder Microsoft Word för webben kommer nu att ha ett transkriptionsalternativ. Den nya funktionen låter dig transkribera inspelade ljud- och videofiler, samt livemöten, i webbversionen av Word. Intresserad av att prova? Här är en steg-för-steg-guide om hur du använder Transcribe i Word.
Kan jag transkribera ett Microsoft Word-dokument?
Office 365-prenumeranter som använder Microsoft Word för webben kommer nu att ha ett transkriptionsalternativ.Den nya funktionen låter dig transkribera inspelade ljud- och videofiler, samt livemöten, i webbversionen av Word.
Finns det något sätt att transkribera ljudfiler i Office 365?
Office 365-prenumeranter som använder Microsoft Word för webben kommer nu att ha ett transkriptionsalternativ. Den nya funktionen låter dig transkribera inspelade ljud- och videofiler, samt livemöten, i webbversionen av Word. Intresserad av att prova?
Hur exakt är Microsoft 365-transkription?
Om du är prenumerant kan Microsofts 365-transkriptionsfunktion hjälpa dig att transkribera ljud, men dess noggrannhet är kort. Användare kommer att se en genomsnittlig ordfelfrekvens (WER) på 16,51 %.
Hur transkriberar man ett möte i Microsoft Word?
Microsoft Word låter dig ladda upp och transkribera .mp4-, .m4a-, .mp3- eller .wav-filer. När du klickar på ”ladda upp fil” visas en skärm där du kan välja en ljudfil från din dator. Å andra sidan, om du vill transkribera ett möte i realtid, klicka på ”starta inspelning.”
Hur transkriberar jag ljudfiler i Microsoft Word?
När rullgardinsmenyn visas väljer du ”transkribera”. Detta öppnar transkriberingsfönstret. Microsoft Word låter dig ladda upp och transkribera .mp4-, .m4a-, .mp3- eller .wav-filer. När du klickar på ”ladda upp fil” visas en skärm där du kan välja en ljudfil från din dator.
Hur aktiverar jag transkription i Microsoft Word 2016?
För att aktivera transkriptionsfunktionen i Microsoft Word, klicka på pilen bredvid den blå mikrofonen. Det är på höger sida av huvudverktygsfältet. När rullgardinsmenyn visas väljer du ”transkribera”. Detta öppnar transkriberingsfönstret.
Hur transkriberar jag i Microsoft Word?
På fliken ”Hem”, klicka på pilen bredvid ”Diktera” och välj sedan ”Transkribera” från menyn som visas. Om det här är första gången du använder funktionen måste du ge Microsoft tillstånd att komma åt din mikrofon. ”Transkribera”-rutan öppnas till höger i fönstret.
Hur transkriberar jag på min dator med Microsoft 365?
Se till att du är inloggad på Microsoft 365 med nya Microsoft Edge eller Chrome. Gå till Hem > Diktera rullgardinsmenyn > Transkribera. I rutan Transkribera väljer du Starta inspelning. Om det är första gången du transkriberar, ge webbläsaren tillåtelse att använda din mikrofon.