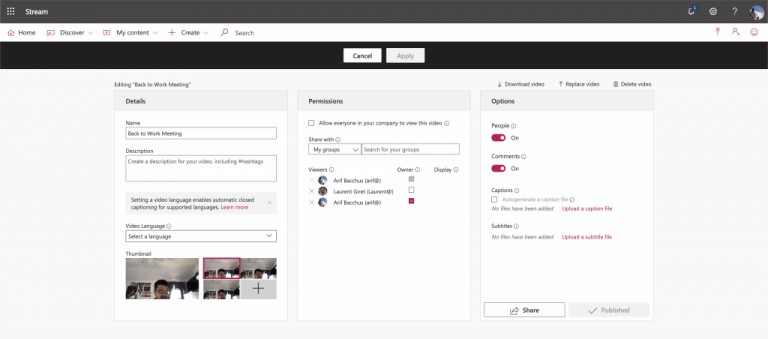Als je net een gesprek in Microsoft Teams hebt beëindigd, kun je teruggaan en een transcript lezen van wat er net is gebeurd door naar Microsoft Stream te gaan. Als uw beheerder heeft: de mogelijkheid om vergaderingen te transcriberen, en u hebt uw gesprek al opgenomen, u kunt ook teruggaan naar het transcript om belangrijke punten te markeren en een meer definitieve kopie te verstrekken voor distributie binnen uw organisatie.
Het is natuurlijk het beste om het beleid en de naleving van uw organisatie in gedachten te houden wanneer u dit doet. U wilt uw collega’s die het transcript zullen lezen niet misleiden. Hoe dan ook, om te beginnen, wil je de chatgeschiedenis bezoeken voor de vergadering of oproep die zojuist heeft plaatsgevonden. U zou een vermelding voor de vergadering moeten zien, met een afspeelpictogram erover. Je kunt het gemakkelijk meteen spelen door erop te klikken, maar je wilt het wel bewerken. Klik op de … naast de vergadering, kies Openen in Microsoft Stream.
Zodra de Microsoft Stream-portal is geopend, wilt u klikken op Bewerken onder de video. Onder Opties wil je dan naar Bijschriften en kies Download bestand. U wilt dan het VTT-ondertitelingsbestand downloaden en controleren om te zien, bewerken om te zien dat het een afspiegeling is van wat er in de oproep is gebeurd. Wanneer u klaar bent met lezen, kunt u teruggaan naar uw browser naar Microsoft Stream en de optie uitschakelen om Automatisch een ondertitelingsbestand genereren. U wilt dan klikken op Upload een ondertitelingsbestand, Kiezen Selecteer bestand, zoek uw ondertitelingsbestand en klik vervolgens op OKÉ. U kunt eindigen door te klikken op Van toepassing zijn.
Houd er rekening mee dat alleen de persoon die een vergadering heeft gestart, het transcript met ondertiteling kan bewerken nadat de opname is geüpload naar Microsoft Stream. Dezelfde regels voor het opnemen van vergaderingen gelden ook voor transcripties. Dit betekent dat u alleen een transcriptie kunt krijgen voor vergaderingen en groepsgesprekken, en niet voor één-op-één gesprekken.Vergaderingen opnemen is ook alleen beschikbaar onder accounts met Office 365 Enterprise E1-, E3- of E5-licenties, dus dit is misschien niet voor iedereen een optie.
FAQ
Wat is transcriberen in woord in Microsoft 365?
Met Transcribe in Word in Microsoft 365 kun je persoonlijke gesprekken of virtuele interviews opnemen met elk videoconferentieplatform en automatisch een volledig transcript genereren. U kunt ook bestaande audiobestanden uploaden naar Word voor het web en er transcripties van maken.
Hoe begin ik met opnemen met Microsoft transcriptie?
Zorg ervoor dat u bent aangemeld bij Microsoft 365 met de nieuwe Microsoft Edge of Chrome. Ga naar Start > Dicteer vervolgkeuzelijst > Transcriberen . Selecteer in het deelvenster Transcriberen Opname starten.
Hoe schakel ik transcriptie in Microsoft Word in?
Ontdek bovendien hoe het zich verhoudt tot de concurrentie. Om de transcriptiefunctie in Microsoft Word te activeren, klikt u op de pijl naast de blauwe microfoon. Het staat aan de rechterkant van de hoofdwerkbalk. Wanneer het vervolgkeuzemenu verschijnt, selecteert u ’transcriberen’.
Hoe voeg ik een transcriptie toe aan een Microsoft Word-document?
Om het volledige transcript te importeren, klikt u op ‘alles toevoegen aan document’. Als u een enkel citaat wilt importeren, klikt u op het plusteken dat verschijnt wanneer u de muisaanwijzer op een gedeelte van het transcript houdt. Nadat u de transcriptie hebt geïmporteerd, kunt u het Word-document op de normale manier delen, zodat anderen er toegang toe hebben.
Wat is transcriberen in Office 365?
Office 365-abonnees die Microsoft Word voor het web gebruiken, hebben nu een transcriptieoptie. Met de nieuwe functie kunt u opgenomen audio- en videobestanden en live vergaderingen transcriberen in de webversie van Word. Interesse om het eens te proberen? Hier is een stapsgewijze handleiding voor het gebruik van Transcriberen in Word.
Kan ik een Microsoft Word-document transcriberen?
Office 365-abonnees die Microsoft Word voor het web gebruiken, hebben nu een transcriptieoptie.Met de nieuwe functie kunt u opgenomen audio- en videobestanden en live vergaderingen transcriberen in de webversie van Word.
Is er een manier om audiobestanden te transcriberen in Office 365?
Office 365-abonnees die Microsoft Word voor het web gebruiken, hebben nu een transcriptieoptie. Met de nieuwe functie kunt u opgenomen audio- en videobestanden en live vergaderingen transcriberen in de webversie van Word. Interesse om het eens te proberen?
Hoe nauwkeurig is Microsoft 365-transcriptie?
Als u een abonnee bent, kan de 365-transcriptiefunctie van Microsoft u helpen bij het transcriberen van audio, maar de nauwkeurigheid schiet tekort. Gebruikers zien een gemiddeld woordfoutpercentage (WER) van 16,51%.
Hoe een vergadering transcriberen in Microsoft Word?
Met Microsoft Word kunt u .mp4-, .m4a-, .mp3- of .wav-bestanden uploaden en transcriberen. Wanneer u op “bestand uploaden” klikt, verschijnt er een scherm waarin u een audiobestand van uw computer kunt selecteren. Aan de andere kant, als u een vergadering in realtime wilt transcriberen, klikt u op “start opname”.
Hoe transcribeer ik audiobestanden in Microsoft Word?
Wanneer het vervolgkeuzemenu verschijnt, selecteert u ’transcriberen’. Hierdoor wordt het transcriptievenster geopend. Met Microsoft Word kunt u .mp4-, .m4a-, .mp3- of .wav-bestanden uploaden en transcriberen. Wanneer u op “bestand uploaden” klikt, verschijnt er een scherm waarin u een audiobestand van uw computer kunt selecteren.
Hoe schakel ik transcriptie in Microsoft Word 2016 in?
Om de transcriptiefunctie in Microsoft Word te activeren, klikt u op de pijl naast de blauwe microfoon. Het staat aan de rechterkant van de hoofdwerkbalk. Wanneer het vervolgkeuzemenu verschijnt, selecteert u ’transcriberen’. Hierdoor wordt het transcriptievenster geopend.
Hoe transcribeer ik in Microsoft Word?
Klik in het tabblad “Home” op de pijl naast “Dictate” en selecteer vervolgens “Transcribe” in het menu dat verschijnt. Als dit de eerste keer is dat u de functie gebruikt, moet u Microsoft toestemming geven om toegang te krijgen tot uw microfoon. Het deelvenster “Transcriberen” wordt aan de rechterkant van het venster geopend.
Hoe transcribeer ik op mijn computer met Microsoft 365?
Zorg ervoor dat u bent aangemeld bij Microsoft 365 met de nieuwe Microsoft Edge of Chrome. Ga naar Start > Dictaat vervolgkeuzelijst > Transcriberen. Selecteer in het deelvenster Transcriberen de optie Opname starten. Als het de eerste keer is dat u transcribeert, geeft u de browser toestemming om uw microfoon te gebruiken.