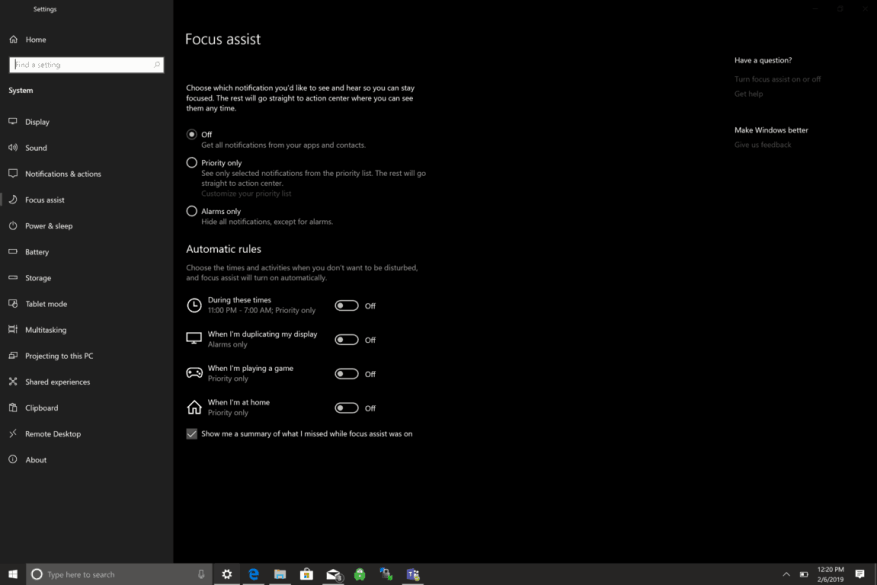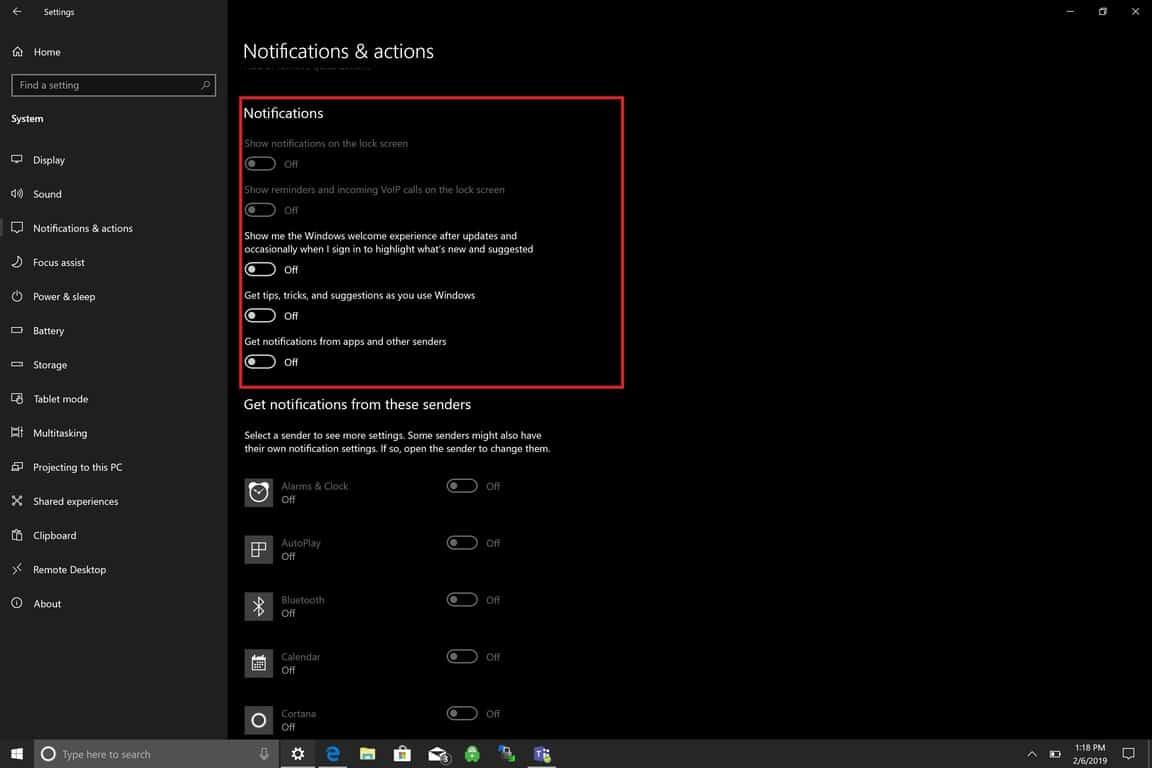Der er masser af måder at administrere dine notifikationer i Windows 10. Jeg synes dog, at jeg er meget mere produktiv, når jeg stopper alle notifikationer i Windows 10. Ingen forstyrrelser gør det nemmere at fokusere på dit arbejde. Der er to muligheder her; slå Focus Assist til mellem bestemte tidspunkter, hvor du ikke vil have distraktioner, eller slå alle Windows 10-meddelelser fra. Her er hvad du skal bruge for at gøre begge dele.
Fokus Assist
Focus Assist blev først introduceret tidligt sidste år som en omdøbt Quiet Hours, en måde at sætte meddelelser på pause, når du har brug for at “holde fokus.” For at se Focus Assist-indstillinger skal du gå til Indstillinger > System > Fokushjælp.
Focus Assist har tre muligheder for meddelelser:
- Af: Få alle meddelelser fra dine apps og kontakter.
- Kun prioritet: Se kun udvalgte meddelelser fra prioritetslisten. Resten går direkte til actioncenteret.
- Kun alarmer: Skjul alle meddelelser, undtagen alarmer.
Et af problemerne med Focus Assist er, at du skal gennemgå alle dine apps og vælge, hvilke du betragter som “Prioritet”-apps. Det ville være nemmere, hvis Microsoft kunne lære, hvilke apps du bruger mest og automatisk vælge de prioriterede apps til dig.
Derudover har Focus Assist fire automatiske regler tilgængelige for at aktivere Focus Assist i forskellige scenarier:
- I disse tider (kun prioritet)
- Når jeg dublerer min skærm (kun alarmer)
- Når jeg spiller et spil (kun prioritet)
- Når jeg er hjemme (kun prioritet)
Problemerne med disse automatiske regler er, at du skal deaktivere nogle privatlivsindstillinger, herunder placering, og nogle mennesker, som jeg selv, er ikke klar til at opgive mit privatliv af hensyn til at stoppe Windows 10-meddelelser.
Notifikationer og handlinger
Gå til Indstillinger > Notifikationer og handlinger
Her kan du tilføje, fjerne eller omarrangere dine hurtige handlinger, der vises i handlingscenteret, samt administrere meddelelser i Windows 10.
Sådan stopper du alle underretninger i Windows 10. Bemærk venligst: Du skal muligvis stadig deaktivere meddelelser fra tredjepartsapps og appstartere installeret på din Windows 10-pc.
Under Meddelelser, slå disse muligheder fra:
- Vis meddelelser på låseskærmen.
- Vis påmindelser og indgående VoIP-opkald på låseskærmen.
- Vis mig Windows-velkomstoplevelsen efter opdateringer og lejlighedsvis, når jeg logger på for at fremhæve, hvad der er nyt og foreslået.
- Få tips, tricks og forslag, mens du bruger Windows.
- Få notifikationer fra apps og andre afsendere.
Du er færdig! Du vil ikke længere modtage Windows 10-meddelelser.