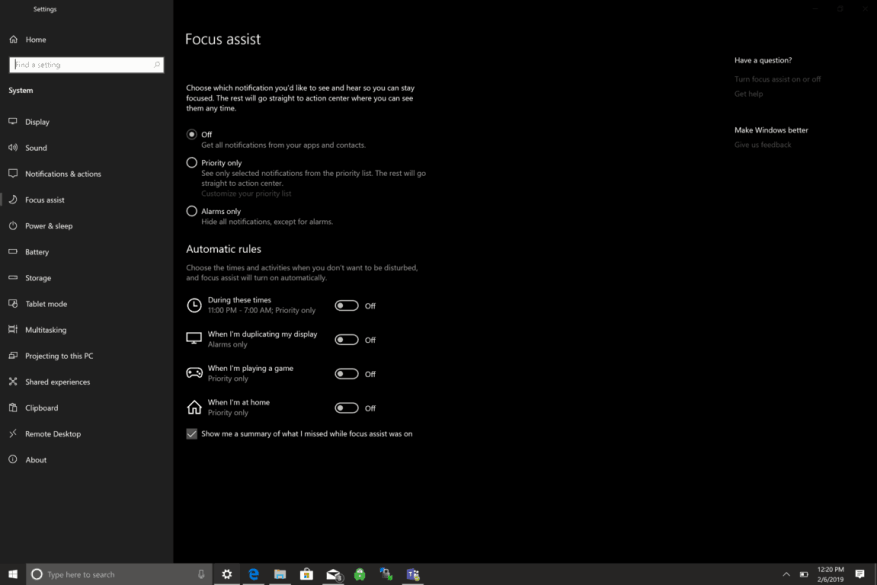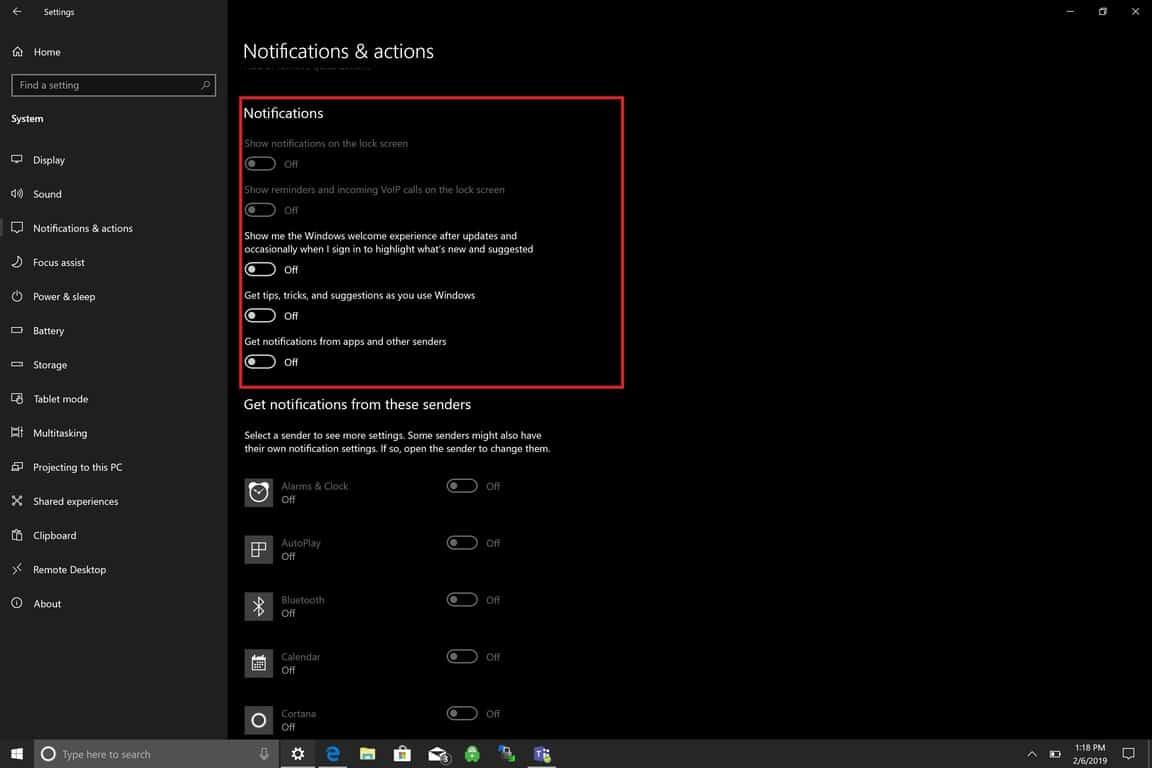Er zijn tal van manieren om uw meldingen in Windows 10 te beheren. Ik merk echter dat ik veel productiever ben als ik alle meldingen in Windows 10 stop. Geen afleiding maakt het gemakkelijker om me op uw werk te concentreren. Er zijn hier twee opties; schakel Focus Assist in tussen bepaalde tijden wanneer je geen afleiding wilt, of schakel alle Windows 10-meldingen uit. Dit is wat je nodig hebt om beide te doen.
Focushulp
Focus Assist werd begin vorig jaar voor het eerst geïntroduceerd als een hernoemde Quiet Hours, een manier om meldingen te pauzeren wanneer je ‘gefocust moet blijven’. Om de Focus Assist-instellingen te zien, ga naar Instellingen > Systeem > Focushulp.
Focus Assist heeft drie opties beschikbaar voor meldingen:
- Uit: ontvang alle meldingen van uw apps en contacten.
- Alleen prioriteit: bekijk alleen geselecteerde meldingen uit de prioriteitenlijst. De rest gaat rechtstreeks naar het actiecentrum.
- Alleen alarmen: alle meldingen verbergen, behalve alarmen.
Een van de problemen met Focus Assist is dat je al je apps moet doorlopen en moet kiezen welke je als “prioritaire” apps beschouwt. Het zou gemakkelijker zijn als Microsoft zou kunnen leren welke apps u het meest gebruikt en automatisch de prioriteits-apps voor u zou kiezen.
Daarnaast heeft Focus Assist vier automatische regels beschikbaar om Focus Assist in verschillende scenario’s in te schakelen:
- Tijdens deze tijden (alleen prioriteit)
- Wanneer ik mijn scherm dupliceer (alleen alarmen)
- Als ik een game speel (alleen prioriteit)
- Als ik thuis ben (alleen prioriteit)
De problemen met deze automatische regels zijn dat je sommige privacy-instellingen, inclusief locatie, moet uitschakelen en sommige mensen, zoals ikzelf, zijn niet klaar om mijn privacy op te geven om Windows 10-meldingen te stoppen.
Meldingen & acties
Ga naar Instellingen > Meldingen en acties
Hier kunt u uw snelle acties die in het actiecentrum verschijnen, toevoegen, verwijderen of opnieuw rangschikken, en meldingen beheren in Windows 10.
Hier leest u hoe u alles in Windows 10-meldingen kunt stoppen. Houd er rekening mee dat: u moet mogelijk nog steeds meldingen uitschakelen vanuit apps van derden en app-opstartprogramma’s die op uw Windows 10-pc zijn geïnstalleerd.
Onder Meldingen, schakel deze opties uit:
- Toon meldingen op het vergrendelscherm.
- Toon herinneringen en inkomende VoIP-oproepen op het vergrendelscherm.
- Laat me de Windows-welkomstervaring zien na updates en af en toe wanneer ik me aanmeld om te benadrukken wat er nieuw en voorgesteld is.
- Ontvang tips, trucs en suggesties terwijl u Windows gebruikt.
- Ontvang meldingen van apps en andere afzenders.
Je bent klaar! U ontvangt geen Windows 10-meldingen meer.