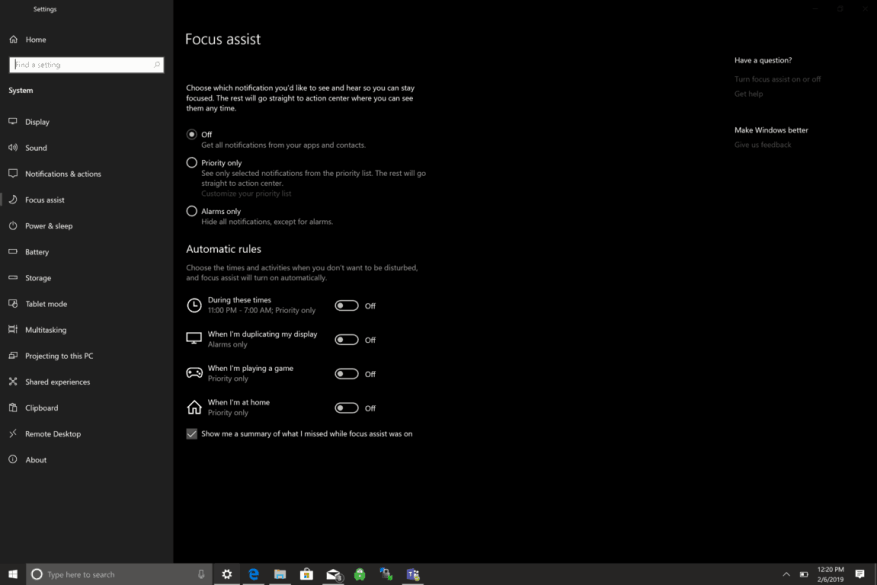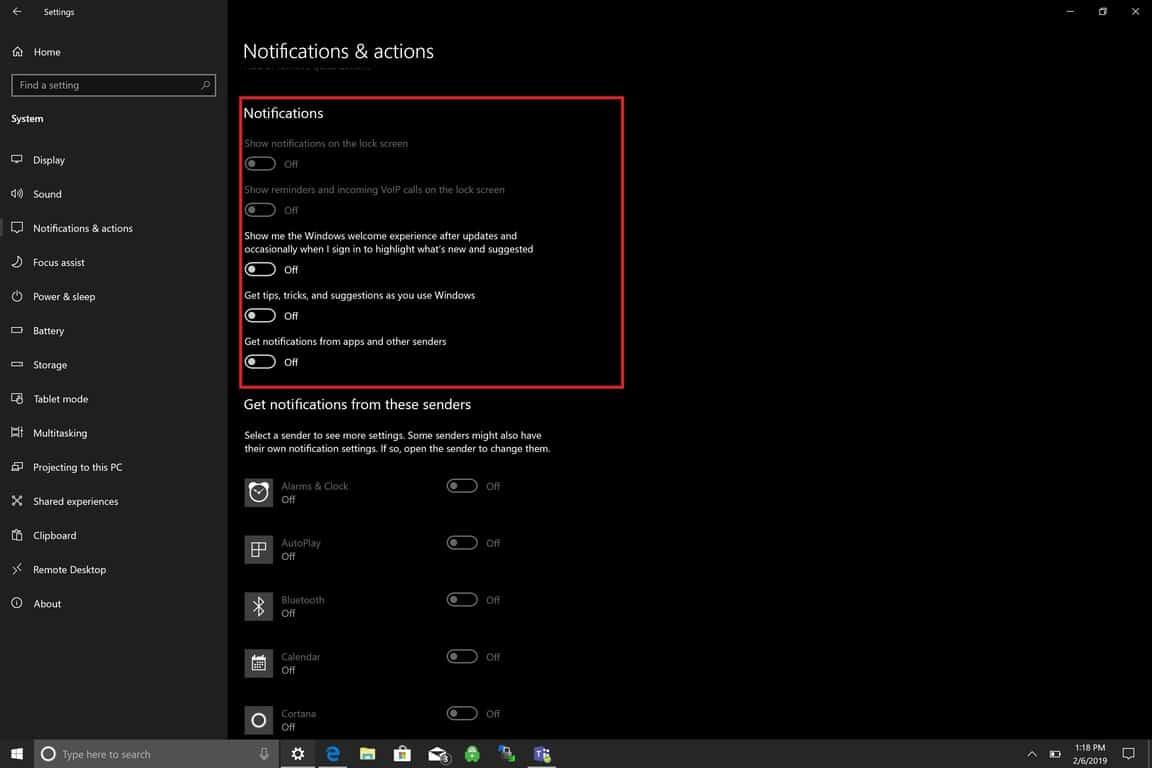Há várias maneiras de gerenciar suas notificações no Windows 10. No entanto, acho que sou muito mais produtivo quando paro todas as notificações no Windows 10. Nenhuma distração facilita o foco no trabalho. Existem duas opções aqui; ative o Focus Assist entre determinados momentos em que não deseja distrações ou desative todas as notificações do Windows 10. Aqui está o que você precisa para fazer as duas coisas.
Assistente de foco
O Focus Assist foi introduzido pela primeira vez no início do ano passado como um Quiet Hours renomeado, uma maneira de pausar as notificações quando você precisa “manter o foco”. Para ver as configurações do Focus Assist, vá para Configurações > Sistema > Assistente de foco.
O Focus Assist tem três opções disponíveis para notificações:
- Desligado: receba todas as notificações de seus aplicativos e contatos.
- Somente prioridade: veja apenas as notificações selecionadas da lista de prioridades. O resto irá direto para o centro de ação.
- Apenas alarmes: oculta todas as notificações, exceto alarmes.
Um dos problemas com o Focus Assist é que você precisa passar por todos os seus aplicativos e escolher quais você considera aplicativos “Prioritários”. Seria mais fácil se a Microsoft pudesse saber quais aplicativos você mais usa e escolher automaticamente os aplicativos prioritários para você.
Além disso, o Focus Assist possui quatro regras automáticas disponíveis para habilitar o Focus Assist em diferentes cenários:
- Durante esses horários (somente prioridade)
- Quando estou duplicando minha exibição (somente alarmes)
- Quando estou jogando (somente prioridade)
- Quando estou em casa (somente prioridade)
Os problemas com essas regras automáticas são que você precisa desabilitar algumas configurações de privacidade, incluindo localização, e algumas pessoas, como eu, não estão prontas para abrir mão da minha privacidade para interromper as notificações do Windows 10.
Notificações e ações
Vamos para Configurações > Notificações e ações
Aqui você pode adicionar, remover ou reorganizar suas ações rápidas que aparecem na central de ações, bem como gerenciar notificações no Windows 10.
Veja como parar todas as notificações do Windows 10. Observe: talvez ainda seja necessário desabilitar as notificações de aplicativos de terceiros e inicializadores de aplicativos instalados em seu PC com Windows 10.
Debaixo Notificações, desative essas opções:
- Mostrar notificações na tela de bloqueio.
- Mostrar lembretes e chamadas VoIP recebidas na tela de bloqueio.
- Mostre-me a experiência de boas-vindas do Windows após as atualizações e, ocasionalmente, quando eu entrar para destacar o que há de novo e sugerido.
- Obtenha dicas, truques e sugestões ao usar o Windows.
- Receba notificações de aplicativos e outros remetentes.
Você Terminou! Você não receberá mais notificações do Windows 10.