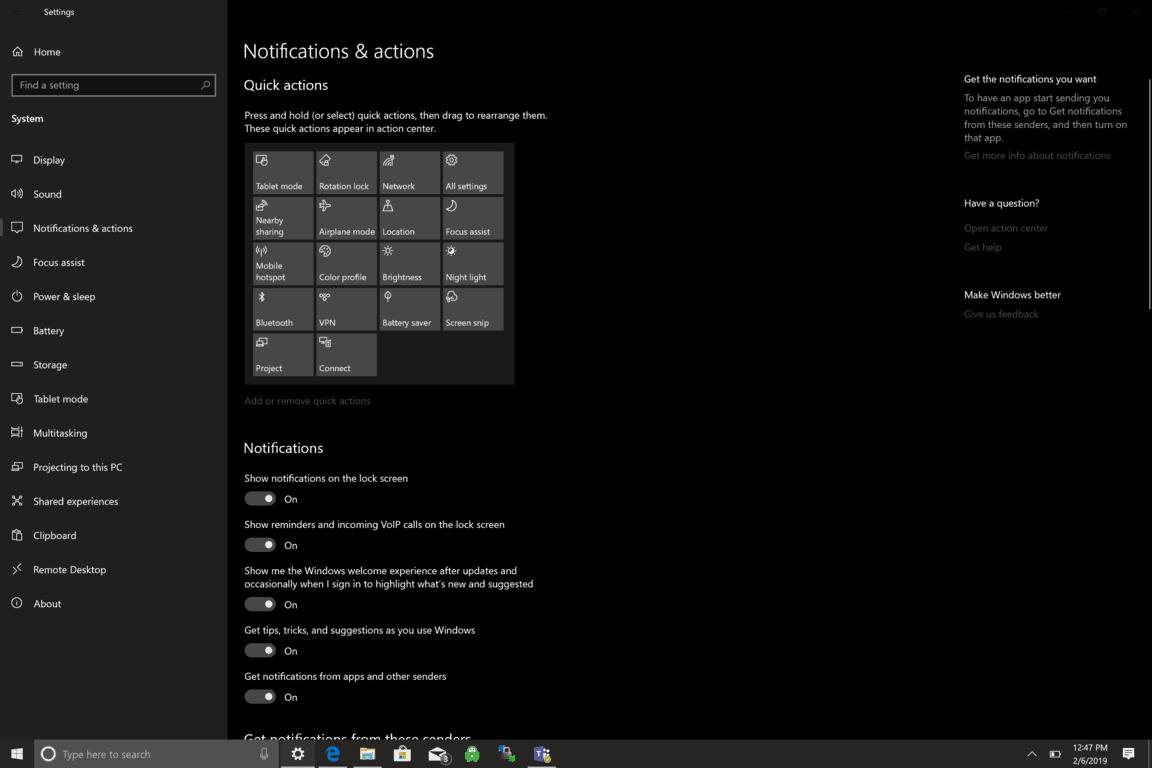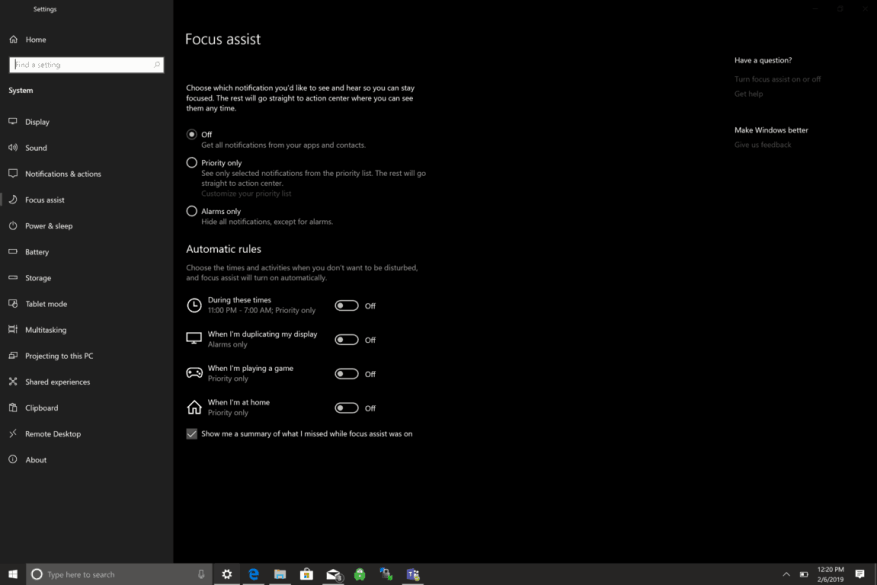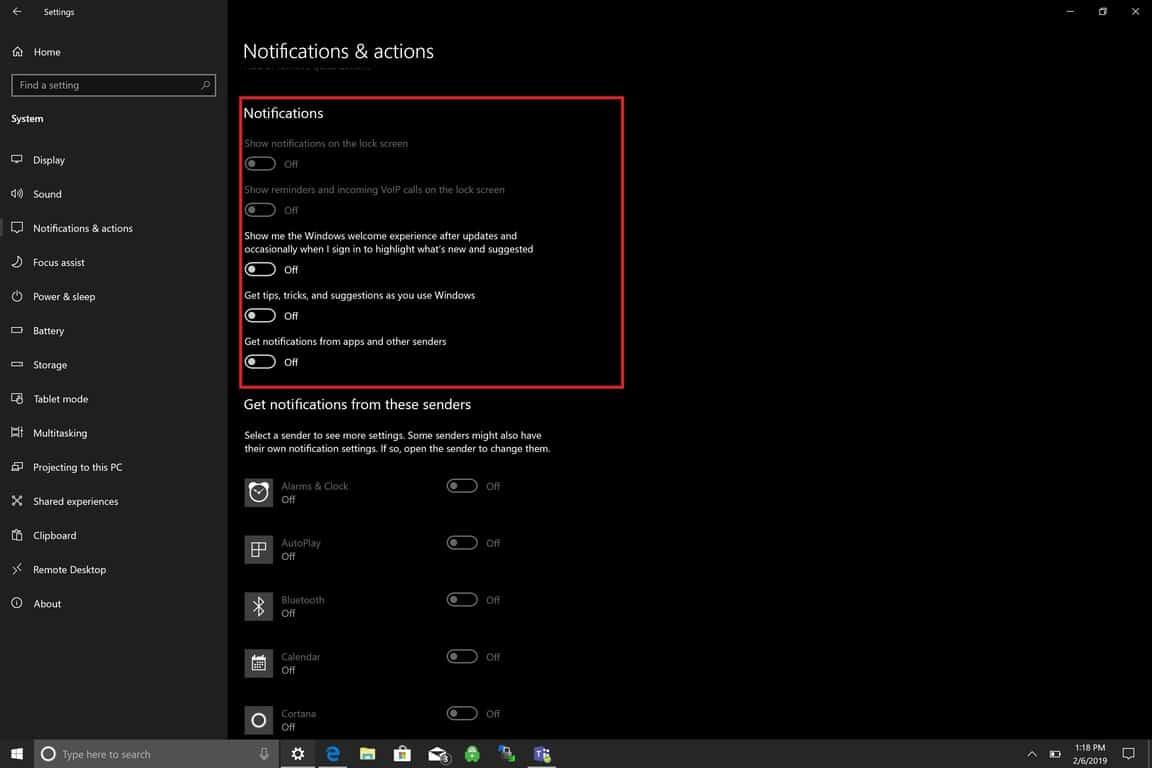Υπάρχουν πολλοί τρόποι για να διαχειριστείτε τις ειδοποιήσεις σας στα Windows 10. Ωστόσο, θεωρώ ότι είμαι πολύ πιο παραγωγικός όταν διακόπτω όλες τις ειδοποιήσεις στα Windows 10. Χωρίς περισπασμούς διευκολύνεται η εστίαση στην εργασία σας. Υπάρχουν δύο επιλογές εδώ. ενεργοποιήστε το Focus Assist μεταξύ συγκεκριμένων χρόνων που δεν θέλετε να περισπασθούν ή απενεργοποιήστε όλες τις ειδοποιήσεις των Windows 10. Εδώ είναι τι πρέπει να κάνετε και τα δύο.
Focus Assist
Το Focus Assist παρουσιάστηκε για πρώτη φορά στις αρχές του περασμένου έτους ως μετονομασμένο σε Quiet Hours, ένας τρόπος για να θέσετε σε παύση τις ειδοποιήσεις όταν πρέπει να “παραμείνετε συγκεντρωμένοι”. Για να δείτε τις ρυθμίσεις του Focus Assist, μεταβείτε στο Ρυθμίσεις > Σύστημα > Βοήθεια εστίασης.
Το Focus Assist έχει τρεις διαθέσιμες επιλογές για ειδοποιήσεις:
- Μακριά από: Λάβετε όλες τις ειδοποιήσεις από τις εφαρμογές και τις επαφές σας.
- Μόνο προτεραιότητα: Δείτε μόνο επιλεγμένες ειδοποιήσεις από τη λίστα προτεραιότητας. Οι υπόλοιποι θα πάνε κατευθείαν στο κέντρο δράσης.
- Μόνο συναγερμοί: Απόκρυψη όλων των ειδοποιήσεων, εκτός από τους συναγερμούς.
Ένα από τα προβλήματα με το Focus Assist είναι ότι πρέπει να εξετάσετε όλες τις εφαρμογές σας και να επιλέξετε ποιες θεωρείτε εφαρμογές “Προτεραιότητας”. Θα ήταν ευκολότερο εάν η Microsoft μπορούσε να μάθει ποιες εφαρμογές χρησιμοποιείτε περισσότερο και να επιλέγει αυτόματα τις εφαρμογές προτεραιότητας για εσάς.
Επιπλέον, το Focus Assist διαθέτει τέσσερις αυτόματους κανόνες για την ενεργοποίηση του Focus Assist σε διαφορετικά σενάρια:
- Κατά τη διάρκεια αυτών των χρόνων (μόνο προτεραιότητας)
- Όταν αντιγράφω την οθόνη μου (μόνο ξυπνητήρια)
- Όταν παίζω ένα παιχνίδι (μόνο προτεραιότητας)
- Όταν είμαι στο σπίτι (μόνο προτεραιότητας)
Τα προβλήματα με αυτούς τους αυτόματους κανόνες είναι ότι πρέπει να απενεργοποιήσετε ορισμένες ρυθμίσεις απορρήτου, συμπεριλαμβανομένης της τοποθεσίας, και ορισμένα άτομα, όπως εγώ, δεν είναι έτοιμοι να εγκαταλείψουν το απόρρητό μου για να σταματήσουν τις ειδοποιήσεις των Windows 10.
Ειδοποιήσεις και ενέργειες
Παω σε Ρυθμίσεις > Ειδοποιήσεις και ενέργειες
Εδώ μπορείτε να προσθέσετε, να αφαιρέσετε ή να αναδιατάξετε τις Γρήγορες ενέργειές σας που εμφανίζονται στο κέντρο ενεργειών, καθώς και να διαχειριστείτε τις ειδοποιήσεις στα Windows 10.
Δείτε πώς μπορείτε να σταματήσετε όλες τις ειδοποιήσεις στα Windows 10. Παρακαλώ σημειώστε: ίσως χρειαστεί ακόμα να απενεργοποιήσετε τις ειδοποιήσεις από εφαρμογές τρίτων και εκκινητές εφαρμογών που είναι εγκατεστημένες στον υπολογιστή σας Windows 10.
Υπό Ειδοποιήσεις, απενεργοποιήστε αυτές τις επιλογές:
- Εμφάνιση ειδοποιήσεων στην οθόνη κλειδώματος.
- Εμφάνιση υπενθυμίσεων και εισερχόμενων κλήσεων VoIP στην οθόνη κλειδώματος.
- Δείξτε μου την εμπειρία καλωσορίσματος των Windows μετά από ενημερώσεις και περιστασιακά όταν συνδέομαι για να επισημάνω ό,τι νέο υπάρχει και προτείνεται.
- Λάβετε συμβουλές, κόλπα και προτάσεις καθώς χρησιμοποιείτε τα Windows.
- Λάβετε ειδοποιήσεις από εφαρμογές και άλλους αποστολείς.
Τελείωσες! Δεν θα λαμβάνετε πλέον ειδοποιήσεις για τα Windows 10.