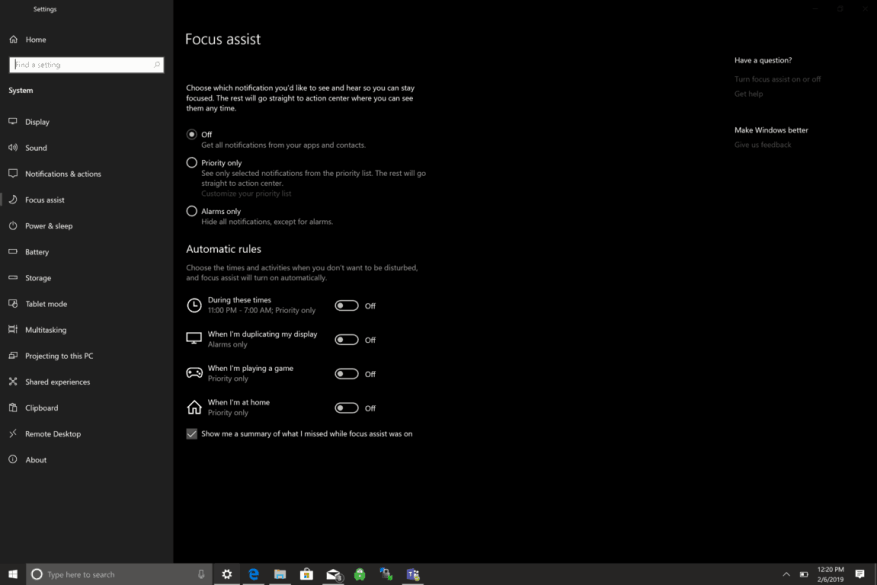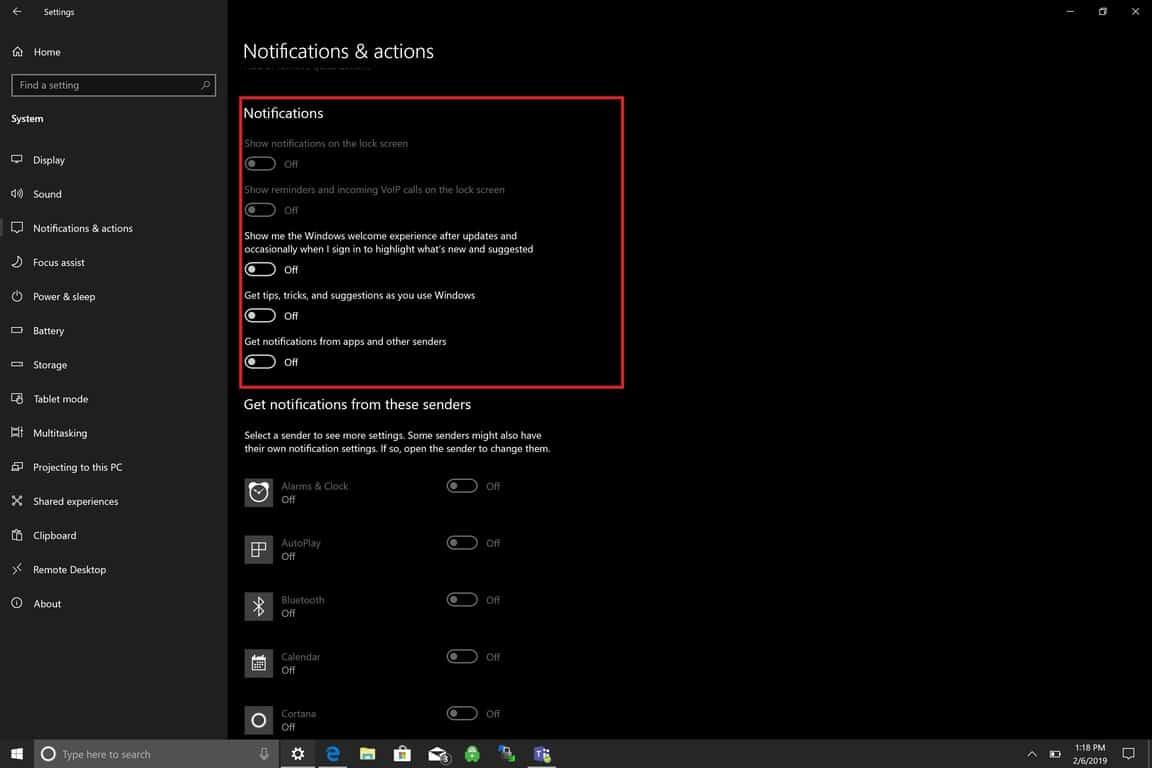Es gibt viele Möglichkeiten, wie Sie Ihre Benachrichtigungen in Windows 10 verwalten können. Ich finde jedoch, dass ich viel produktiver bin, wenn ich alle Benachrichtigungen in Windows 10 stoppe. Keine Ablenkungen machen es einfacher, sich auf Ihre Arbeit zu konzentrieren. Hier gibt es zwei Möglichkeiten; schalten Sie den Fokus-Assistenten zwischen bestimmten Zeiten ein, wenn Sie keine Ablenkungen wünschen, oder schalten Sie alle Windows 10-Benachrichtigungen aus. Hier ist, was Sie brauchen, um beides zu tun.
Fokus-Assist
Focus Assist wurde Anfang letzten Jahres erstmals als umbenannte Quiet Hours eingeführt, eine Möglichkeit, Benachrichtigungen anzuhalten, wenn Sie „konzentriert bleiben“ müssen. Um die Focus Assist-Einstellungen anzuzeigen, gehen Sie zu Einstellungen > System > Fokusassistent.
Focus Assist bietet drei Optionen für Benachrichtigungen:
- Aus: Erhalten Sie alle Benachrichtigungen von Ihren Apps und Kontakten.
- Nur Priorität: Nur ausgewählte Benachrichtigungen aus der Prioritätenliste anzeigen. Der Rest geht direkt an das Aktionszentrum.
- Nur Wecker: Alle Benachrichtigungen außer Alarmen ausblenden.
Eines der Probleme mit Focus Assist ist, dass Sie alle Ihre Apps durchgehen und auswählen müssen, welche Apps Sie als „Prioritäts“ -Apps betrachten. Es wäre einfacher, wenn Microsoft lernen könnte, welche Apps Sie am häufigsten verwenden, und automatisch die Prioritäts-Apps für Sie auswählen könnte.
Darüber hinaus verfügt Focus Assist über vier automatische Regeln, um Focus Assist in verschiedenen Szenarien zu aktivieren:
- Während dieser Zeiten (nur Priority)
- Wenn ich mein Display dupliziere (nur Alarme)
- Wenn ich ein Spiel spiele (nur Priorität)
- Wenn ich zu Hause bin (nur Priorität)
Die Probleme mit diesen automatischen Regeln sind, dass Sie einige Datenschutzeinstellungen deaktivieren müssen, einschließlich Standort, und einige Leute, wie ich, nicht bereit sind, meine Privatsphäre aufzugeben, um Windows 10-Benachrichtigungen zu stoppen.
Benachrichtigungen und Aktionen
Gehe zu Einstellungen > Benachrichtigungen & Aktionen
Hier können Sie Ihre im Action Center angezeigten Schnellaktionen hinzufügen, entfernen oder neu anordnen sowie Benachrichtigungen in Windows 10 verwalten.
So stoppen Sie alle Benachrichtigungen in Windows 10. bitte beachten Sie: Sie müssen möglicherweise noch Benachrichtigungen von Drittanbieter-Apps und App-Launchern deaktivieren, die auf Ihrem Windows 10-PC installiert sind.
Unter Benachrichtigungen, schalten Sie diese Optionen aus:
- Benachrichtigungen auf dem Sperrbildschirm anzeigen.
- Zeigen Sie Erinnerungen und eingehende VoIP-Anrufe auf dem Sperrbildschirm an.
- Zeigen Sie mir die Windows-Willkommensoberfläche nach Updates und gelegentlich, wenn ich mich anmelde, um hervorzuheben, was neu und vorgeschlagen ist.
- Holen Sie sich Tipps, Tricks und Vorschläge für die Verwendung von Windows.
- Erhalten Sie Benachrichtigungen von Apps und anderen Absendern.
Sie sind fertig! Sie erhalten keine Windows 10-Benachrichtigungen mehr.