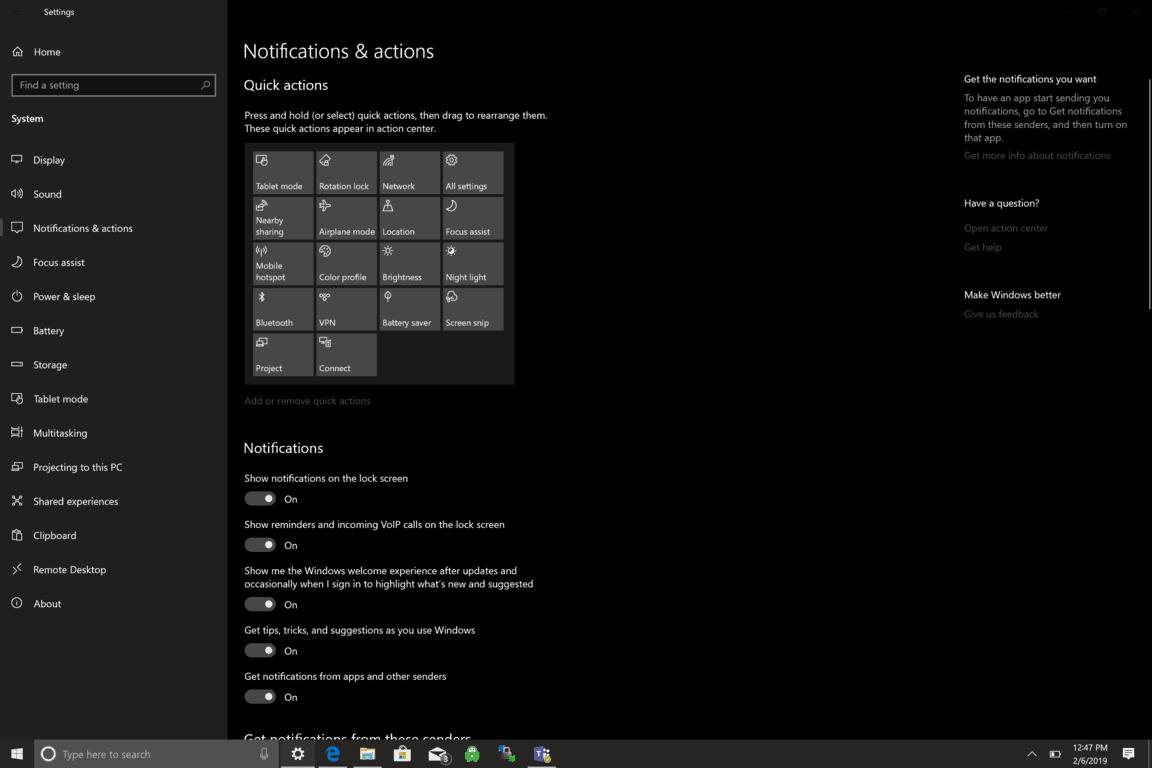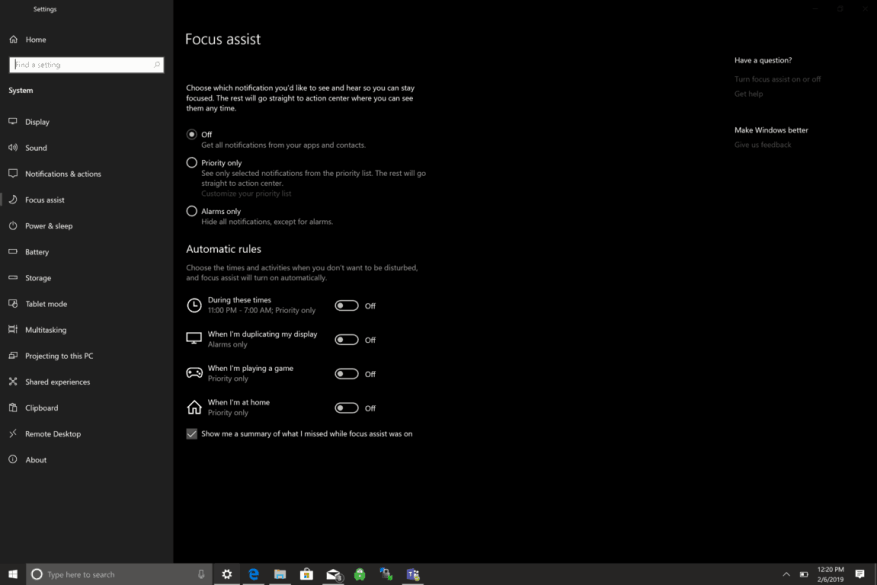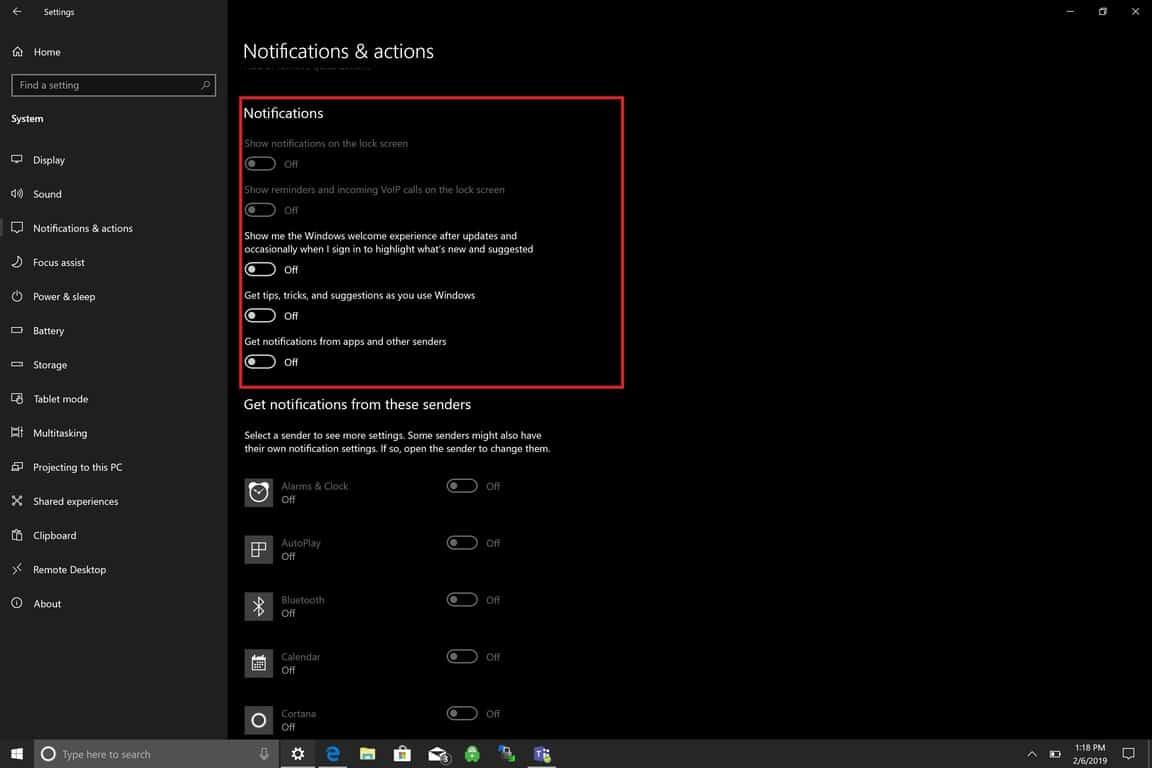Il existe de nombreuses façons de gérer vos notifications dans Windows 10. Cependant, je trouve que je suis beaucoup plus productif lorsque j’arrête toutes les notifications dans Windows 10. Aucune distraction ne facilite la concentration sur votre travail. Il y a deux options ici; activez Focus Assist entre certains moments où vous ne voulez pas de distractions ou désactivez toutes les notifications de Windows 10. Voici ce que vous devez faire tous les deux.
Aide à la mise au point
Focus Assist a été introduit pour la première fois au début de l’année dernière sous le nom de Quiet Hours, un moyen de suspendre les notifications lorsque vous devez « rester concentré ». Pour voir les paramètres de l’assistant de mise au point, accédez à Paramètres > Système > Assistance à la mise au point.
Focus Assist propose trois options pour les notifications :
- À l’arrêt: Recevez toutes les notifications de vos applications et contacts.
- Priorité uniquement: Voir uniquement les notifications sélectionnées dans la liste prioritaire. Le reste ira directement au centre d’action.
- Alarmes uniquement: Masquez toutes les notifications, à l’exception des alarmes.
L’un des problèmes avec Focus Assist est que vous devez parcourir toutes vos applications et choisir celles que vous considérez comme des applications « prioritaires ». Ce serait plus facile si Microsoft pouvait savoir quelles applications vous utilisez le plus et choisir automatiquement les applications prioritaires pour vous.
De plus, Focus Assist dispose de quatre règles automatiques disponibles pour activer Focus Assist dans différents scénarios :
- Pendant ces périodes (Priorité uniquement)
- Lorsque je duplique mon affichage (alarmes uniquement)
- Lorsque je joue à un jeu (Priorité uniquement)
- Quand je suis chez moi (Priorité uniquement)
Les problèmes avec ces règles automatiques sont que vous devez désactiver certains paramètres de confidentialité, y compris l’emplacement, et certaines personnes, comme moi, ne sont pas prêtes à renoncer à ma vie privée pour arrêter les notifications de Windows 10.
Notifications et actions
Aller à Paramètres > Notifications et actions
Ici, vous pouvez ajouter, supprimer ou réorganiser vos actions rapides qui apparaissent dans le centre d’action ainsi que gérer les notifications dans Windows 10.
Voici comment tout arrêter dans les notifications Windows 10. Veuillez noter: vous devrez peut-être encore désactiver les notifications des applications tierces et des lanceurs d’applications installés sur votre PC Windows 10.
En dessous de Avis, désactiver ces options:
- Afficher les notifications sur l’écran de verrouillage.
- Afficher les rappels et les appels VoIP entrants sur l’écran de verrouillage.
- Montrez-moi l’expérience de bienvenue de Windows après les mises à jour et occasionnellement lorsque je me connecte pour mettre en évidence les nouveautés et les suggestions.
- Obtenez des conseils, des astuces et des suggestions lorsque vous utilisez Windows.
- Recevez des notifications d’applications et d’autres expéditeurs.
Vous avez terminé! Vous ne recevrez plus de notifications Windows 10.