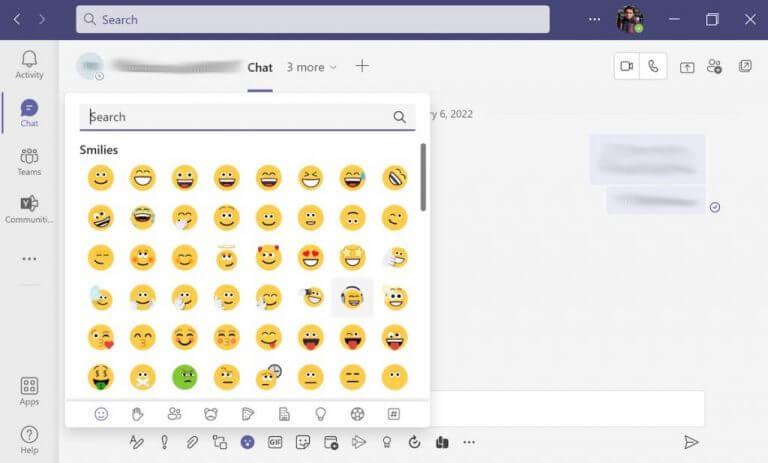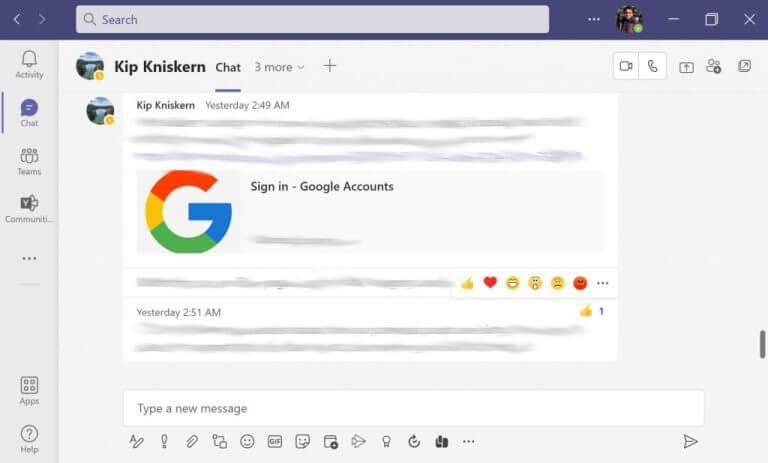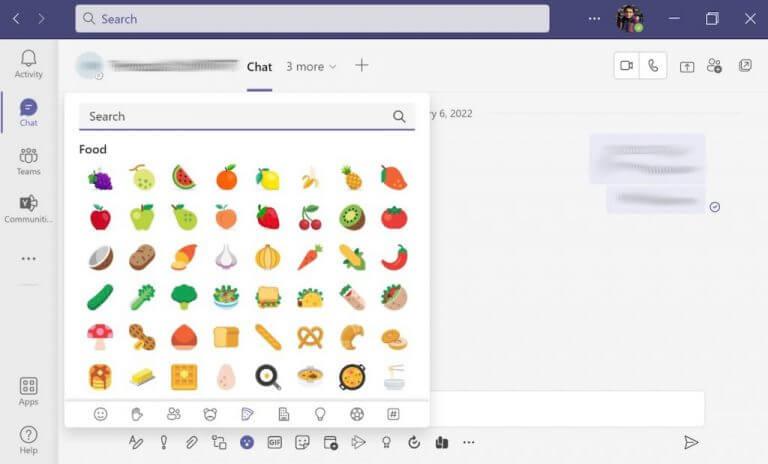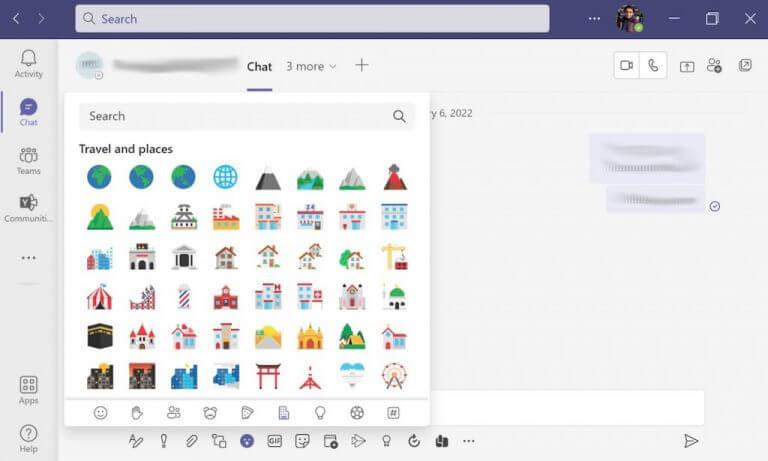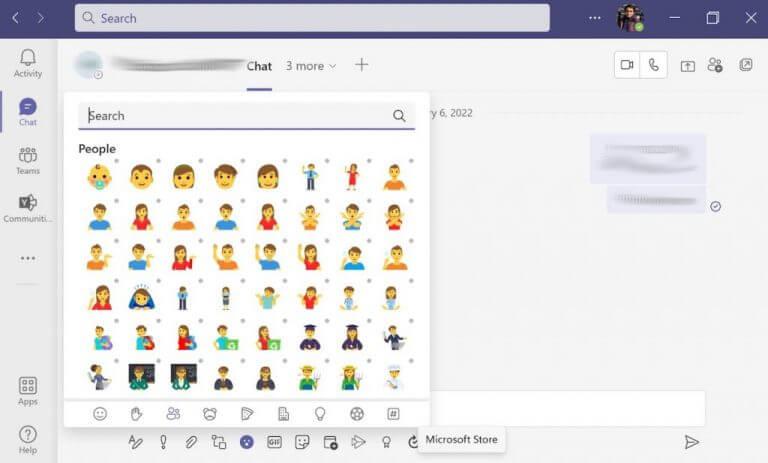Kommunikation er aldrig let. Ingen steder holder dette faktum mere vand, end når du skal udtrykke dig i skriftlig form. Heldigvis, hvad angår onlinekommunikation, har vi emojis at falde tilbage på.
Og hvis du er en Hold bruger, vil du blive forkælet med muligheder; især siden dengang Microsoft fornyede alle eksisterende emojis i Teams-appen. I det følgende har vi dækket alt og alt, hvad du kan gøre med emojis på din Teams-app og holde disse samtaler i live. Så lad os springe lige ind.
Sender klistermærke i Teams
Ligesom mange andre meddelelsesplatforme i dag, har Teams gjort brugen af emojis til en enkel affære. Sådan bruger du emojis i Teams:
- Når du sender en besked, skal du klikke på Emoji.
- Du får derefter en liste over emojis at vælge imellem.
- Vælg en specifik emoji, der bedst beskriver dine følelser.
- Klik på den for at tilføje den til din besked.
Emoji’en vil blive tilføjet til din besked. Alt du skal gøre nu er at trykke Sende for at emojien vises sammen med din besked.
Reager på chats og beskeder
Udover at sende forskellige emojis i dine tekstbeskeder, har du også mulighed for at reagere på tekst fra dine holdkammerater. Kunne du lide den mening, som kollegaen delte? Hold markøren over teksten, indtil du får et væld af standard-emojis at vælge imellem. Det vil være en serie af de mest brugte Smilies and the thumbs up-klistermærke.
Klik på en enkelt emoji, og din reaktion vises øjeblikkeligt, så alle kan se. Afsenderen af teksten vil også få besked om din reaktion.
Meget at vælge imellem
Efter vores mening er det, der gør Teams interessant, ikke kun de emojis, du kan sende – næsten alle apps har denne funktion, men det faktum, at du har en mangel på muligheder at vælge imellem.
I trin 1 ovenfor, når du klikker på Emoji du får en liste over muligheder at vælge imellem. Der er Smilies, som vist ovenfor.Men der er også en del andre emojis: Håndbevægelser, Mennesker, Dyr, Mad, Rejser og Aktiviteter, er nogle af de kategorier, der udgør emoji-funktionen i Teams til en succes.
At pakke det hele ind
At udtrykke dine følelser gennem det skrevne ord er svært. Ved at bruge emojis fra Teams-appen kan du lette processen (og muligvis) gøre dine interaktioner mere tilfredsstillende. Vi håber, at disse tips hjalp dig med at få mest muligt ud af Microsoft Teams. Stop dog ikke her; vi har dækket en masse vej til at få mest muligt ud af Teams.
FAQ
Hvordan tilføjer jeg emojis til et indlæg eller en besked?
Du kan bruge disse som en del af dit indlæg eller chatbesked, mens du skriver (eller som en selvstændig besked uden tekst) – klik blot på emoji-ikonet under din besked, søg eller gennemse mulighederne og vælg den, du ønsker. Du kan også skrive emoji-navnet i parentes som en genvej for at tilføje en Teams-emoji.
Hvordan bruger man Microsoft Teams emojis?
Microsoft Teams emoji 1 Åbn Microsoft Teams. 2 Vælg en kanal eller chatsamtale. 3 Klik på Ny samtale. 4 Klik inde i tekstindtastningsfeltet. 5 Klik på emoji/smiley-knappen for at åbne emoji-panelet. 6 Klik på en emoji for at sende den. 7 På Windows 10 kan du også trykke på Win+. for at åbne Windows 10 emoji-panelet og indtaste en emoji fra det. Mere …
Hvordan sender du et smiley ansigt på Microsoft Teams?
Åbn Microsoft Teams. Vælg en kanal eller chatsamtale. Klik på Ny samtale. Klik inde i tekstindtastningsfeltet. Klik på emoji/smiley-knappen for at åbne emoji-panelet. Klik på en emoji for at sende den. På Windows 10 kan du også trykke på Win+. for at åbne Windows 10 emoji-panelet og indtaste en emoji fra det.
Hvordan bruger man emojis på Windows 10?
På Windows 10 kan du også trykke på Win+. for at åbne Windows 10 emoji-panelet og indtaste en emoji fra det. Reaktioner kan gives for beskeder, for møder, der er aktive, og for filer, der er blevet delt.
Hvordan sender jeg emojis til mine venner på Facebook?
Send en emoji Sådan indsætter du en emoji i en chat- eller kanalbesked: Vælg Emoji under beskedfeltet. I bunden af pop op-vinduet skal du vælge et af de nye emoji-gallerier.
Hvordan bruger man Microsoft Teams hemmelige humørikoner?
Du kan nemt bruge Microsoft Teams hemmelige humørikoner ved at skrive kolon og bogstavet for den pågældende emoji. Bemærk: Dette fungerer kun i Teams Desktop-versionen og ikke i Teams Mobile-appen. 1. Tryk på Windows-tasten, skriv Microsoft Teams, og klik på Åbn. 2.
Hvordan indsætter man GIF’er i Microsoft Teams?
Du kan også indsætte klistermærker, memes og GIF’er i Microsoft Teams som følger: 1. Start Microsoft Teams på din pc. 2. Åbn en Teams-kanal eller en chattråd. 3A. Klik på GIF-ikonet nederst. 4A. Vælg derefter den ønskede GIF. 5A. Det vil blive indsat i chattekstområdet. Tryk på Enter for at sende GIF’en.
Hvordan sender jeg emojis i Microsoft Teams?
Send en emoji, GIF eller mærkat i Teams. 1 Send en emoji. For at indsætte en emoji i en besked skal du vælge Emoji under boksen. Vælg den emoji, du ønsker, fra emoji-galleriet, eller lav en søgeordssøgning … 2 Send en GIF. 3 Send et meme eller et klistermærke. 4 Søg efter en meme eller et klistermærke. 5 Tilpas en meme eller et klistermærke. Se mere….
Hvordan sender man emojis på Microsoft Teams?
AndroidiOSWindowsMac For at sende en emoji, meme eller GIF i Teams skal du vælge i vinduet Skriv en besked og derefter vælge Emojis, Memes eller GIF’er for at gennemse tilgængelige valg. For at sende en Emoji skal du vælge den Emoji, du vil sende, og derefter vælge Send .
Hvordan sender du et meme på Microsoft Teams?
For at sende en Emoji, meme eller GIF i Teams skal du vælge i vinduet Skriv en besked og derefter vælge Emojis, Memes eller GIF’er for at gennemse tilgængelige valg. For at sende en Emoji skal du vælge den Emoji, du vil sende, og derefter vælge Send. For at oprette og sende et meme skal du enten uploade dit eget billede eller vælge et af de eksisterende billeder.
Hvordan sender jeg en Emoji/meme eller GIF?
Send en emoji, meme eller GIF.1 For at sende en Emoji skal du vælge den Emoji, du vil sende, og derefter vælge Send . 2 For at oprette og sende et meme skal du enten uploade dit eget billede eller vælge et af de eksisterende billeder. Føj tekst til dit meme, og vælg derefter Udført. Vælg Send … 3 For at sende en GIF skal du søge efter den ønskede GIF, vælge den og derefter vælge Send .