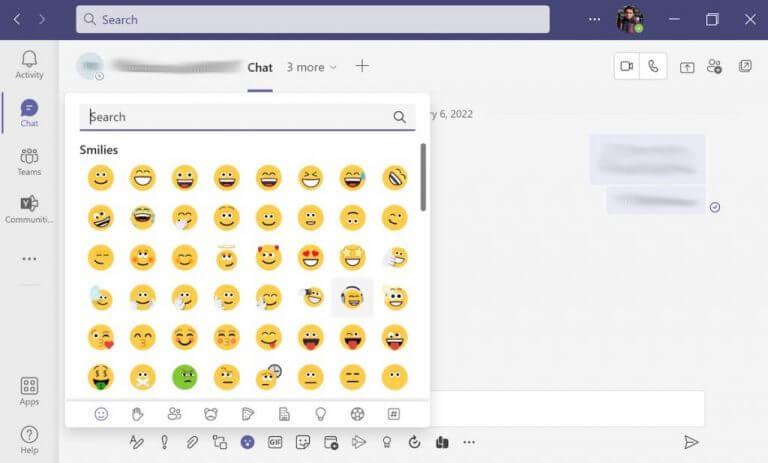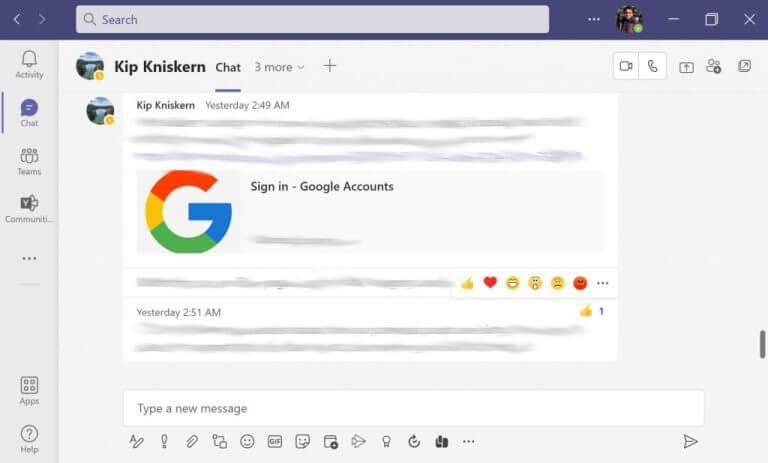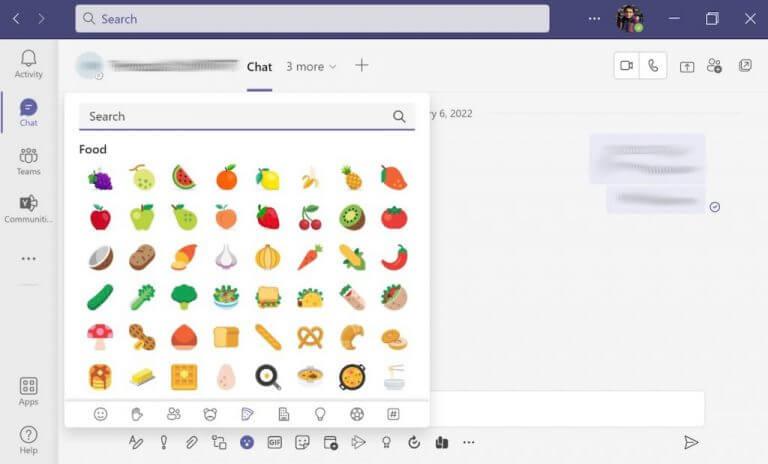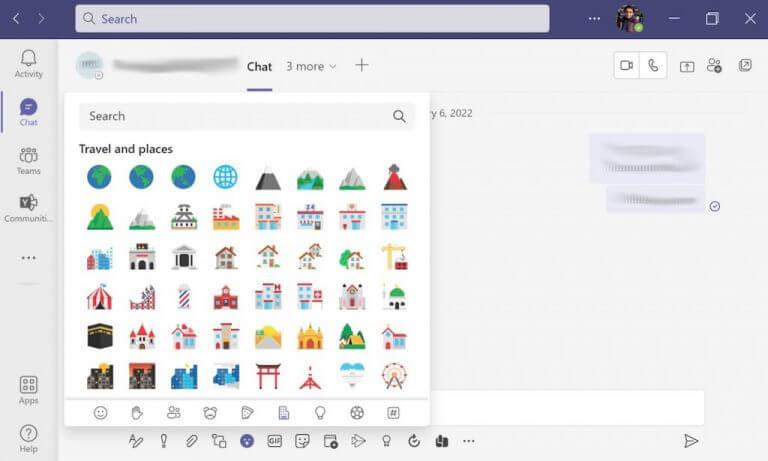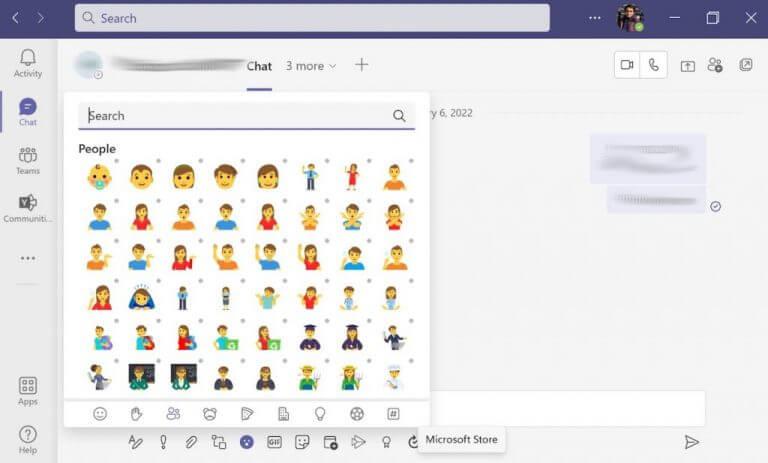Kommunikasjon er aldri lett. Ingen steder holder dette faktum mer vann enn når du skal uttrykke deg skriftlig. Heldigvis, når det gjelder nettkommunikasjon, har vi emojis å falle tilbake på.
Og hvis du er en Lag bruker, vil du bli bortskjemt med alternativer; spesielt siden den gang Microsoft fornyet alle eksisterende emojier i Teams-appen. I det følgende har vi dekket alt og alt du kan gjøre med emojier på Teams-appen din og holde disse samtalene i live. Så la oss hoppe rett inn.
Sender klistremerke i Teams
Som mange andre meldingsplattformer i dag, har Teams gjort bruk av emojis til en enkel affære. Slik bruker du emojier i Teams:
- Når du sender en melding, klikk på Emoji.
- Du vil da få en liste over emojier å velge mellom.
- Velg en spesifikk emoji som best beskriver følelsene dine.
- Klikk på den for å legge den til i meldingen.
Emojien blir lagt til i meldingen din. Alt du nå trenger å gjøre er å trykke Sende for at emojien skal vises sammen med meldingen.
Reager på chatter og meldinger
Bortsett fra å sende forskjellige emojier i tekstmeldingene dine, har du også muligheten til å reagere på tekst fra lagkameratene dine. Likte oppfatningen som ble delt av kollegaen? Hold markøren over teksten til du får en rekke standard-emojier å velge mellom. Det vil være en serie med de mest brukte Smilies and the thumbs up-klistremerke.
Klikk på en enkelt emoji og reaksjonen din vises umiddelbart for alle å se. Avsenderen av teksten vil også bli varslet om reaksjonen din.
Mye å velge mellom
Etter vår mening er det som gjør Teams interessant ikke bare emojiene du kan sende – nesten alle apper har denne funksjonen, men det faktum at du har en mangel på alternativer å velge mellom.
I trinn 1 ovenfor, når du klikker på Emoji du får listen over alternativer å velge mellom. Det er Smilies, som vist ovenfor.Men det er ganske mange andre emojier også: Håndbevegelser, Mennesker, Dyr, Mat, Reise og Aktiviteter, er noen av kategoriene som utgjør emoji-funksjonen til Teams en suksess.
Pakker det hele
Å uttrykke følelsene dine gjennom det skrevne ordet er vanskelig. Ved å bruke emojiene fra Teams-appen kan du lette prosessen (og muligens) gjøre interaksjonene dine mer tilfredsstillende. Vi håper at disse tipsene hjalp deg med å få mest mulig ut av Microsoft Teams. Men ikke stopp her; vi har dekket mye for å få mest mulig ut av Teams.
FAQ
Hvordan legger jeg til emojis i et innlegg eller en melding?
Du kan bruke disse som en del av innlegget eller chatmeldingen mens du skriver (eller som en frittstående melding uten tekst) – bare klikk på emoji-ikonet under meldingen, søk eller bla gjennom alternativene og velg den du vil ha. Du kan også skrive inn emoji-navnet i parentes som en snarvei for å legge til en Teams-emoji.
Hvordan bruker jeg Microsoft Teams-emojier?
Microsoft Teams emoji 1 Åpne Microsoft Teams. 2 Velg en kanal eller chat-samtale. 3 Klikk på Ny samtale. 4 Klikk i tekstfeltet. 5 Klikk på emoji/smiley-knappen for å åpne emoji-panelet. 6 Klikk på en emoji for å sende den. 7 På Windows 10 kan du også trykke på Win+. for å åpne Windows 10 emoji-panelet og angi en emoji fra det. Mer …
Hvordan sender du et smilefjes på Microsoft Teams?
Åpne Microsoft Teams. Velg en kanal eller chat-samtale. Klikk på Ny samtale. Klikk inne i tekstinntastingsfeltet. Klikk på emoji/smiley-knappen for å åpne emoji-panelet. Klikk på en emoji for å sende den. På Windows 10 kan du også trykke på Win+. for å åpne Windows 10 emoji-panelet og angi en emoji fra det.
Hvordan bruke emojis på Windows 10?
På Windows 10 kan du også trykke på Win+. for å åpne Windows 10 emoji-panelet og angi en emoji fra det. Det kan gis reaksjoner på meldinger, på møter som er aktive og på filer som er delt.
Hvordan sender jeg emojier til vennene mine på Facebook?
Send en emoji Slik setter du inn en emoji i en chat- eller kanalmelding: Velg Emoji under meldingsboksen. Velg et av de nye emoji-galleriene nederst i popup-vinduet.
Hvordan bruke Microsoft Teams hemmelige uttrykksikoner?
Du kan enkelt bruke Microsoft Teams hemmelige uttrykksikoner ved å skrive kolon og bokstaven for den aktuelle emojien. Merk: Dette fungerer bare i Teams Desktop-versjonen og ikke i Teams Mobile-appen. 1. Trykk på Windows-tasten, skriv inn Microsoft Teams og klikk på Åpne. 2.
Hvordan sette inn GIF-er i Microsoft Teams?
Du kan også sette inn klistremerker, memer og GIF-er i Microsoft Teams som følger: 1. Start Microsoft Teams på PC-en. 2. Åpne en Teams-kanal eller en chattråd. 3A. Klikk på GIF-ikonet nederst. 4A. Velg deretter ønsket GIF. 5A. Det vil bli satt inn i chat-tekstområdet. Trykk Enter for å sende GIF-en.
Hvordan sender jeg emojier i Microsoft Teams?
Send en emoji, GIF eller klistremerke i Teams. 1 Send en emoji. For å sette inn en emoji i en melding, velg Emoji under boksen. Velg emojien du vil ha fra emojigalleriet, eller gjør et nøkkelordsøk … 2 Send en GIF. 3 Send et meme eller klistremerke. 4 Søk etter et meme eller klistremerke. 5 Tilpass et meme eller klistremerke. Se mer….
Hvordan sende emojis på Microsoft Teams?
AndroidiOSWindowsMac For å sende en Emoji, meme eller GIF i Teams, velg i vinduet Skriv inn en melding, og velg deretter Emojis, Memes eller GIFs for å bla gjennom tilgjengelige valg. For å sende en Emoji, velg Emojien du vil sende, og velg deretter Send .
Hvordan sender du et meme på Microsoft Teams?
For å sende en Emoji, meme eller GIF i Teams, velg i vinduet Skriv inn en melding, og velg deretter Emojis, Memes eller GIFs for å bla gjennom tilgjengelige valg. For å sende en Emoji, velg Emojien du vil sende, og velg deretter Send. For å opprette og sende et meme, last opp ditt eget bilde eller velg et av de eksisterende bildene.
Hvordan sender jeg en Emoji/meme eller GIF?
Send en emoji, meme eller GIF.1 For å sende en Emoji, velg Emojien du vil sende, og velg deretter Send . 2 For å opprette og sende et meme, last opp ditt eget bilde eller velg et av de eksisterende bildene. Legg til tekst i memet ditt, og velg deretter Ferdig. Velg Send … 3 For å sende en GIF, søk etter GIF-en du vil ha, velg den og velg Send .