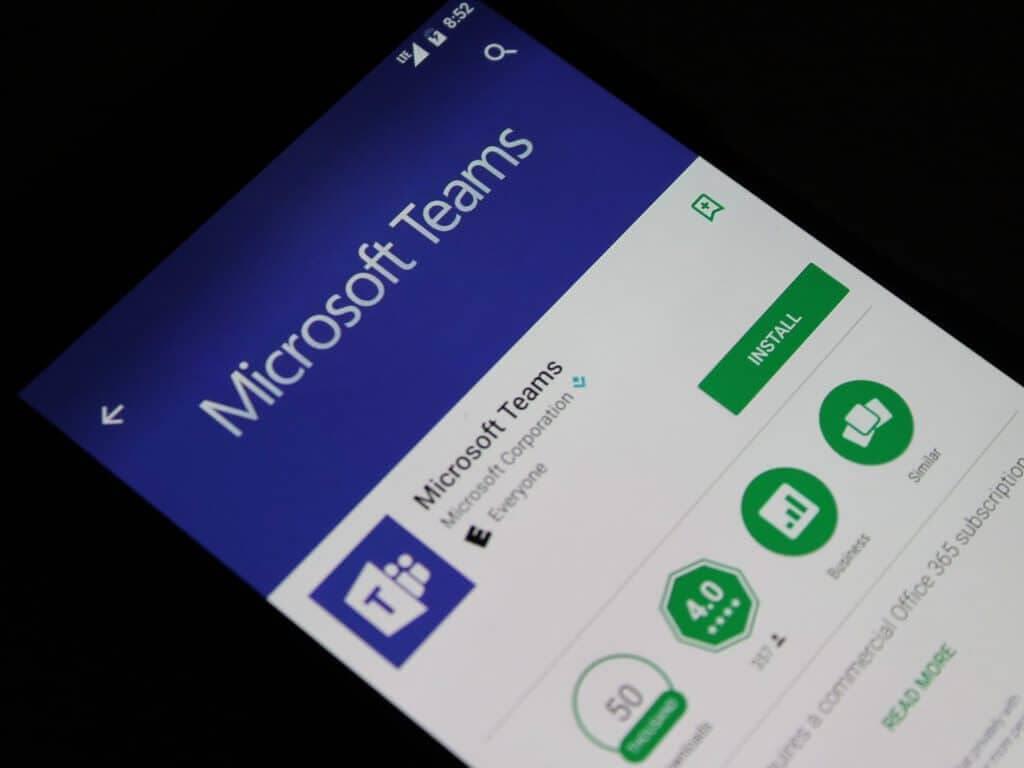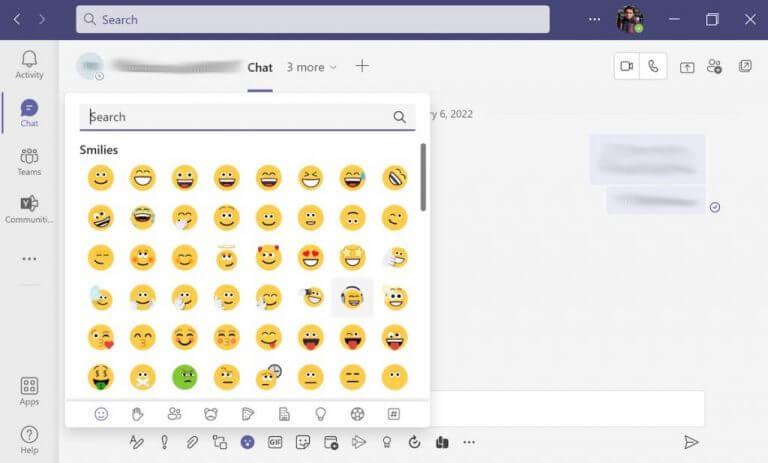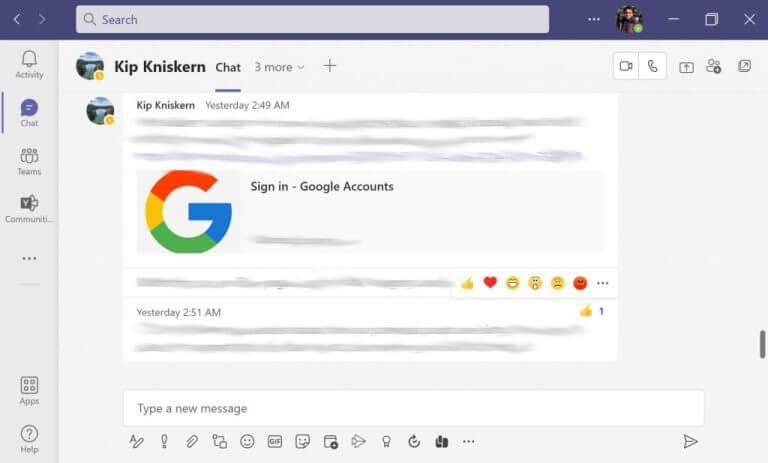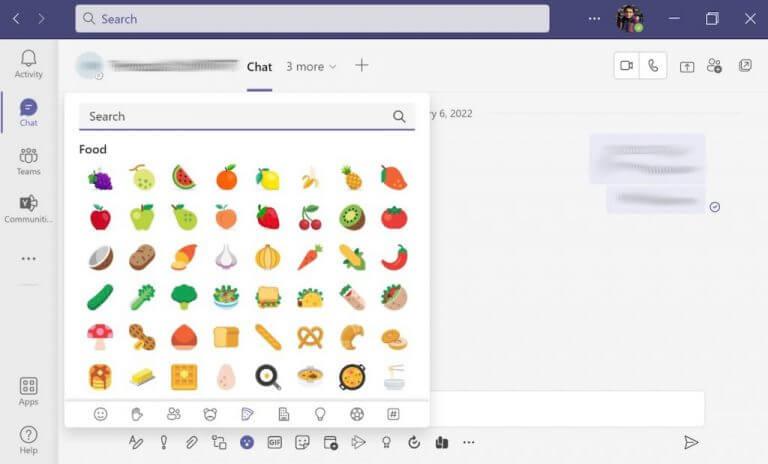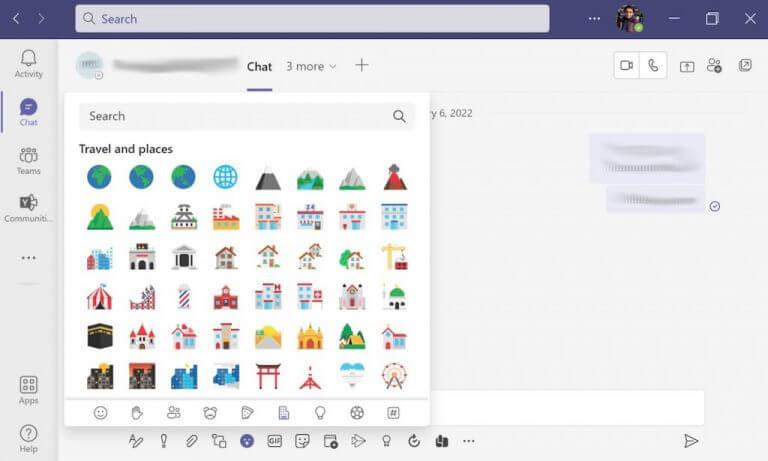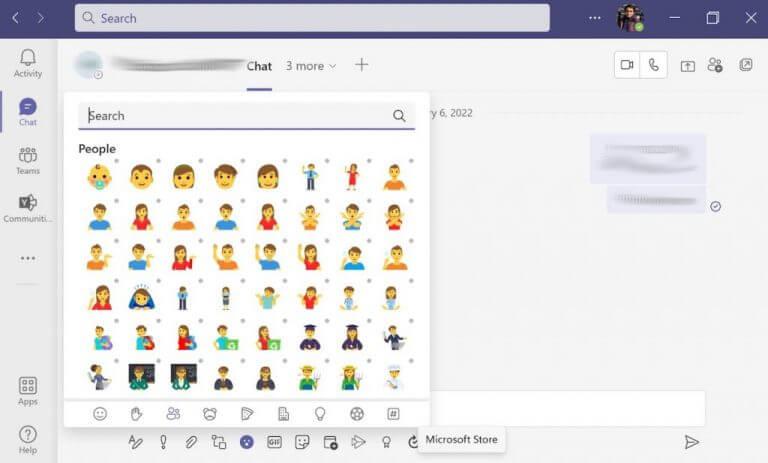Viestintä ei ole koskaan helppoa. Missään tämä tosiasia ei pidä enemmän vettä kuin silloin, kun sinun täytyy ilmaista itseäsi kirjallisessa muodossa. Onneksi verkkoviestinnässä meillä on hymiöitä, joihin voi palata.
Ja jos olet a Joukkueet käyttäjä, sinua hemmotellaan vaihtoehdoilla; varsinkin siitä lähtien, kun Microsoft uudisti kaikki Teams-sovelluksen olemassa olevat emojit. Seuraavassa olemme käsitelleet kaiken ja kaiken, mitä voit tehdä emojeilla Teams-sovelluksessasi ja pitää nämä keskustelut elossa. Joten hypätään heti sisään.
Tarran lähettäminen Teamsissä
Kuten monet muutkin viestintäalustat nykyään, Teams on tehnyt emojien käytöstä yksinkertaisen ominaisuuden. Näin käytät hymiöitä Teamsissa:
- Kun lähetät viestin, napsauta Emoji.
- Saat sitten luettelon hymiöistä, joista valita.
- Valitse tietty emoji, joka kuvaa parhaiten tunteitasi.
- Napsauta sitä lisätäksesi sen viestiisi.
Emoji lisätään viestiisi. Nyt sinun tarvitsee vain painaa Lähettää jotta emoji näkyy viestisi mukana.
Reagoi keskusteluihin ja viesteihin
Sen lisäksi, että lähetät erilaisia hymiöitä tekstiviesteissäsi, sinulla on myös mahdollisuus reagoida joukkuetovereidesi lähettämiin tekstiin. Piditkö kollegan mielipiteestä? Vie hiiri tekstin päälle, kunnes saat joukon oletushymiöitä, joista valita. Se on sarja yleisimmin käytettyjä hymiöitä ja peukku ylös -tarraa.
Napsauta yhtä emojia, niin reaktiosi näkyy välittömästi kaikkien nähtävillä. Myös tekstin lähettäjä saa ilmoituksen reaktiostasi.
Paljon valinnanvaraa
Mielestämme Teamsistä kiinnostavan ei tee pelkästään emojit, joita voit lähettää – melkein kaikissa sovelluksissa on tämä ominaisuus, vaan se, että sinulla on niukasti valittavissa olevia vaihtoehtoja.
Yllä olevassa vaiheessa 1, kun napsautat Emoji saat luettelon vaihtoehdoista, joista voit valita. Hymiöitä on, kuten yllä näkyy.Mutta on olemassa myös monia muita hymiöitä: Käsieleet, Ihmiset, Eläimet, Ruoka, Matkailu ja Aktiviteetit ovat joitakin luokkia, jotka muodostavat Teamsin emoji-ominaisuuden menestymisen.
Paketti kaikki
Tunteiden ilmaiseminen kirjoitetulla sanalla on vaikeaa. Käyttämällä Teams-sovelluksen tarjoamia hymiöitä voit helpottaa prosessia (ja mahdollisesti tehdä vuorovaikutuksestasi miellyttävämpää). Toivomme, että nämä ohjeet auttoivat sinua saamaan kaiken irti Microsoft Teamsista. Älä kuitenkaan lopeta tähän; olemme käyneet läpi paljon maata saadaksemme kaiken irti Teamsistä.
FAQ
Kuinka lisään emojit viestiin tai viestiin?
Voit käyttää niitä osana viestiäsi tai chat-viestiäsi kirjoittaessasi (tai erillisenä viestinä ilman tekstiä) – napsauta vain viestin alla olevaa emoji-kuvaketta, hae tai selaa vaihtoehtoja ja valitse haluamasi. Voit myös kirjoittaa emojin nimen sulkeisiin pikakuvakkeena lisätäksesi Teams-emojin.
Kuinka käyttää Microsoft Teams -emojia?
Microsoft Teams emoji 1 Avaa Microsoft Teams. 2 Valitse kanava tai chat-keskustelu. 3 Napsauta Uusi keskustelu. 4 Napsauta tekstinsyöttökentän sisällä. 5 Avaa hymiöpaneeli napsauttamalla emoji-/hymiöpainiketta. 6 Lähetä emoji napsauttamalla sitä. 7 Windows 10:ssä voit myös napauttaa Win+. avataksesi Windows 10:n emoji-paneelin ja kirjoittamalla emoji siitä. Lisää…
Kuinka lähetät hymiön Microsoft Teamsissa?
Avaa Microsoft Teams. Valitse kanava tai chat-keskustelu. Napsauta Uusi keskustelu. Napsauta tekstinsyöttökentän sisällä. Avaa hymiöpaneeli napsauttamalla emoji-/hymiöpainiketta. Lähetä emoji napsauttamalla sitä. Windows 10:ssä voit myös napauttaa Win+. avataksesi Windows 10:n emoji-paneelin ja kirjoittamalla emoji siitä.
Kuinka käyttää hymiöitä Windows 10:ssä?
Windows 10:ssä voit myös napauttaa Win+. avataksesi Windows 10:n emoji-paneelin ja kirjoittamalla emoji siitä. Reaktiot voidaan antaa viesteihin, aktiivisiin kokouksiin ja tiedostoihin, jotka on jaettu.
Kuinka lähetän emojit ystävilleni Facebookissa?
Emojin lähettäminen Emojin lisääminen chattiin tai kanavaviestiin: Valitse viestilaatikon alta Emoji. Valitse ponnahdusikkunan alareunasta yksi uusista emoji-gallerioista.
Kuinka käyttää Microsoft Teamsin salaisia hymiöitä?
Voit helposti käyttää Microsoft Teamsin salaisia hymiöitä kirjoittamalla kaksoispisteen ja kyseisen hymiön kirjaimen. Huomautus: Tämä toimii vain Teams Desktop -versiossa, ei Teams Mobile -sovelluksessa. 1. Paina Windows-näppäintä, kirjoita Microsoft Teams ja napsauta Avaa. 2.
Kuinka lisätä GIF-tiedostoja Microsoft Teamsiin?
Voit myös lisätä tarroja, meemejä ja GIF-tiedostoja Microsoft Teamsiin seuraavasti: 1. Käynnistä Microsoft Teams tietokoneellasi. 2. Avaa Teams-kanava tai keskusteluketju. 3A. Napsauta GIF-kuvaketta alareunassa. 4A. Valitse sitten haluamasi GIF. 5A. Se lisätään chat-tekstialueelle. Lähetä GIF painamalla Enter.
Kuinka lähetän hymiöitä Microsoft Teamsissa?
Lähetä emoji, GIF tai tarra Teamsissa. 1 Lähetä emoji. Jos haluat lisätä emojin viestiin, valitse Emoji laatikon alta. Valitse haluamasi emoji emoji-galleriasta tai tee avainsanahaku… 2 Lähetä GIF. 3 Lähetä meemi tai tarra. 4 Etsi meemi tai tarra. 5 Mukauta meemi tai tarra. Katso lisää….
Kuinka lähettää hymiöitä Microsoft Teamsissa?
AndroidiOSWindowsMac Jos haluat lähettää emojin, meemin tai GIF:n Teamsissa, valitse Kirjoita viesti -ikkunassa ja valitse sitten Emojit, Meemit tai GIF-tiedostot selataksesi valintoja. Lähetä emoji valitsemalla emoji, jonka haluat lähettää, ja valitsemalla sitten Lähetä .
Kuinka lähetät meemin Microsoft Teamsissa?
Jos haluat lähettää emojin, meemin tai GIF:n Teamsissa, valitse Kirjoita viesti -ikkunassa ja valitse sitten Emojit, Meemit tai GIF-tiedostot selataksesi valintoja. Lähetä emoji valitsemalla lähetettävä emoji ja sitten Lähetä. Luo ja lähetä meemi joko lataamalla oma kuvasi tai valitsemalla jokin olemassa olevista kuvista.
Kuinka lähetän emojin/meemin tai GIFin?
Lähetä emoji, meemi tai GIF.1 Jos haluat lähettää emojin, valitse emoji, jonka haluat lähettää, ja valitse sitten Lähetä . 2 Luo ja lähetä meemi joko lataamalla oma kuvasi tai valitsemalla jokin olemassa olevista kuvista. Lisää tekstiä meemiin ja valitse sitten Valmis. Valitse Lähetä… 3 Lähetä GIF etsimällä haluamasi GIF, valitsemalla se ja valitsemalla sitten Lähetä .