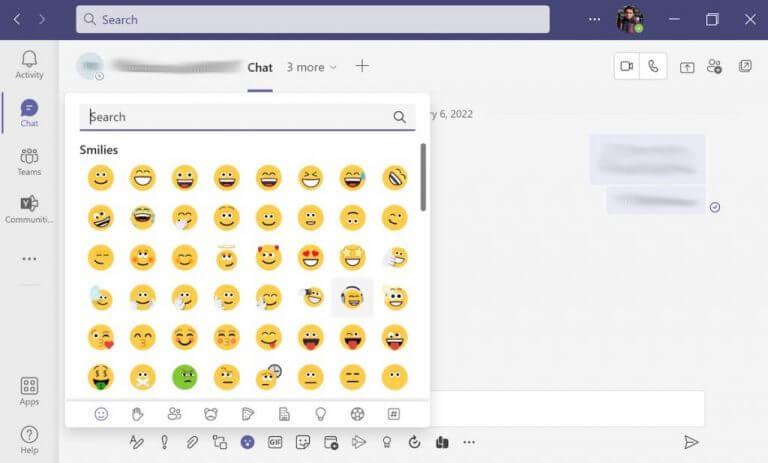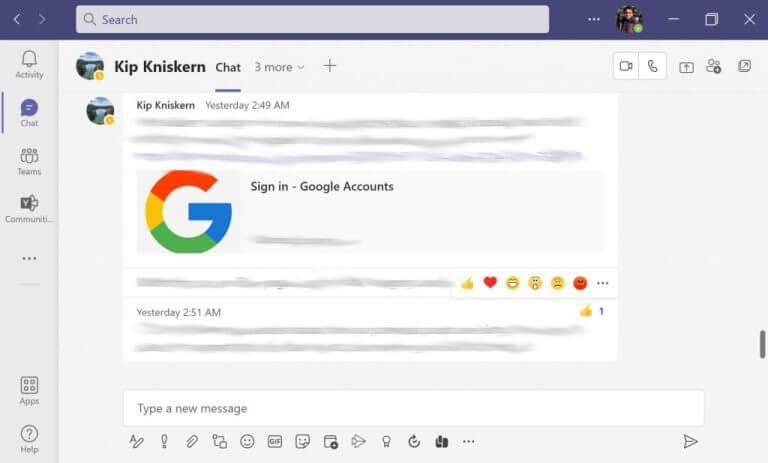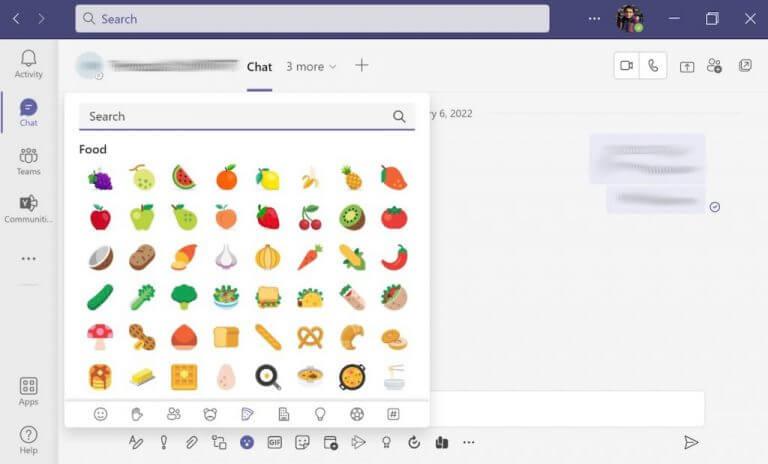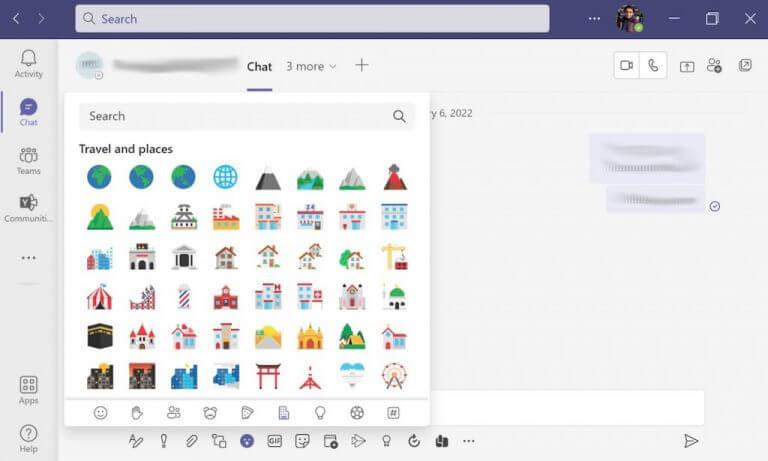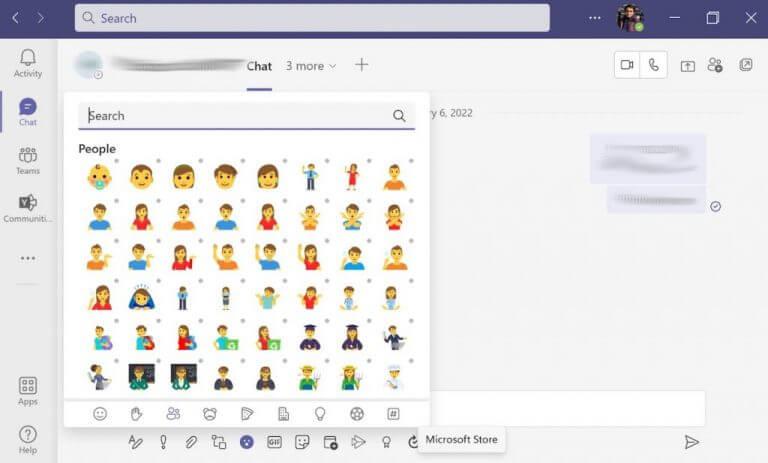Komunikace není nikdy snadná. Nikde tento fakt nedrží víc vody, než když se musíte vyjadřovat písemně. Naštěstí, pokud jde o online komunikaci, máme emotikony, na které se můžeme vrátit.
A pokud jste a Týmy uživatel, budete rozmazlení možnostmi; zejména od doby, kdy Microsoft přepracoval všechny existující emotikony aplikace Teams. V následujícím textu jsme probrali vše a cokoli, co můžete dělat s emotikony v aplikaci Teams, a udržet tyto konverzace naživu. Pojďme tedy rovnou do toho.
Odeslání nálepky v Teams
Stejně jako mnoho jiných platforem pro zasílání zpráv dnes, Teams udělal z používání funkce emojis jednoduchou záležitost. Zde je návod, jak používáte emotikony v Teams:
- Když posíláte zprávu, klikněte na Emoji.
- Poté získáte seznam emotikonů, ze kterých si můžete vybrat.
- Vyberte konkrétní emotikon, který nejlépe popisuje vaše emoce.
- Kliknutím na něj ji přidáte do zprávy.
Emoji bude přidáno do vaší zprávy. Vše, co nyní musíte udělat, je stisknout Poslat aby se emotikon objevil spolu s vaší zprávou.
Reagujte na chaty a zprávy
Kromě odesílání různých emotikonů v textových zprávách máte také možnost reagovat na text od svých spoluhráčů. Líbil se vám názor sdílený kolegou? Umístěte ukazatel myši na text, dokud nezískáte řadu výchozích emotikonů, ze kterých si můžete vybrat. Půjde o sérii nejpoužívanějších smajlíků a nálepky palec nahoru.
Klikněte na jedno emotikony a vaše reakce se okamžitě zobrazí všem. Odesílatel textu bude také informován o vaší reakci.
Je z čeho vybírat
Podle našeho názoru jsou Teams zajímavé nejen emotikony, které můžete posílat – tuto funkci mají téměř všechny aplikace, ale také skutečnost, že máte nedostatek možností na výběr.
V kroku 1 výše, když kliknete na Emoji dostanete seznam možností, ze kterých si můžete vybrat. Existují smajlíky, jak je uvedeno výše.Existuje však také několik dalších emotikonů: Gesta rukou, Lidé, Zvířata, Jídlo, Cestování a Aktivity jsou některé z kategorií, které tvoří úspěšnou funkci emotikonů v Teams.
Všechno to zabalit
Vyjádřit své pocity psaným slovem je těžké. Pomocí emotikonů poskytovaných aplikací Teams můžete tento proces usnadnit (a možná) učinit vaše interakce uspokojivějšími. Doufáme, že vám tyto tipy pomohly co nejlépe využít Microsoft Teams. Zde však nezastavujte; prošli jsme spoustu věcí, abychom z Teams vytěžili maximum.
FAQ
Jak přidám emotikony do příspěvku nebo zprávy?
Můžete je použít jako součást svého příspěvku nebo chatové zprávy během psaní (nebo jako samostatnou zprávu bez textu) – stačí kliknout na ikonu emotikonu pod zprávou, hledat nebo procházet možnosti a vybrat tu, kterou chcete. Můžete také zadat název emodži v závorkách jako zkratku pro přidání emodži Teams.
Jak používat emotikony Microsoft Teams?
Emoji Microsoft Teams 1 Otevřete Microsoft Teams. 2 Vyberte kanál nebo konverzaci chatu. 3 Klepněte na položku Nová konverzace. 4 Klepněte do pole pro zadání textu. 5 Klepnutím na tlačítko emodži/smajlíka otevřete panel emodži. 6 Kliknutím na emotikon jej odešlete. 7 Ve Windows 10 můžete také klepnout na Win+. otevřete panel emotikonů Windows 10 a zadejte z něj emotikony. Více …
Jak odešlete smajlíka na Microsoft Teams?
Otevřete Microsoft Teams. Vyberte kanál nebo chatovou konverzaci. Klikněte na Nová konverzace. Klepněte do pole pro zadání textu. Klepnutím na tlačítko emoji/smajlík otevřete panel emodži. Kliknutím na emotikon jej odešlete. Ve Windows 10 můžete také klepnout na Win+. otevřete panel emotikonů Windows 10 a zadejte z něj emotikony.
Jak používat emotikony ve Windows 10?
Ve Windows 10 můžete také klepnout na Win+. otevřete panel emotikonů Windows 10 a zadejte z něj emotikony. Reakce lze dávat na zprávy, na schůzky, které jsou aktivní, a na soubory, které byly sdíleny.
Jak pošlu emotikony svým přátelům na Facebooku?
Odeslání emodži Chcete-li vložit emotikon do zprávy chatu nebo kanálu: Vyberte Emoji pod polem zprávy. V dolní části vyskakovacího okna vyberte jednu z nových galerií emotikonů.
Jak používat tajné emotikony Microsoft Teams?
Tajné emotikony Microsoft Teams můžete snadno používat zadáním dvojtečky a písmene pro konkrétní emotikony. Poznámka: Toto bude fungovat pouze ve verzi Teams Desktop a ne v aplikaci Teams Mobile. 1. Stiskněte klávesu Windows, zadejte Microsoft Teams a klikněte na Otevřít. 2.
Jak vložit GIF do Microsoft Teams?
Do Microsoft Teams můžete také vkládat nálepky, memy a GIFy následovně: 1. Spusťte Microsoft Teams na svém PC. 2. Otevřete kanál Teams nebo vlákno chatu. 3A. Klepněte na ikonu GIF ve spodní části. 4A. Poté vyberte požadovaný GIF. 5A. Bude vložen do textové oblasti chatu. Stisknutím klávesy Enter odešlete GIF.
Jak mohu odeslat emotikony v Microsoft Teams?
Odešlete emodži, GIF nebo nálepku v Teams. 1 Odešlete emotikony. Chcete-li do zprávy vložit emodži, vyberte Emoji pod rámečkem. Vyberte požadované emotikony z galerie emodži nebo proveďte vyhledávání klíčových slov… 2 Pošlete GIF. 3 Odešlete meme nebo nálepku. 4 Vyhledejte meme nebo nálepku. 5 Přizpůsobte si meme nebo nálepku. Vidět víc….
Jak odeslat emotikony na Microsoft Teams?
AndroidiOSWindowsMac Chcete-li odeslat Emoji, meme nebo GIF v Teams, vyberte v okně Napište zprávu a poté vyberte Emoji, Memy nebo GIF a procházejte dostupné výběry. Chcete-li odeslat emotikony, vyberte emotikony, které chcete odeslat, a poté vyberte Odeslat .
Jak odešlete meme na Microsoft Teams?
Chcete-li odeslat emotikony, meme nebo GIF v Teams, vyberte v okně Napište zprávu a poté vyberte Emoji, memy nebo GIF a procházejte dostupné výběry. Chcete-li odeslat emotikony, vyberte emotikony, které chcete odeslat, a poté vyberte Odeslat. Chcete-li vytvořit a odeslat Meme, buď nahrajte svůj vlastní obrázek, nebo vyberte jeden z existujících obrázků.
Jak mohu poslat Emoji/meme nebo GIF?
Pošlete emodži, meme nebo GIF.1 Chcete-li odeslat emotikony, vyberte emotikony, které chcete odeslat, a poté vyberte Odeslat . 2 Chcete-li vytvořit a odeslat Meme, nahrajte svůj vlastní obrázek nebo vyberte jeden z existujících obrázků. Přidejte text do memu a poté vyberte Hotovo. Vyberte Odeslat… 3 Chcete-li odeslat GIF, vyhledejte požadovaný GIF, vyberte jej a poté vyberte Odeslat .