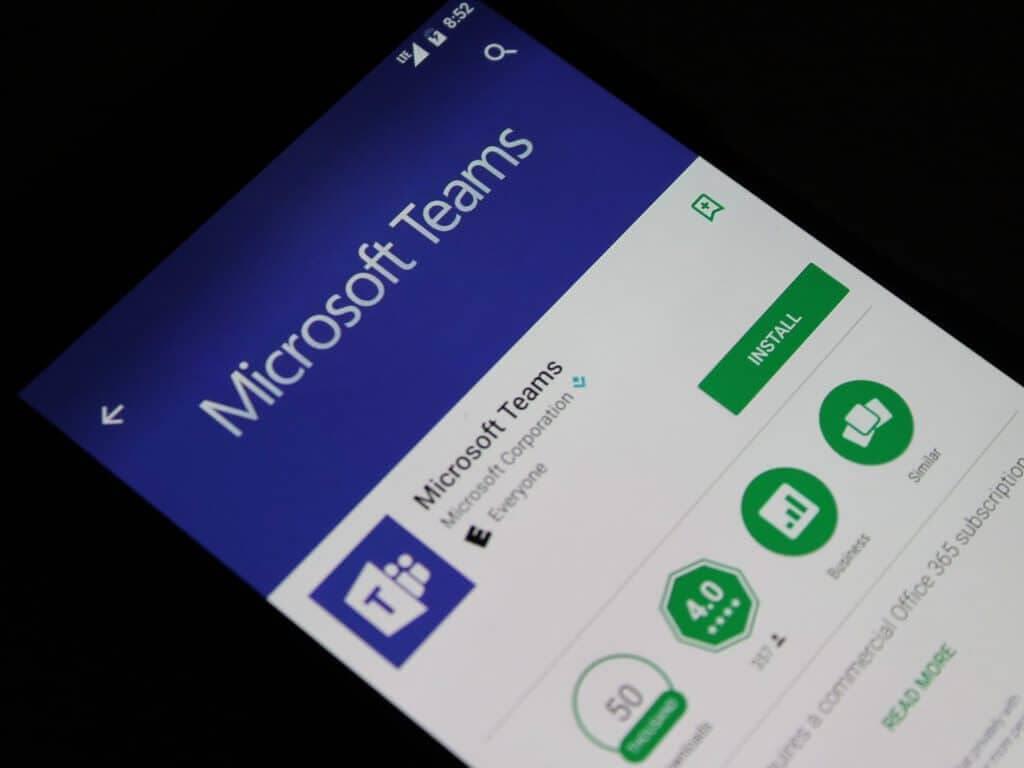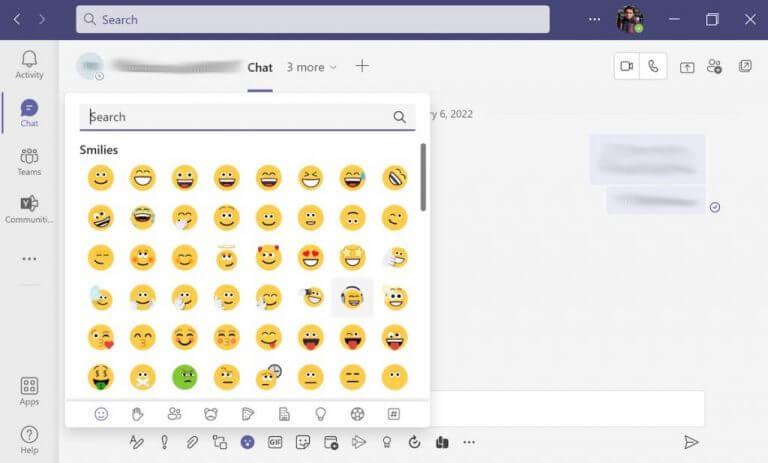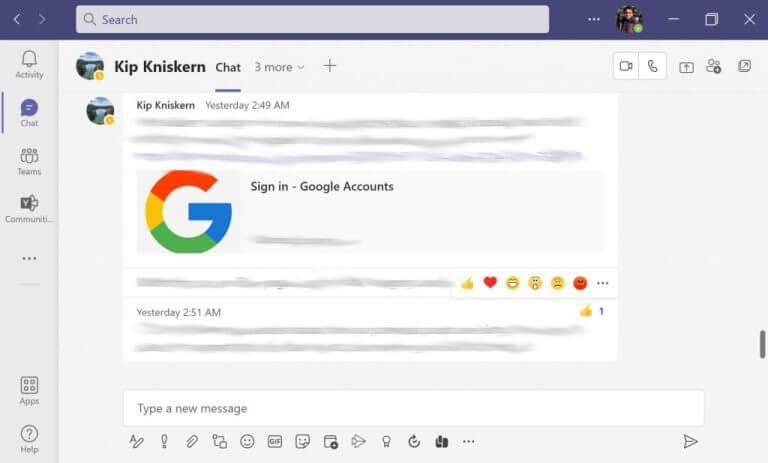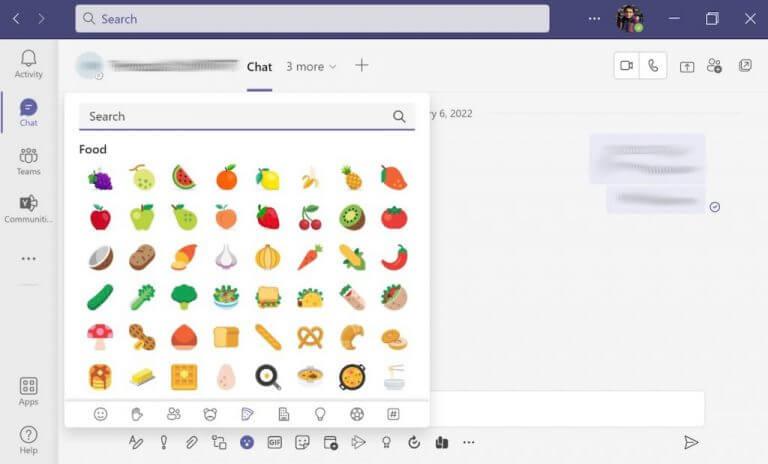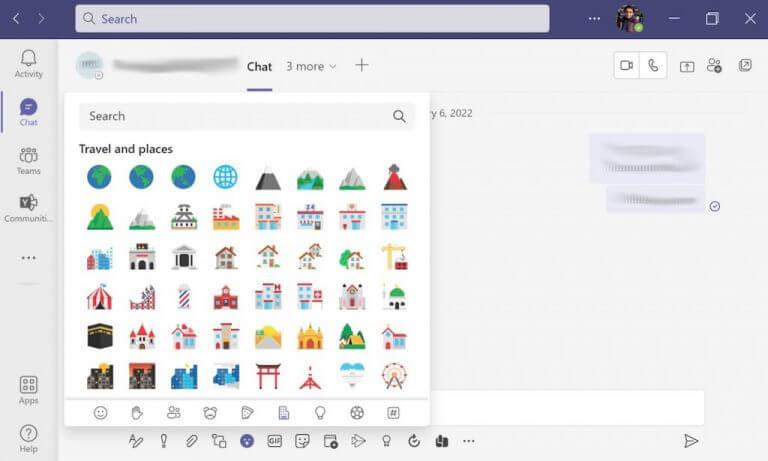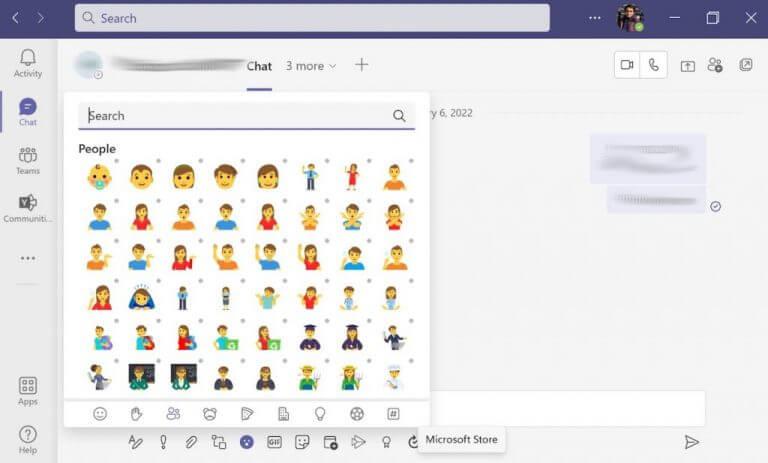Kommunikation är aldrig lätt. Ingenstans håller detta faktum mer vatten än när du måste uttrycka dig i skriftlig form. Tack och lov, när det gäller onlinekommunikation, har vi emojis att falla tillbaka på.
Och om du är en Lag användare, du kommer att bli bortskämd med alternativ; speciellt sedan den tid då Microsoft gjorde om alla befintliga emojis i Teams-appen. I det följande har vi täckt allt och allt du kan göra med emojis i din Teams-app och hålla dessa konversationer vid liv. Så låt oss hoppa direkt in.
Skickar klistermärke i Teams
Liksom många andra meddelandeplattformar idag har Teams gjort det enkelt att använda emojis. Så här använder du emojis i Teams:
- När du skickar ett meddelande, klicka på Emoji.
- Du får sedan en lista med emojis att välja mellan.
- Välj en specifik emoji som bäst beskriver dina känslor.
- Klicka på den för att lägga till den i ditt meddelande.
Emoji kommer att läggas till i ditt meddelande. Allt du behöver göra nu är att trycka Skicka för att emojin ska visas tillsammans med ditt meddelande.
Reagera på chattar och meddelanden
Förutom att skicka olika emojis i dina textmeddelanden har du också möjlighet att reagera på text från dina lagkamrater. Gillade åsikten som delades av kollegan? Håll muspekaren över texten tills du får en mängd standardemojis att välja mellan. Det kommer att vara en serie av de mest använda Smilies och tummen upp klistermärken.
Klicka på en enskild emoji så visas din reaktion direkt för alla att se. Dessutom kommer avsändaren av texten att få meddelande om din reaktion.
Mycket att välja på
Enligt vår åsikt är det som gör Teams intressant inte bara de emojis du kan skicka – nästan alla appar har den här funktionen, utan det faktum att du har en brist på alternativ att välja mellan.
I steg 1 ovan, när du klickar på Emoji du får en lista med alternativ att välja mellan. Det finns Smilies, som visas ovan.Men det finns en hel del andra emojis också: Handgester, Människor, Djur, Mat, Resor och Aktiviteter, är några av de kategorier som utgör emoji-funktionen i Teams en framgång.
Slår ihop det hela
Att uttrycka sina känslor genom det skrivna ordet är svårt. Genom att använda emojis som tillhandahålls av Teams-appen kan du underlätta processen (och eventuellt) göra dina interaktioner mer tillfredsställande. Vi hoppas att dessa tips hjälpte dig att få ut det mesta av Microsoft Teams. Men sluta inte här; vi har täckt mycket väg för att få ut det mesta av Teams.
FAQ
Hur lägger jag till emojis i ett inlägg eller meddelande?
Du kan använda dessa som en del av ditt inlägg eller chattmeddelande medan du skriver (eller som ett fristående meddelande utan text) – klicka bara på emoji-ikonen under ditt meddelande, sök eller bläddra bland alternativen och välj det du vill ha. Du kan också skriva emojinamnet inom parentes som en genväg för att lägga till en Teams-emoji.
Hur använder man Microsoft Teams emojis?
Microsoft Teams emoji 1 Öppna Microsoft Teams. 2 Välj en kanal eller chattkonversation. 3 Klicka på Ny konversation. 4 Klicka i textinmatningsfältet. 5 Klicka på emoji/smiley-knappen för att öppna emoji-panelen. 6 Klicka på en emoji för att skicka den. 7 På Windows 10 kan du också trycka på Win+. för att öppna emoji-panelen i Windows 10 och ange en emoji från den. Mer …
Hur skickar du en smiley på Microsoft Teams?
Öppna Microsoft Teams. Välj en kanal eller chattkonversation. Klicka på Ny konversation. Klicka i textinmatningsfältet. Klicka på emoji/smiley-knappen för att öppna emoji-panelen. Klicka på en emoji för att skicka den. På Windows 10 kan du också trycka på Win+. för att öppna emoji-panelen i Windows 10 och ange en emoji från den.
Hur använder man emojis i Windows 10?
På Windows 10 kan du också trycka på Win+. för att öppna emoji-panelen i Windows 10 och ange en emoji från den. Reaktioner kan ges för meddelanden, för möten som är aktiva och för filer som har delats.
Hur skickar jag emojis till mina vänner på Facebook?
Skicka en emoji Så här infogar du en emoji i ett chatt- eller kanalmeddelande: Välj Emoji under meddelanderutan. Välj ett av de nya emoji-gallerierna längst ned i popup-fönstret.
Hur använder man Microsoft Teams hemliga uttryckssymboler?
Du kan enkelt använda Microsoft Teams hemliga uttryckssymboler genom att skriva kolon och bokstaven för just den emojin. Obs: Detta fungerar endast i Teams Desktop-version och inte i Teams Mobile-app. 1. Tryck på Windows-tangenten, skriv Microsoft Teams och klicka på Öppna. 2.
Hur infogar man GIF i Microsoft Teams?
Du kan också infoga klistermärken, memes och GIF-filer i Microsoft Teams enligt följande: 1. Starta Microsoft Teams på din PC. 2. Öppna en Teams-kanal eller en chattråd. 3A. Klicka på GIF-ikonen längst ner. 4A. Välj sedan önskad GIF. 5A. Det kommer att infogas i chatttextområdet. Tryck på Enter för att skicka GIF.
Hur skickar jag emojis i Microsoft Teams?
Skicka en emoji, GIF eller dekal i Teams. 1 Skicka en emoji. För att infoga en emoji i ett meddelande, välj Emoji under rutan. Välj den emoji du vill ha från emojigalleriet, eller gör en nyckelordssökning … 2 Skicka en GIF. 3 Skicka ett meme eller klistermärke. 4 Sök efter ett meme eller klistermärke. 5 Anpassa ett meme eller klistermärke. Se mer….
Hur skickar man emojis på Microsoft Teams?
AndroidiOSWindowsMac För att skicka en Emoji, mem eller GIF i Teams, välj i fönstret Skriv ett meddelande och välj sedan Emojis, Memes eller GIFs för att bläddra bland tillgängliga val. För att skicka en Emoji, välj den Emoji du vill skicka och välj sedan Skicka .
Hur skickar man ett meme på Microsoft Teams?
För att skicka en Emoji, mem eller GIF i Teams, välj i fönstret Skriv ett meddelande och välj sedan Emojis, Memes eller GIFs för att bläddra bland tillgängliga val. För att skicka en Emoji, välj den Emoji du vill skicka och välj sedan Skicka. För att skapa och skicka ett meme, ladda antingen upp din egen bild eller välj en av de befintliga bilderna.
Hur skickar jag en Emoji/meme eller GIF?
Skicka en emoji, meme eller GIF.1 För att skicka en Emoji, välj den Emoji du vill skicka och välj sedan Skicka . 2 För att skapa och skicka ett meme, ladda antingen upp din egen bild eller välj en av de befintliga bilderna. Lägg till text i ditt meme och välj sedan Klar. Välj Skicka … 3 För att skicka en GIF, sök efter den GIF du vill ha, välj den och välj sedan Skicka .