Deling i nærheden er en funktion på Windows, der lader dig overføre dine dokumenter, musik, fotos og andre filer til kompatible enheder i nærheden. Det gør den ved hjælp af Bluetooth og andre trådløse funktioner.
Du finder den underliggende teknologi øjeblikkeligt genkendelig, hvis du nogensinde har brugt noget lignende Del det på din Android, eller AirDrop hvis du er en Apple-bruger. Så lad os tage et kig på, hvordan du kan bruge deling i nærheden på Windows og dele dine Windows-filer problemfrit.
Sådan bruger du deling i nærheden på Windows-pc
Før du bruger funktionen Deling i nærheden, skal du sørge for, at begge systemer kører Windows 10 eller Windows 11 og også har Bluetooth aktiveret i dem begge.
Aktivering af deling i nærheden på Windows 10
Nærliggende deling blev introduceret i Windows 10 som en del af Windows 10 April 2018 Update. Den har været i brug siden da. For at aktivere det skal du gå til Notifikations center og klik på Deling i nærheden og Bluetooth ikoner. Dette vil aktivere begge funktioner. Gør dette også på det andet system, det du vil sende dine filer til.
Alternativt kan du gå til Indstillinger > System > Deling i nærheden. Derfra skal du markere afkrydsningsfeltet Alle i nærheden; gør dette, og du vil være i stand til at dele dine filer med enheder i nærheden overalt.
Nu, på det første system, Højreklik på den fil, du ønsker at overføre, og vælg Del. Siden du har aktiveret Del i nærheden vil din pc begynde at lede efter enheder i nærheden.
Klik på den pc, du gerne vil dele dine filer med. Dette vil sende en meddelelse til den anden (eller modtager) computer. Derfra skal du blot klikke videre Gemme for at acceptere dine filer.
Deling i nærheden på Windows 11
Den underliggende proces med deling i nærheden er den samme på Windows 11, selvom der kan være en lille forskel i, hvordan du gør det. Så følg trinene nedenfor for at bruge deling i nærheden på Windows 11.
Åbn Indstillinger app, klik på System og vælg Deling i nærheden. Vælg nu Alle i nærheden afkrydsningsfelt; dette vil lade dig dele dine filer med enhver enhed i nærheden.
For at dele enhver fil, gå til File Explorer, Højreklik på den fil, du vil dele, og vælg Del. Vælg derefter den enhed, du gerne vil dele dine filer med, fra afsnittet Deling i nærheden.
Til sidst, på destinationsenheden, klik på Gemme for at acceptere den indgående fil. Det er det. Gør dette, og du kan dele enhver fil på din Windows 11 med deling i nærheden.
Deling af links
Udover at dele normale filer på din Windows, kan du også sende links til en anden enhed via deling i nærheden. Sådan gør du:
- Åbn en hvilken som helst webside på Microsoft Edge, og vælg Del.
- Derfra skal du klikke på Windows Del muligheder.
- Vælg den enhed, du vil dele dine filer.
Gå nu til destinationsenheden og gå til dine meddelelser. Der, klik videre Åben. Så snart du gør dette, åbnes linket via Microsoft Edge.
Brug af deling i nærheden på Windows-pc
Nærliggende deling fungerer med alle apps, der har en delingsfunktion som Bluetooth; tænk Microsoft Edge, File Explorer, Photos og så videre. Forhåbentlig var du i stand til at dele dine filer ved hjælp af metoderne beskrevet ovenfor og kan udføre dit arbejde uden problemer nu.
FAQ
Hvad er deling i nærheden, og hvordan fungerer det?
Deling i nærheden er en indbygget Windows-funktion, der giver Windows-brugere mulighed for at dele dokumenter, fotos, links til websteder og andre filer med en enhed i nærheden via Bluetooth eller WiFi. Kan alle Windows-brugere bruge Deling i nærheden til at dele og overføre filer mellem computere?
Hvordan aktiverer eller deaktiverer du deling i nærheden i Windows 11?
Aktiver eller aktiver deling i nærheden i Windows 11 Aktiver deling i nærheden via hurtige indstillinger: Tryk på tasterne “Windows + A” > Klik på deling i nærheden. Klik først på ikonet Start, vælg Indstillinger > System > Deling i nærheden. Dernæst skal du markere Alle i nærheden fra tilladelsespanelet for deling i nærheden. #2.
Hvordan deler man filer og links mellem Windows 10 og 11?
En hurtig og nem metode til at dele filer og links mellem lokale enheder på Windows 10 eller 11 er at bruge Deling i nærheden. Sådan bruger du det på Windows 11. Windows 11 tilbyder en funktion i nærheden af deling, der giver dig mulighed for at overføre links, dokumenter, billeder og andre filer til kompatible enheder i nærheden.
Hvordan deler man filer mellem to enheder i nærheden i Windows 11?
Prøv det smarte Windows 11-dataoverførselsværktøj for at flytte alle data med 1 klik. #1. Aktiver eller aktiver nærliggende deling i Windows 11 #2. Brug deling i nærheden til at dele filer mellem to enheder i nærheden Gælder for: Windows 11, Windows 10. Ved du, hvordan du deler filer på din Windows 11-computer med en enhed i nærheden?
Hvordan slår man fildeling til på Windows 11?
Denne del handler om, hvordan du slår fildeling til på Windows 11. Trin 1: Gå til Indstillinger > Netværk og internet. Hvis du bruger en Wi-Fi-netværksforbindelse, skal du klikke på Wi-Fi i menuen til venstre. Mens, hvis du bruger et netværkskabel, skal du vælge Ethernet. Trin 2: Vælg linket Skift avancerede delingsindstillinger under Relaterede indstillinger.
Hvordan deler man en webside i Microsoft Edge på Windows?
Åbn Microsoft Edge, og gå til den side, du vil dele. Højreklik på websiden, og vælg indstillingen Del i menuen. Klik derefter på knappen Windows deleindstillinger. Under sektionen Deling i nærheden skal du vælge en enhed i nærheden i sektionen Deling i nærheden.
Hvordan aktiverer jeg deling i nærheden på Windows 11?
Følg disse trin for at aktivere funktionen Deling i nærheden på Windows 11: Åbn menuen Start ved at trykke på knappen Start eller Windows-tasten. I Start skal du trykke på Indstillinger. I menuen Indstillinger skal du klikke på System til venstre, og derefter trykke på Deling i nærheden til højre. Vælg hvilken mulighed for deling i nærheden, du ønsker at bruge.
Hvordan ændres den nærliggende downloadplacering for deling i Windows 10?
Sådan ændres downloadplaceringen for deling i nærheden: Åbn Start, og vælg Indstillinger, eller tryk på Windows-tasten + I for at åbne Indstilling direkte.Klik på System fra kolonnen til venstre og Deling i nærheden fra listen til højre. Klik på knappen Skift ud for indstillingen Gem filer, jeg modtager til.
Hvordan deler man et drev på Windows 11?
For at dele et drev på Windows 11 kan du: Trin 1: Højreklik på et drev i File Explorer og vælg Egenskaber. Trin 2: Vælg fanen Deling, og klik på knappen Avanceret deling. Trin 3: Marker Del denne mappe i pop op-vinduet og klik på Tilladelser. Skift derefter tilladelser efter dine behov.
Hvordan deler jeg filer mellem to computere?
Fuld trin Download og åbn EaseUS Todo PCTrans på begge dine computere, vælg “PC til pc”… Fuld trin Deling i nærheden er en indbygget Windows-funktion, der giver Windows-brugere mulighed for at dele dokumenter, fotos, links til websteder og andet filer med en enhed i nærheden via Bluetooth eller WiFi.
Hvordan deler jeg et link til en anden enhed på Windows?
På den enhed, du deler med, skal du vælge Åbn, når meddelelsen vises for at åbne linket i din webbrowser. På den pc, du deler fra, skal du vælge Start og derefter vælge Indstillinger > System > Deling i nærheden.
Hvad er deling i nærheden i Windows 11?
På Windows 11 er “Deling i nærheden” en funktion, der giver dig mulighed for at overføre dokumenter, billeder og andre filer samt links til andre kompatible enheder, der er i nærheden af hinanden ved hjælp af en kombination af Bluetooth og trådløs kommunikation.
Hvorfor kan jeg ikke dele filer mellem mine enheder på Windows 10?
På hver enhed skal du vælge knappen Start > Indstillinger > System > Deling i nærheden. Under Deling i nærheden øverst skal du sørge for, at Alle i nærheden er valgt. Flyt enhederne tættere på hinanden, og prøv at dele igen. Hvis enhederne er for langt fra hinanden, fungerer deling i nærheden ikke. Dette betyder sandsynligvis, at filerne sendes over Bluetooth, ikke Wi-Fi.

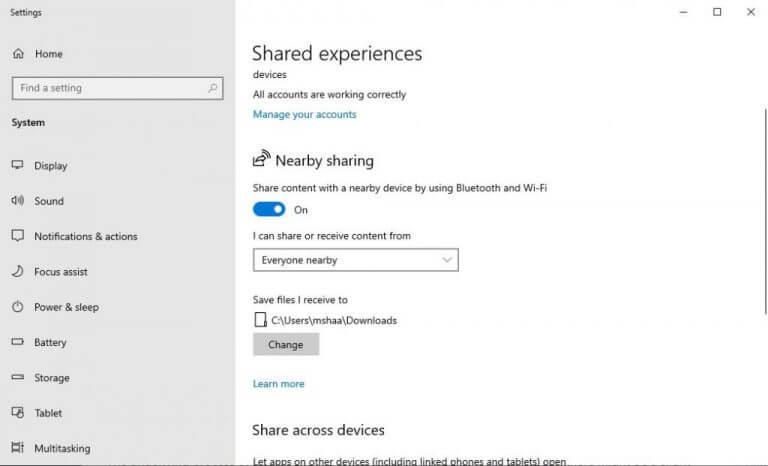



-on-windows-11-and-the-web.jpg)