Sdílení nablízku je funkce v systému Windows, která umožňuje přenášet dokumenty, hudbu, fotografie a další soubory do blízkých kompatibilních zařízení. Dělá to pomocí Bluetooth a dalších bezdrátových funkcí.
Pokud jste někdy něco takového použili, zjistíte, že základní technologie bude okamžitě rozpoznatelná Sdílej to na vašem Androidu, popř AirDrop pokud jste uživatelem Apple. Pojďme se tedy podívat na to, jak můžete v systému Windows používat sdílení v okolí a bezproblémově sdílet soubory systému Windows.
Jak používat sdílení nablízku na Windows PC
Než použijete funkci sdílení nablízku, ujistěte se, že oba systémy používají Windows 10 nebo Windows 11 a také mají v obou povoleno Bluetooth.
Povolení sdílení v okolí ve Windows 10
Sdílení nablízko bylo zavedeno ve Windows 10 jako součást aktualizace Windows 10 z dubna 2018. Od té doby se používá. Chcete-li to povolit, přejděte na Centrum oznámení a klikněte na Sdílení nablízku a Bluetooth ikony. Tím povolíte obě funkce. Udělejte to také na druhém systému, na tom, do kterého chcete posílat soubory.
Případně zamiřte do Nastavení > Systém > Sdílení v okolí. Odtud zaškrtněte políčko Všichni v okolí; udělejte to a budete moci sdílet své soubory s okolními zařízeními kdekoli.
Nyní, na prvním systému, klikněte pravým tlačítkem myši na soubor, který chcete přenést, a vyberte Podíl. Vzhledem k tomu, že jste povolili Sdílení v okolí váš počítač začne hledat zařízení v blízkosti.
Klikněte na počítač, se kterým chcete soubory sdílet. Tím se odešle upozornění do druhého (nebo přijímajícího) počítače. Odtud jednoduše klikněte na Uložit přijmout vaše soubory.
Sdílení nablízku v systému Windows 11
Základní proces blízkého sdílení je stejný ve Windows 11, i když může existovat malý rozdíl v tom, jak to uděláte. Chcete-li použít sdílení v okolí v systému Windows 11, postupujte podle níže uvedených kroků.
Otevři Nastavení aplikace, klikněte na Systém a vyberte Sdílení nablízku. Nyní vyberte Všichni poblíž zaškrtávací políčko; to vám umožní sdílet soubory s jakýmkoli zařízením v okolí.
Chcete-li sdílet jakýkoli soubor, přejděte do Průzkumníka souborů, klikněte pravým tlačítkem myši na soubor, který chcete sdílet, a vyberte Podíl. Poté v části Sdílení v okolí vyberte zařízení, se kterým chcete soubory sdílet.
Nakonec na cílovém zařízení klikněte na Uložit přijmout příchozí soubor. A je to. Udělejte to a můžete sdílet jakýkoli soubor ve Windows 11 pomocí funkce Nablízku.
Sdílení odkazů
Kromě sdílení běžných souborů v systému Windows můžete také odeslat odkazy na jiné zařízení prostřednictvím sdílení v okolí. Zde je postup:
- Otevřete libovolnou webovou stránku v Microsoft Edge a vyberte Podíl.
- Odtud klikněte na Windows Share možnosti.
- Vyberte zařízení, které chcete sdílet soubory.
Nyní přejděte k cílovému zařízení a přejděte k oznámením. Tam klikněte na OTEVŘENO. Jakmile to uděláte, otevře se odkaz s přes Microsoft Edge.
Použití sdílení nablízku na počítači se systémem Windows
Sdílení nablízku funguje se všemi aplikacemi, které mají funkce sdílení, jako je Bluetooth; vzpomeňte si na Microsoft Edge, Průzkumník souborů, Fotky a tak dále. Doufejme, že jste byli schopni sdílet své soubory pomocí výše popsaných metod a nyní můžete provádět svou práci bez jakýchkoli potíží.
FAQ
Co je sdílení nablízku a jak funguje?
Sdílení v okolí je vestavěná funkce systému Windows, která umožňuje uživatelům systému Windows sdílet dokumenty, fotografie, odkazy na webové stránky a další soubory s blízkým zařízením přes Bluetooth nebo WiFi. Mohou všichni uživatelé systému Windows používat funkci Sdílení v okolí ke sdílení a přenosu souborů mezi počítači?
Jak povolit nebo zakázat sdílení v okolí ve Windows 11?
Aktivace nebo povolení Sdílení nablízko ve Windows 11 Povolení Sdílení nablízko prostřednictvím Rychlého nastavení: Stiskněte klávesy „Windows + A“ > klikněte na Sdílení nablízko. Nejprve klikněte na ikonu Start, vyberte Nastavení > Systém > Sdílení v okolí. Dále zaškrtněte Všichni v okolí na panelu oprávnění sdílení nablízku. #2.
Jak sdílet soubory a odkazy mezi Windows 10 a 11?
Rychlou a snadnou metodou sdílení souborů a odkazů mezi místními zařízeními v systému Windows 10 nebo 11 je použití funkce Sdílení v okolí. Zde je návod, jak jej používat ve Windows 11. Windows 11 nabízí funkci Sdílení v okolí, která umožňuje přenášet odkazy, dokumenty, fotografie a další soubory do kompatibilních zařízení v okolí.
Jak sdílet soubory mezi dvěma blízkými zařízeními ve Windows 11?
Vyzkoušejte chytrý nástroj pro přenos dat Windows 11, který přesune všechna data jedním kliknutím. #1. Aktivujte nebo povolte sdílení v okolí ve Windows 11 #2. Sdílení souborů mezi dvěma blízkými zařízeními pomocí sdílení v okolí Platí pro: Windows 11, Windows 10. Víte, jak sdílet soubory v počítači s Windows 11 s blízkým zařízením?
Jak zapnout sdílení souborů ve Windows 11?
Tato část je o tom, jak zapnout sdílení souborů ve Windows 11. Krok 1: Přejděte do Nastavení > Síť a internet. Pokud používáte připojení k síti Wi-Fi, musíte kliknout na Wi-Fi v nabídce vlevo. Pokud používáte síťový kabel, musíte vybrat Ethernet. Krok 2: Vyberte odkaz Změnit pokročilé možnosti sdílení v části Související nastavení.
Jak sdílet webovou stránku v Microsoft Edge v systému Windows?
Otevřete Microsoft Edge a přejděte na stránku, kterou chcete sdílet. Klepněte pravým tlačítkem myši na webovou stránku a z nabídky vyberte možnost Sdílet. Dále klikněte na tlačítko Možnosti sdílení Windows. V části Sdílení nablízku vyberte v části Sdílení nablízku blízké zařízení.
Jak povolím sdílení v okolí ve Windows 11?
Chcete-li povolit funkci Sdílení v okolí ve Windows 11, postupujte takto: Otevřete nabídku Start stisknutím tlačítka Start nebo klávesy Windows. V nabídce Start stiskněte Nastavení. V nabídce Nastavení klikněte vlevo na Systém a vpravo stiskněte Sdílení v okolí. Vyberte, kterou možnost sdílení nablízku chcete použít.
Jak změnit umístění stahování sdílení v okolí v systému Windows 10?
Chcete-li změnit umístění stahování Sdílení v okolí: Otevřete Start a vyberte Nastavení nebo stiskněte klávesu Windows + I a otevřete Nastavení přímo.Klikněte na Systém ve sloupci vlevo a Sdílení nablízko v seznamu vpravo. Klikněte na tlačítko Změnit vedle možnosti Uložit soubory, které obdržím.
Jak sdílet disk v systému Windows 11?
Chcete-li sdílet jednotku v systému Windows 11, můžete: Krok 1: Klepněte pravým tlačítkem myši na jednotku v Průzkumníku souborů a vyberte Vlastnosti. Krok 2: Vyberte kartu Sdílení a klikněte na tlačítko Rozšířené sdílení. Krok 3: Ve vyskakovacím okně zaškrtněte Sdílet tuto složku a klikněte na Oprávnění. Poté změňte oprávnění podle svých potřeb.
Jak mohu sdílet soubory mezi dvěma počítači?
Úplné kroky Stáhněte a otevřete EaseUS Todo PCTrans na obou svých počítačích, zvolte „PC to PC“… Úplné kroky Sdílení v okolí je vestavěná funkce systému Windows, která uživatelům systému Windows umožňuje sdílet dokumenty, fotografie, odkazy na webové stránky a další soubory s blízkým zařízením přes Bluetooth nebo WiFi.
Jak mohu sdílet odkaz na jiné zařízení v systému Windows?
Na zařízení, se kterým sdílíte, vyberte možnost Otevřít, když se zobrazí oznámení, abyste otevřeli odkaz ve webovém prohlížeči. Na počítači, ze kterého sdílíte, vyberte Start a poté vyberte Nastavení > Systém > Sdílení v okolí.
Co je sdílení nablízku ve Windows 11?
Ve Windows 11 je „Sdílení nablízko“ funkce, která umožňuje přenášet dokumenty, obrázky a další soubory a také odkazy na jiná kompatibilní zařízení, která jsou blízko sebe, pomocí kombinace Bluetooth a bezdrátové komunikace.
Proč nemohu sdílet soubory mezi svými zařízeními v systému Windows 10?
Na každém zařízení vyberte tlačítko Start > Nastavení > Systém > Sdílení v okolí. V horní části Sdílení nablízko se ujistěte, že je vybrána možnost Všichni v okolí. Přesuňte zařízení blíže k sobě a zkuste sdílení znovu. Pokud jsou zařízení příliš daleko od sebe, sdílení nablízku nebude fungovat. To pravděpodobně znamená, že soubory jsou odesílány přes Bluetooth, nikoli přes Wi-Fi.

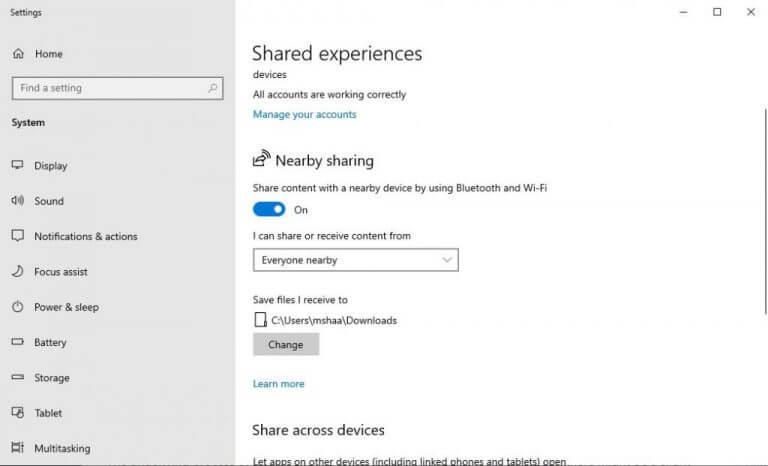



-on-windows-11-and-the-web.jpg)