Dichtbij delen is een functie op Windows waarmee u uw documenten, muziek, foto’s en andere bestanden kunt overbrengen naar compatibele apparaten in de buurt. Het doet dit met behulp van Bluetooth en andere draadloze functies.
Je zult merken dat de onderliggende technologie direct herkenbaar is als je ooit zoiets hebt gebruikt als Deel het op je Android, of AirDrop als u een Apple-gebruiker bent. Laten we dus eens kijken hoe u delen in de buurt op Windows kunt gebruiken en uw Windows-bestanden naadloos kunt delen.
Delen in de buurt gebruiken op een Windows-pc
Voordat u de functie voor delen in de buurt gebruikt, moet u ervoor zorgen dat op beide systemen Windows 10 of Windows 11 wordt uitgevoerd en dat Bluetooth in beide is ingeschakeld.
Delen in de buurt inschakelen op Windows 10
Delen in de buurt is geïntroduceerd in Windows 10 als onderdeel van de Windows 10 april 2018-update. Sindsdien is het in gebruik. Om het in te schakelen, ga naar de Notificatie centrum en klik op de Dichtbij delen en Bluetooth pictogrammen. Hierdoor worden beide functies ingeschakeld. Doe dit ook op het tweede systeem, waar je je bestanden naartoe wilt sturen.
Ga anders naar Instellingen > Systeem > Dichtbij delen. Selecteer daar het selectievakje Iedereen in de buurt; doe dit en je kunt je bestanden overal delen met apparaten in de buurt.
Nu, op het eerste systeem, klik met de rechtermuisknop op het bestand dat u wilt overbrengen en selecteer Deel. Sinds je de . hebt ingeschakeld Dichtbij delen functie, gaat uw pc op zoek naar apparaten in de buurt.
Klik op de pc waarmee u uw bestanden wilt delen. Hiermee wordt een melding naar de tweede (of ontvanger) computer gestuurd. Vanaf daar klikt u gewoon op Opslaan om uw bestanden te accepteren.
Dichtbij delen op Windows 11
Het onderliggende proces van delen in de buurt is hetzelfde op Windows 11, hoewel er een klein verschil kan zijn in hoe u het doet. Volg dus de onderstaande stappen om Delen in de buurt te gebruiken op Windows 11.
Open de Instellingen app, klik op Systeem en selecteer Dichtbij delen. Selecteer nu de Iedereen in de buurt selectievakje; hiermee kunt u uw bestanden delen met elk apparaat in de buurt.
Om een bestand te delen, ga je naar Verkenner, klik met de rechtermuisknop op het bestand dat u wilt delen en selecteer Deel. Kies vervolgens het apparaat waarmee u uw bestanden wilt delen in het gedeelte Delen in de buurt.
Klik ten slotte op het doelapparaat op Opslaan om het inkomende bestand te accepteren. Dat is het. Doe dit en u kunt elk bestand op uw Windows 11 delen met Dichtbij delen.
Links delen
Naast het delen van normale bestanden op uw Windows, kunt u ook koppelingen naar een ander apparaat verzenden via Delen in de buurt. Hier is hoe:
- Open een webpagina op Microsoft Edge en selecteer Deel.
- Klik vanaf daar op de Windows Delen opties.
- Selecteer het apparaat waarop u uw bestanden wilt delen.
Ga nu naar het bestemmingsapparaat en ga naar je meldingen. Daar, klik op Open. Zodra je dit doet, wordt de link geopend via Microsoft Edge.
Delen in de buurt gebruiken op een Windows-pc
Delen in de buurt werkt met alle apps die een deelfunctie hebben, zoals Bluetooth; denk aan Microsoft Edge, Verkenner, Foto’s, enzovoort. Hopelijk heeft u uw bestanden kunnen delen met behulp van de hierboven beschreven methoden en kunt u uw werk nu zonder problemen uitvoeren.
FAQ
Wat is delen in de buurt en hoe werkt het?
Delen in de buurt is een ingebouwde functie van Windows waarmee Windows-gebruikers documenten, foto’s, links naar websites en andere bestanden kunnen delen met een apparaat in de buurt via Bluetooth of WiFi. Kunnen alle Windows-gebruikers Dichtbij delen gebruiken om bestanden tussen computers te delen en over te dragen?
Hoe kan ik delen in de buurt in Windows 11 in- of uitschakelen?
Delen in de buurt activeren of inschakelen in Windows 11 Delen in de buurt inschakelen via Snelle instellingen: Druk op de toetsen “Windows + A” > Klik op Delen in de buurt. Klik eerst op het pictogram Start, selecteer Instellingen > Systeem > Delen in de buurt. Vink vervolgens Iedereen in de buurt aan in het deelvenster Toestemming voor delen in de buurt. #2.
Hoe bestanden en links delen tussen Windows 10 en 11?
Een snelle en gemakkelijke methode voor het delen van bestanden en koppelingen tussen lokale apparaten op Windows 10 of 11 is het gebruik van Dichtbij delen. Hier leest u hoe u het op Windows 11 gebruikt. Windows 11 biedt een functie voor delen in de buurt waarmee u koppelingen, documenten, foto’s en andere bestanden kunt overbrengen naar compatibele apparaten in de buurt.
Hoe bestanden delen tussen twee apparaten in de buurt in Windows 11?
Probeer de slimme Windows 11-tool voor gegevensoverdracht om alle gegevens met 1 klik te verplaatsen. #1. Activeer of schakel Delen in de buurt in Windows 11 #2 in. Delen in de buurt gebruiken om bestanden te delen tussen twee apparaten in de buurt Van toepassing op: Windows 11, Windows 10. Weet u hoe u bestanden op uw Windows 11-computer kunt delen met een apparaat in de buurt?
Hoe het delen van bestanden op Windows 11 aan te zetten?
Dit deel gaat over het inschakelen van het delen van bestanden op Windows 11. Stap 1: Ga naar Instellingen > Netwerk en internet. Als u een Wi-Fi-netwerkverbinding gebruikt, moet u in het linkermenu op Wi-Fi klikken. Als u echter een netwerkkabel gebruikt, moet u Ethernet selecteren. Stap 2: Selecteer de link Geavanceerde opties voor delen wijzigen onder Gerelateerde instellingen.
Hoe deel ik een webpagina in Microsoft Edge op Windows?
Open Microsoft Edge en blader naar de pagina die u wilt delen. Klik met de rechtermuisknop op de webpagina en selecteer de optie Delen in het menu. Klik vervolgens op de knop Windows-opties voor delen. Selecteer in het gedeelte Delen in de buurt een apparaat in de buurt in het gedeelte Delen in de buurt.
Hoe schakel ik delen in de buurt in Windows 11 in?
Volg deze stappen om de functie Delen in de buurt in Windows 11 in te schakelen: Open het menu Start door op de Start-knop of de Windows-toets te drukken. Druk in Start op Instellingen. Klik in het menu Instellingen op Systeem aan de linkerkant en druk vervolgens op Delen in de buurt aan de rechterkant. Selecteer welke optie voor delen in de buurt u wilt gebruiken.
Hoe de nabijgelegen downloadlocatie voor delen in Windows 10 wijzigen?
Om de downloadlocatie voor delen in de buurt te wijzigen: Open Start en selecteer Instellingen of druk op Windows-toets + I om Instellingen direct te openen.Klik op Systeem in de kolom aan de linkerkant en Delen in de buurt in de lijst aan de rechterkant. Klik op de knop Wijzigen naast de optie Bestanden opslaan die ik ontvang in.
Hoe deel ik een schijf op Windows 11?
Om een schijf te delen op Windows 11, kunt u: Stap 1: Klik met de rechtermuisknop op een schijf in Verkenner en selecteer Eigenschappen. Stap 2: Selecteer het tabblad Delen en klik op de knop Geavanceerd delen. Stap 3: Vink in het pop-upvenster Deze map delen aan en klik op Machtigingen. Wijzig vervolgens de machtigingen volgens uw behoeften.
Hoe deel ik bestanden tussen twee computers?
Volledige stappen Download en open EaseUS Todo PCTrans op beide computers, kies “PC naar pc”… Volledige stappen Delen in de buurt is een ingebouwde functie van Windows waarmee Windows-gebruikers documenten, foto’s, links naar websites en andere bestanden met een apparaat in de buurt via Bluetooth of WiFi.
Hoe deel ik een link met een ander apparaat in Windows?
Selecteer op het apparaat waarmee u deelt Openen wanneer de melding verschijnt om de link in uw webbrowser te openen. Selecteer op de pc waarvan u deelt Start en selecteer vervolgens Instellingen > Systeem > Delen in de buurt.
Wat is delen in de buurt in Windows 11?
In Windows 11 is “Delen in de buurt” een functie waarmee u documenten, afbeeldingen en andere bestanden kunt overbrengen, evenals koppelingen naar andere compatibele apparaten die zich in de buurt van elkaar bevinden, met behulp van een combinatie van Bluetooth en draadloze communicatie.
Waarom kan ik geen bestanden delen tussen mijn apparaten op Windows 10?
Selecteer op elk apparaat de Start-knop > Instellingen > Systeem > Dichtbij delen. Zorg ervoor dat onder Delen in de buurt bovenaan, Iedereen in de buurt is geselecteerd. Zet de apparaten dichter bij elkaar en probeer opnieuw te delen. Als de apparaten te ver uit elkaar staan, werkt delen in de buurt niet. Dit betekent waarschijnlijk dat de bestanden worden verzonden via Bluetooth, niet via Wi-Fi.

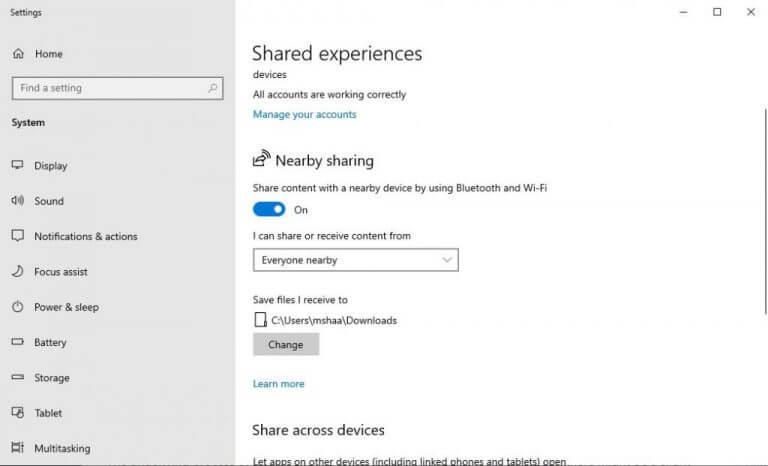



-on-windows-11-and-the-web.jpg)