Condivisione nelle vicinanze è una funzionalità di Windows che ti consente di trasferire documenti, musica, foto e altri file su dispositivi compatibili nelle vicinanze. Lo fa con l’aiuto di Bluetooth e altre funzionalità wireless.
Troverai la tecnologia sottostante immediatamente riconoscibile se hai mai usato qualcosa di simile Condividilo sul tuo Android, o AirDrop se sei un utente Apple. Diamo quindi un’occhiata a come puoi utilizzare la condivisione nelle vicinanze su Windows e condividere i tuoi file Windows senza problemi.
Come utilizzare la condivisione nelle vicinanze su PC Windows
Prima di utilizzare la funzionalità di condivisione nelle vicinanze, assicurati che entrambi i sistemi eseguano Windows 10 o Windows 11 e che il Bluetooth sia abilitato in entrambi.
Abilitazione della condivisione nelle vicinanze su Windows 10
La condivisione nelle vicinanze è stata introdotta in Windows 10 come parte dell’aggiornamento di aprile 2018 di Windows 10. È in uso da allora. Per abilitarlo, vai su Centro notifiche e fare clic su Condivisione nelle vicinanze e Bluetooth icone. Ciò consentirà entrambe le funzionalità. Fallo anche sul secondo sistema, quello a cui vuoi inviare i tuoi file.
In alternativa, vai a Impostazioni > Sistema > Condivisione nelle vicinanze. Da lì, seleziona la casella di controllo Tutti nelle vicinanze; fallo e sarai in grado di condividere i tuoi file con i dispositivi vicini ovunque.
Ora, sul primo sistema, fare clic con il pulsante destro del mouse sul file che desideri trasferire e seleziona Condividere. Dal momento che hai abilitato il Condivisione nelle vicinanze funzione, il tuo PC inizierà a cercare i dispositivi nelle vicinanze.
Fai clic sul PC con cui desideri condividere i tuoi file. Questo invierà una notifica al secondo computer (o ricevitore). Da lì, fai semplicemente clic su Salva per accettare i tuoi file.
Condivisione nelle vicinanze su Windows 11
Il processo alla base della condivisione nelle vicinanze è lo stesso su Windows 11 anche se potrebbe esserci una leggera differenza nel modo in cui lo fai. Quindi, segui i passaggi seguenti per utilizzare la condivisione nelle vicinanze su Windows 11.
Apri il Impostazioni app, fare clic su Sistema e seleziona Condivisione nelle vicinanze. Ora seleziona il Tutti nelle vicinanze casella di controllo; questo ti consentirà di condividere i tuoi file con qualsiasi dispositivo nelle vicinanze.
Per condividere qualsiasi file, vai su Esplora file, fare clic con il pulsante destro del mouse sul file che desideri condividere e seleziona Condividere. Quindi scegli il dispositivo con cui desideri condividere i tuoi file dalla sezione Condivisione nelle vicinanze.
Infine, sul dispositivo di destinazione, fare clic su Salva per accettare il file in arrivo. Questo è tutto. Fallo e puoi condividere qualsiasi file sul tuo Windows 11 con la condivisione nelle vicinanze.
Condivisione di collegamenti
Oltre a condividere file normali su Windows, puoi anche inviare collegamenti a un altro dispositivo tramite la condivisione nelle vicinanze. Ecco come:
- Apri qualsiasi pagina Web su Microsoft Edge e seleziona Condividere.
- Da lì, fai clic su Condivisione di Windows opzioni.
- Seleziona il dispositivo su cui desideri condividere i tuoi file.
Ora vai al dispositivo di destinazione e vai alle tue notifiche. Lì, fai clic su Aprire. Non appena lo fai, il collegamento verrà aperto tramite Microsoft Edge.
Utilizzo della condivisione nelle vicinanze su PC Windows
La condivisione nelle vicinanze funziona con tutte le app che dispongono di funzionalità di condivisione come Bluetooth; pensa a Microsoft Edge, Esplora file, Foto e così via. Si spera che tu sia stato in grado di condividere i tuoi file utilizzando i metodi sopra descritti e che tu possa svolgere il tuo lavoro senza alcuna difficoltà ora.
FAQ
Che cos’è la condivisione nelle vicinanze e come funziona?
La condivisione nelle vicinanze è una funzionalità integrata di Windows che consente agli utenti di Windows di condividere documenti, foto, collegamenti a siti Web e altri file con un dispositivo nelle vicinanze tramite Bluetooth o Wi-Fi. Tutti gli utenti Windows possono utilizzare la condivisione nelle vicinanze per condividere e trasferire file tra computer?
Come abilitare o disabilitare la condivisione nelle vicinanze in Windows 11?
Attiva o abilita la condivisione nelle vicinanze in Windows 11 Abilita la condivisione nelle vicinanze tramite Impostazioni rapide: premi i tasti “Windows + A”> fai clic su Condivisione nelle vicinanze. Innanzitutto, fai clic sull’icona Start, seleziona Impostazioni > Sistema > Condivisione nelle vicinanze. Quindi, seleziona Tutti nelle vicinanze dal pannello delle autorizzazioni di condivisione nelle vicinanze. #2.
Come condividere file e collegamenti tra Windows 10 e 11?
Un metodo rapido e semplice per condividere file e collegamenti tra dispositivi locali su Windows 10 o 11 consiste nell’utilizzare la condivisione nelle vicinanze. Ecco come usarlo su Windows 11. Windows 11 offre una funzionalità di condivisione nelle vicinanze che ti consente di trasferire collegamenti, documenti, foto e altri file su dispositivi compatibili nelle vicinanze.
Come condividere file tra due dispositivi vicini in Windows 11?
Prova lo strumento di trasferimento dati intelligente di Windows 11 per spostare tutti i dati in 1 clic. # 1. Attiva o abilita la condivisione nelle vicinanze in Windows 11 #2. Usa condivisione nelle vicinanze per condividere file tra due dispositivi vicini Si applica a: Windows 11, Windows 10. Sai come condividere file sul tuo computer Windows 11 con un dispositivo vicino?
Come attivare la condivisione di file su Windows 11?
Questa parte spiega come attivare la condivisione di file su Windows 11. Passaggio 1: vai su Impostazioni > Rete e Internet. Se stai utilizzando una connessione di rete Wi-Fi, devi fare clic su Wi-Fi nel menu a sinistra. Mentre, se stai usando un cavo di rete, devi selezionare Ethernet. Passaggio 2: seleziona il collegamento Modifica opzioni di condivisione avanzate in Impostazioni correlate.
Come condividere una pagina Web in Microsoft Edge su Windows?
Apri Microsoft Edge e vai alla pagina che desideri condividere. Fare clic con il pulsante destro del mouse sulla pagina Web e selezionare l’opzione Condividi dal menu. Quindi, fai clic sul pulsante Opzioni di condivisione di Windows. Nella sezione Condivisione nelle vicinanze, seleziona un dispositivo nelle vicinanze nella sezione Condivisione nelle vicinanze.
Come posso abilitare la condivisione nelle vicinanze su Windows 11?
Per abilitare la funzionalità di condivisione nelle vicinanze su Windows 11, attenersi alla seguente procedura: Aprire il menu Start premendo il pulsante Start o il tasto Windows. In Start, premi Impostazioni. Nel menu Impostazioni, fai clic su Sistema a sinistra, quindi premi Condivisione nelle vicinanze a destra. Seleziona l’opzione di condivisione nelle vicinanze che desideri utilizzare.
Come modificare la posizione di download della condivisione nelle vicinanze in Windows 10?
Per modificare il percorso di download della condivisione nelle vicinanze: apri Start e seleziona Impostazioni o premi il tasto Windows + I per aprire direttamente Impostazioni.Fai clic su Sistema dalla colonna a sinistra e su Condivisione nelle vicinanze dall’elenco a destra. Fare clic sul pulsante Modifica accanto all’opzione Salva file che ricevo in.
Come condividere un’unità su Windows 11?
Per condividere un’unità su Windows 11, puoi: Passaggio 1: fare clic con il pulsante destro del mouse su un’unità in Esplora file e selezionare Proprietà. Passaggio 2: seleziona la scheda Condivisione e fai clic sul pulsante Condivisione avanzata. Passaggio 3: nella finestra pop-up, seleziona Condividi questa cartella e fai clic su Autorizzazioni. Quindi modifica i permessi in base alle tue esigenze.
Come faccio a condividere file tra due computer?
Passaggi completi Scarica e apri EaseUS Todo PCTrans su entrambi i computer, scegli “da PC a PC”… Passaggi completi La condivisione nelle vicinanze è una funzionalità integrata di Windows che consente agli utenti di Windows di condividere documenti, foto, collegamenti a siti Web e altro file con un dispositivo vicino tramite Bluetooth o Wi-Fi.
Come faccio a condividere un collegamento a un altro dispositivo su Windows?
Sul dispositivo con cui stai condividendo, seleziona Apri quando viene visualizzata la notifica per aprire il collegamento nel tuo browser web. Sul PC da cui stai condividendo, seleziona Start, quindi seleziona Impostazioni > Sistema > Condivisione nelle vicinanze.
Che cos’è la condivisione nelle vicinanze in Windows 11?
In Windows 11, “Condivisione nelle vicinanze” è una funzionalità che consente di trasferire documenti, immagini e altri file, nonché collegamenti ad altri dispositivi compatibili vicini l’uno all’altro utilizzando una combinazione di Bluetooth e comunicazione wireless.
Perché non posso condividere file tra i miei dispositivi su Windows 10?
Su ciascun dispositivo, seleziona il pulsante Start > Impostazioni > Sistema > Condivisione nelle vicinanze. In Condivisione nelle vicinanze in alto, assicurati che sia selezionato Tutti nelle vicinanze. Avvicina i dispositivi e prova a condividere di nuovo. Se i dispositivi sono troppo distanti, la condivisione nelle vicinanze non funzionerà. Ciò probabilmente significa che i file vengono inviati tramite Bluetooth, non Wi-Fi.

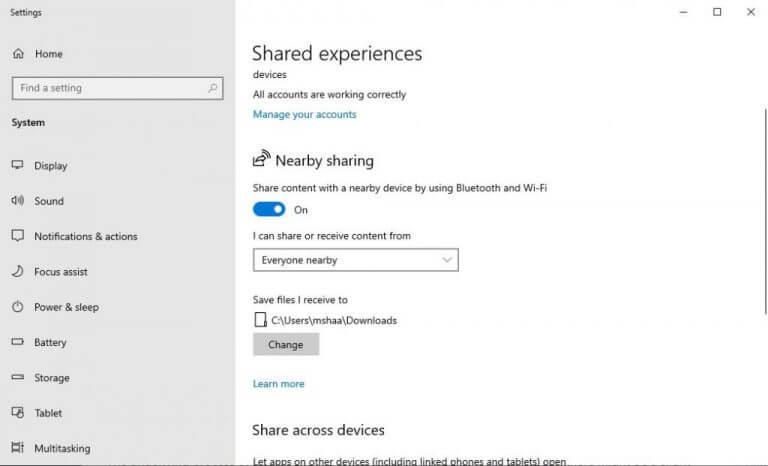



-on-windows-11-and-the-web.jpg)