Dela i närheten är en funktion i Windows som låter dig överföra dina dokument, musik, foton och andra filer till närliggande kompatibla enheter. Det gör den med hjälp av Bluetooth och andra trådlösa funktioner.
Du kommer att hitta den underliggande tekniken omedelbart igen om du någonsin har använt något liknande Dela det på din Android, eller AirDrop om du är en Apple-användare. Så låt oss ta en titt på hur du kan använda närliggande delning på Windows och dela dina Windows-filer sömlöst.
Så här använder du delning i närheten på Windows PC
Innan du använder funktionen för delning i närheten, se till att båda systemen kör Windows 10 eller Windows 11 och även har Bluetooth aktiverat i båda.
Aktivera delning i närheten på Windows 10
Närliggande delning introducerades i Windows 10 som en del av Windows 10 April 2018 Update. Den har använts sedan dess. För att aktivera det, gå till Aviseringscenter och klicka på Närliggande delning och Blåtand ikoner. Detta kommer att aktivera båda funktionerna. Gör detta på det andra systemet också, det du vill skicka dina filer till.
Alternativt, gå till Inställningar > System > Närliggande delning. Därifrån markerar du kryssrutan Alla i närheten; gör detta så kommer du att kunna dela dina filer med enheter i närheten överallt.
Nu, på det första systemet, Högerklicka på filen du vill överföra och välj Dela med sig. Eftersom du har aktiverat Dela i närheten kommer din dator att börja leta efter enheter i närheten.
Klicka på den dator du vill dela dina filer med. Detta kommer att skicka ett meddelande till den andra (eller mottagar-) datorn. Därifrån klickar du bara vidare Spara för att acceptera dina filer.
Närliggande delning på Windows 11
Den underliggande processen för närliggande delning är densamma på Windows 11 även om det kan finnas en liten skillnad i hur du gör det. Så följ stegen nedan för att använda Närliggande delning på Windows 11.
Öppna inställningar app, klicka på Systemet och välj Närliggande delning. Välj nu Alla i närheten kryssruta; detta låter dig dela dina filer med alla enheter i närheten.
För att dela en fil, gå till File Explorer, Högerklicka på filen du vill dela och välj Dela med sig. Välj sedan den enhet du vill dela dina filer med från avsnittet Delning i närheten.
Slutligen, på målenheten, klicka på Spara för att acceptera den inkommande filen. Det är allt. Gör det här, så kan du dela vilken fil som helst på din Windows 11 med dela i närheten.
Dela länkar
Utöver att dela vanliga filer på din Windows, kan du också skicka länkar till en annan enhet via Närliggande delning. Här är hur:
- Öppna valfri webbsida på Microsoft Edge och välj Dela med sig.
- Därifrån klickar du på Windows Share alternativ.
- Välj den enhet du vill dela dina filer.
Gå nu till destinationsenheten och gå till dina aviseringar. Där, klicka på Öppna. Så snart du gör detta öppnas länken via Microsoft Edge.
Använder delning i närheten på Windows PC
Närliggande delning fungerar med alla appar som har en delningsfunktion som Bluetooth; tänk Microsoft Edge, File Explorer, Photos och så vidare. Förhoppningsvis kunde du dela dina filer med metoderna som beskrivs ovan och kan utföra ditt arbete utan några svårigheter nu.
FAQ
Vad är närliggande delning och hur fungerar det?
Närliggande delning är en inbyggd Windows-funktion som gör att Windows-användare kan dela dokument, foton, länkar till webbplatser och andra filer med en enhet i närheten via Bluetooth eller WiFi. Kan alla Windows-användare använda Närliggande delning för att dela och överföra filer mellan datorer?
Hur aktiverar eller inaktiverar man delning i närheten i Windows 11?
Aktivera eller aktivera delning i närheten i Windows 11 Aktivera delning i närheten via snabbinställningar: Tryck på tangenterna ”Windows + A” > Klicka på delning i närheten. Klicka först på Start-ikonen, välj Inställningar > System > Dela i närheten. Sedan markerar du Alla i närheten från behörighetspanelen för delning i närheten. #2.
Hur delar man filer och länkar mellan Windows 10 och 11?
En snabb och enkel metod för att dela filer och länkar mellan lokala enheter på Windows 10 eller 11 är att använda Närliggande delning. Så här använder du det i Windows 11. Windows 11 erbjuder en funktion för delning i närheten som låter dig överföra länkar, dokument, foton och andra filer till närliggande kompatibla enheter.
Hur delar man filer mellan två närliggande enheter i Windows 11?
Prova smarta Windows 11 dataöverföringsverktyg för att flytta all data med ett klick. #1. Aktivera eller aktivera delning i närheten i Windows 11 #2. Använd delning i närheten för att dela filer mellan två enheter i närheten Gäller: Windows 11, Windows 10. Vet du hur du delar filer på din Windows 11-dator med en enhet i närheten?
Hur aktiverar jag fildelning på Windows 11?
Den här delen handlar om hur du aktiverar fildelning i Windows 11. Steg 1: Gå till Inställningar > Nätverk & Internet. Om du använder en Wi-Fi-nätverksanslutning måste du klicka på Wi-Fi från den vänstra menyn. Om du använder en nätverkskabel måste du välja Ethernet. Steg 2: Välj länken Ändra avancerade delningsalternativ under Relaterade inställningar.
Hur delar man en webbsida i Microsoft Edge på Windows?
Öppna Microsoft Edge och bläddra till sidan du vill dela. Högerklicka på webbsidan och välj alternativet Dela på menyn. Klicka sedan på Windows delningsalternativ-knappen. Under avsnittet Dela i närheten väljer du en enhet i närheten i avsnittet Delning i närheten.
Hur aktiverar jag delning i närheten på Windows 11?
För att aktivera funktionen Närliggandedelning i Windows 11, följ dessa steg: Öppna Start-menyn genom att trycka på Start-knappen eller Windows-tangenten. I Start, tryck på Inställningar. I menyn Inställningar klickar du på System till vänster och trycker sedan på Närliggande delning till höger. Välj vilket alternativ för delning i närheten du vill använda.
Hur ändrar jag den närliggande nedladdningsplatsen för delning i Windows 10?
För att ändra nedladdningsplatsen för delning i närheten: Öppna Start och välj Inställningar eller tryck på Windows-tangenten + I för att öppna Inställning direkt.Klicka på System i kolumnen till vänster och Dela i närheten från listan till höger. Klicka på knappen Ändra bredvid alternativet Spara filer jag tar emot till.
Hur delar man en enhet i Windows 11?
För att dela en enhet i Windows 11 kan du: Steg 1: Högerklicka på en enhet i Filutforskaren och välj Egenskaper. Steg 2: Välj fliken Delning och klicka på knappen Avancerad delning. Steg 3: Markera Dela den här mappen i popup-fönstret och klicka på Behörigheter. Ändra sedan behörigheter efter dina behov.
Hur delar jag filer mellan två datorer?
Fullständiga steg Ladda ner och öppna EaseUS Todo PCTrans på båda dina datorer, välj ”PC till PC”… Fullständiga steg Närliggande delning är en inbyggd Windows-funktion som låter Windows-användare dela dokument, foton, länkar till webbplatser och annat filer med en enhet i närheten via Bluetooth eller WiFi.
Hur delar jag en länk till en annan enhet på Windows?
På enheten du delar med väljer du Öppna när aviseringen visas för att öppna länken i din webbläsare. På datorn du delar från, välj Start och välj sedan Inställningar > System > Dela i närheten.
Vad är närliggande delning i Windows 11?
I Windows 11 är ”Dela i närheten” en funktion som låter dig överföra dokument, bilder och andra filer samt länkar till andra kompatibla enheter som är nära varandra med hjälp av en kombination av Bluetooth och trådlös kommunikation.
Varför kan jag inte dela filer mellan mina enheter på Windows 10?
På varje enhet väljer du Start-knappen > Inställningar > System > Dela i närheten. Se till att Alla i närheten är markerat under Dela i närheten högst upp. Flytta enheterna närmare varandra och försök dela igen. Om enheterna är för långt ifrån varandra fungerar inte delning i närheten. Detta betyder troligen att filerna skickas via Bluetooth, inte Wi-Fi.

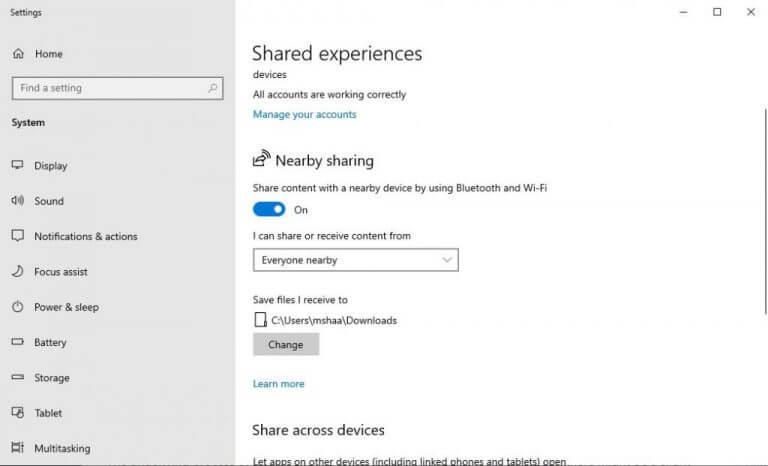



-on-windows-11-and-the-web.jpg)