Compartilhamento nas proximidades é um recurso do Windows que permite transferir seus documentos, músicas, fotos e outros arquivos para dispositivos compatíveis próximos. Ele faz isso com a ajuda de Bluetooth e outros recursos sem fio.
Você encontrará a tecnologia subjacente instantaneamente reconhecível se já usou algo como Compartilhe no seu Android ou AirDrop se você for um usuário da Apple. Então, vamos dar uma olhada em como você pode usar o compartilhamento nas proximidades no Windows e compartilhar seus arquivos do Windows sem problemas.
Como usar o compartilhamento nas proximidades no Windows PC
Antes de usar o recurso de compartilhamento nas proximidades, certifique-se de que ambos os sistemas estejam executando o Windows 10 ou Windows 11 e também tenham o Bluetooth habilitado em ambos.
Habilitando o compartilhamento nas proximidades no Windows 10
O compartilhamento nas proximidades foi introduzido no Windows 10 como parte da atualização do Windows 10 de abril de 2018. Está em uso desde então. Para habilitá-lo, vá para o Centro de Notificação e clique no Compartilhamento nas proximidades e Bluetooth ícones. Isso habilitará ambos os recursos. Faça isso também no segundo sistema, aquele para o qual você deseja enviar seus arquivos.
Alternativamente, vá para Configurações > Sistema > Compartilhamento nas proximidades. A partir daí, marque a caixa de seleção Todos nas proximidades; faça isso e você poderá compartilhar seus arquivos com dispositivos próximos em qualquer lugar.
Agora, no primeiro sistema, clique com o botão direito no arquivo que deseja transferir e selecione Compartilhar. Desde que você ativou o Compartilhamento próximo recurso, seu PC começará a procurar dispositivos próximos.
Clique no PC com o qual você gostaria de compartilhar seus arquivos. Isso enviará uma notificação para o segundo computador (ou receptor). A partir daí, basta clicar em Salvar para aceitar seus arquivos.
Compartilhamento próximo no Windows 11
O processo subjacente de compartilhamento nas proximidades é o mesmo no Windows 11, embora possa haver uma pequena diferença em como você o faz. Portanto, siga as etapas abaixo para usar o compartilhamento nas proximidades no Windows 11.
Abra o Definições aplicativo, clique em Sistema e selecione Compartilhamento nas proximidades. Agora selecione o Todos por perto caixa de seleção; isso permitirá que você compartilhe seus arquivos com qualquer dispositivo próximo.
Para compartilhar qualquer arquivo, vá para o Explorador de Arquivos, clique com o botão direito no arquivo que deseja compartilhar e selecione Compartilhar. Em seguida, escolha o dispositivo com o qual deseja compartilhar seus arquivos na seção de compartilhamento nas proximidades.
Por fim, no dispositivo de destino, clique em Salvar para aceitar o arquivo de entrada. É isso. Faça isso e você poderá compartilhar qualquer arquivo em seu Windows 11 com o compartilhamento nas proximidades.
Compartilhamento de links
Além de compartilhar arquivos normais em seu Windows, você também pode enviar links para outro dispositivo por meio do compartilhamento de proximidade. Veja como:
- Abra qualquer página da Web no Microsoft Edge e selecione Compartilhar.
- A partir daí, clique no botão Compartilhamento do Windows opções.
- Selecione o dispositivo que você deseja compartilhar seus arquivos.
Agora vá para o dispositivo de destino e vá para suas notificações. Lá, clique em Abrir. Assim que você fizer isso, o link será aberto por meio do Microsoft Edge.
Usando o compartilhamento nas proximidades no Windows PC
O compartilhamento nas proximidades funciona com todos os aplicativos que possuem recursos de compartilhamento como Bluetooth; pense no Microsoft Edge, Explorador de Arquivos, Fotos e assim por diante. Felizmente, você conseguiu compartilhar seus arquivos usando os métodos descritos acima e pode realizar seu trabalho sem dificuldades agora.
Perguntas frequentes
O que é o compartilhamento nas proximidades e como ele funciona?
O compartilhamento nas proximidades é um recurso interno do Windows que permite que os usuários do Windows compartilhem documentos, fotos, links para sites e outros arquivos com um dispositivo próximo via Bluetooth ou WiFi. Todos os usuários do Windows podem usar o compartilhamento nas proximidades para compartilhar e transferir arquivos entre computadores?
Como habilitar ou desabilitar o compartilhamento nas proximidades no Windows 11?
Ative ou habilite o compartilhamento nas proximidades no Windows 11 Habilite o compartilhamento nas proximidades por meio de configurações rápidas: pressione as teclas “Windows + A” > clique em compartilhamento nas proximidades. Primeiro, clique no ícone Iniciar, selecione Configurações > Sistema > Compartilhamento próximo. Em seguida, marque Todos nas proximidades no painel de permissão de compartilhamento Perto. #2.
Como compartilhar arquivos e links entre o Windows 10 e 11?
Um método rápido e fácil para compartilhar arquivos e links entre dispositivos locais no Windows 10 ou 11 é usar o compartilhamento nas proximidades. Veja como usá-lo no Windows 11. O Windows 11 oferece um recurso de compartilhamento nas proximidades que permite transferir links, documentos, fotos e outros arquivos para dispositivos compatíveis próximos.
Como compartilhar arquivos entre dois dispositivos próximos no Windows 11?
Experimente a ferramenta inteligente de transferência de dados do Windows 11 para mover todos os dados em 1 clique. #1. Ative ou habilite o compartilhamento nas proximidades no Windows 11 #2. Usar o compartilhamento nas proximidades para compartilhar arquivos entre dois dispositivos próximos Aplica-se a: Windows 11, Windows 10. Você sabe como compartilhar arquivos em seu computador Windows 11 com um dispositivo próximo?
Como ativar o compartilhamento de arquivos no Windows 11?
Esta parte é sobre como ativar o compartilhamento de arquivos no Windows 11. Etapa 1: Vá para Configurações > Rede e Internet. Se você estiver usando uma conexão de rede Wi-Fi, você precisa clicar em Wi-Fi no menu à esquerda. Enquanto isso, se você estiver usando um cabo de rede, precisará selecionar Ethernet. Etapa 2: selecione o link Alterar opções de compartilhamento avançadas em Configurações relacionadas.
Como compartilhar uma página da Web no Microsoft Edge no Windows?
Abra o Microsoft Edge e navegue até a página que deseja compartilhar. Clique com o botão direito do mouse na página da Web e selecione a opção Compartilhar no menu. Em seguida, clique no botão de opções de compartilhamento do Windows. Na seção Compartilhamento próximo, selecione um dispositivo próximo na seção Compartilhamento próximo.
Como habilito o compartilhamento nas proximidades no Windows 11?
Para habilitar o recurso Compartilhamento Próximo no Windows 11, siga estas etapas: Abra o menu Iniciar pressionando o botão Iniciar ou a tecla Windows. Em Iniciar, pressione Configurações. No menu Configurações, clique em Sistema à esquerda e pressione Compartilhamento próximo à direita. Selecione qual opção de compartilhamento nas proximidades você deseja usar.
Como alterar o local de download de compartilhamento próximo no Windows 10?
Para alterar o local de download do Compartilhamento Próximo: Abra Iniciar e selecione Configurações ou pressione a tecla Windows + I para abrir Configuração diretamente.Clique em Sistema na coluna à esquerda e Compartilhamento nas proximidades na lista à direita. Clique no botão Alterar ao lado da opção Salvar arquivos que recebo em.
Como compartilhar uma unidade no Windows 11?
Para compartilhar uma unidade no Windows 11, você pode: Etapa 1: clicar com o botão direito do mouse em uma unidade no Explorador de Arquivos e selecionar Propriedades. Passo 2: Selecione a guia Compartilhamento e clique no botão Compartilhamento Avançado. Etapa 3: na janela pop-up, marque Compartilhar esta pasta e clique em Permissões. Em seguida, altere as permissões de acordo com suas necessidades.
Como compartilho arquivos entre dois computadores?
Etapas completas Baixe e abra o EaseUS Todo PCTrans em ambos os computadores, escolha “PC para PC”… Etapas completas O compartilhamento de proximidade é um recurso interno do Windows que permite que os usuários do Windows compartilhem documentos, fotos, links para sites e outros arquivos com um dispositivo próximo via Bluetooth ou WiFi.
Como compartilho um link para outro dispositivo no Windows?
No dispositivo com o qual você está compartilhando, selecione Abrir quando a notificação aparecer para abrir o link em seu navegador da web. No PC do qual você está compartilhando, selecione Iniciar e, em seguida, selecione Configurações > Sistema > Compartilhamento próximo.
O que é o compartilhamento próximo no Windows 11?
No Windows 11, “Compartilhamento nas proximidades” é um recurso que permite transferir documentos, imagens e outros arquivos, bem como links para outros dispositivos compatíveis próximos uns dos outros usando uma combinação de Bluetooth e comunicação sem fio.
Por que não posso compartilhar arquivos entre meus dispositivos no Windows 10?
Em cada dispositivo, selecione o botão Iniciar > Configurações > Sistema > Compartilhamento próximo. Em Compartilhamento nas proximidades na parte superior, verifique se Todos nas proximidades estão selecionados. Aproxime os dispositivos e tente compartilhar novamente. Se os dispositivos estiverem muito distantes, o compartilhamento nas proximidades não funcionará. Isso provavelmente significa que os arquivos estão sendo enviados por Bluetooth, não por Wi-Fi.

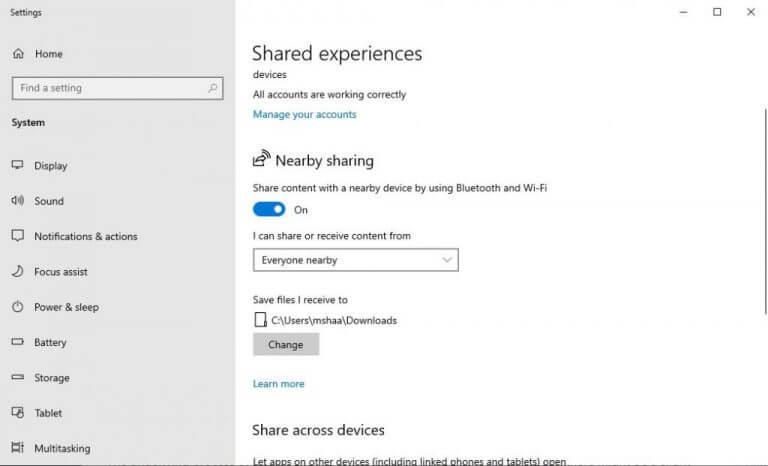



-on-windows-11-and-the-web.jpg)