Jakaminen lähistöllä on Windowsin ominaisuus, jonka avulla voit siirtää asiakirjoja, musiikkia, valokuvia ja muita tiedostoja lähellä oleviin yhteensopiviin laitteisiin. Se tekee tämän Bluetoothin ja muiden langattomien ominaisuuksien avulla.
Löydät taustalla olevan tekniikan välittömästi tunnistettavaksi, jos olet joskus käyttänyt jotain vastaavaa Jaa se Android-laitteellasi tai Pudottaa lentokoneesta jos olet Applen käyttäjä. Katsotaanpa, kuinka voit käyttää lähistöllä olevaa jakamista Windowsissa ja jakaa Windows-tiedostosi saumattomasti.
Lähijakamisen käyttäminen Windows PC:ssä
Ennen kuin käytät Nearby-jakoominaisuutta, varmista, että molemmissa järjestelmissä on Windows 10 tai Windows 11 ja että molemmissa on Bluetooth käytössä.
Lähijakamisen ottaminen käyttöön Windows 10:ssä
Lähijakaminen otettiin käyttöön Windows 10:ssä osana Windows 10:n huhtikuun 2018 päivitystä. Siitä lähtien se on ollut käytössä. Ota se käyttöön siirtymällä kohtaan Ilmoituskeskus ja napsauta Lähijakaminen ja Bluetooth kuvakkeet. Tämä ottaa molemmat ominaisuudet käyttöön. Tee tämä myös toisessa järjestelmässä, jossa haluat lähettää tiedostosi.
Vaihtoehtoisesti suuntaa Asetukset > Järjestelmä > Lähijakaminen. Valitse sieltä Kaikki lähellä olevat -valintaruutu. Tee tämä, niin voit jakaa tiedostosi lähellä olevien laitteiden kanssa kaikkialla.
Nyt ensimmäisessä järjestelmässä oikealla painikkeella siirrettävässä tiedostossa ja valitse Jaa. Koska olet ottanut käyttöön Läheinen jako -ominaisuuden avulla tietokoneesi alkaa etsiä lähellä olevia laitteita.
Napsauta tietokonetta, jonka kanssa haluat jakaa tiedostosi. Tämä lähettää ilmoituksen toiselle (tai vastaanottavalle) tietokoneelle. Napsauta sieltä yksinkertaisesti Tallentaa hyväksyäksesi tiedostosi.
Lähijakaminen Windows 11:ssä
Lähistöllä jakamisen taustalla oleva prosessi on sama Windows 11:ssä, vaikka sen tekemisessä saattaa olla pieni ero. Noudata siis alla olevia ohjeita käyttääksesi Lähijakamista Windows 11:ssä.
Avaa asetukset sovellus, napsauta Järjestelmä ja valitse Lähijakaminen. Valitse nyt Kaikki lähellä valintaruutu; Tämän avulla voit jakaa tiedostosi minkä tahansa lähellä olevan laitteen kanssa.
Jos haluat jakaa minkä tahansa tiedoston, siirry File Exploreriin, oikealla painikkeella tiedostossa, jonka haluat jakaa, ja valitse Jaa. Valitse sitten Lähellä jakaminen -osiosta laite, jolla haluat jakaa tiedostosi.
Napsauta lopuksi kohdelaitteessa Tallentaa hyväksyäksesi saapuvan tiedoston. Se siitä. Tee näin, niin voit jakaa minkä tahansa tiedoston Windows 11:ssäsi Nearby-jaolla.
Linkkien jakaminen
Sen lisäksi, että jaat normaaleja tiedostoja Windowsissa, voit myös lähettää linkkejä toiseen laitteeseen Lähijakamisen kautta. Näin:
- Avaa mikä tahansa verkkosivu Microsoft Edgessä ja valitse Jaa.
- Napsauta sieltä Windows Share vaihtoehtoja.
- Valitse laite, jolla haluat jakaa tiedostosi.
Siirry nyt kohdelaitteeseen ja siirry ilmoituksiisi. Siellä, napsauta Avata. Heti kun teet tämän, linkki avataan Microsoft Edgen kautta.
Lähijakamisen käyttäminen Windows PC:ssä
Lähijakaminen toimii kaikkien sovellusten kanssa, joissa on jakamisominaisuudet, kuten Bluetooth; ajattele Microsoft Edgeä, File Exploreria, valokuvia ja niin edelleen. Toivottavasti pystyit jakamaan tiedostosi yllä kuvattujen menetelmien avulla ja voit nyt suorittaa työsi ilman vaikeuksia.
FAQ
Mitä lähijakaminen on ja miten se toimii?
Lähijakaminen on Windowsin sisäänrakennettu ominaisuus, jonka avulla Windows-käyttäjät voivat jakaa asiakirjoja, valokuvia, linkkejä verkkosivustoille ja muita tiedostoja lähellä olevan laitteen kanssa Bluetoothin tai WiFin kautta. Voivatko kaikki Windows-käyttäjät käyttää lähijakamista tiedostojen jakamiseen ja siirtämiseen tietokoneiden välillä?
Kuinka ottaa lähistöllä jakaminen käyttöön tai poistaa sen käytöstä Windows 11:ssä?
Lähijakamisen aktivointi tai ottaminen käyttöön Windows 11:ssä Lähijakamisen ottaminen käyttöön pika-asetuksissa: Paina Windows + A -näppäimiä > Napsauta Lähijakaminen. Napsauta ensin Käynnistä-kuvaketta ja valitse Asetukset > Järjestelmä > Lähijakaminen. Valitse seuraavaksi Kaikki lähellä olevat Jakamisoikeuspaneelista Lähellä. #2.
Kuinka jakaa tiedostoja ja linkkejä Windows 10:n ja 11:n välillä?
Nopea ja helppo tapa jakaa tiedostoja ja linkkejä paikallisten laitteiden välillä Windows 10:ssä tai 11:ssä on käyttää lähijakoa. Näin käytät sitä Windows 11:ssä. Windows 11 tarjoaa lähijakamisominaisuuden, jonka avulla voit siirtää linkkejä, asiakirjoja, valokuvia ja muita tiedostoja lähellä oleviin yhteensopiviin laitteisiin.
Kuinka jakaa tiedostoja kahden lähellä olevan laitteen välillä Windows 11:ssä?
Kokeile älykästä Windows 11 -tiedonsiirtotyökalua siirtääksesi kaikki tiedot yhdellä napsautuksella. #1. Aktivoi tai ota lähijakaminen käyttöön Windows 11 #2:ssa. Käytä lähijakamista tiedostojen jakamiseen kahden lähellä olevan laitteen välillä Koskee: Windows 11, Windows 10. Tiedätkö kuinka jakaa tiedostoja Windows 11 -tietokoneellasi lähellä olevan laitteen kanssa?
Kuinka ottaa tiedostojen jakaminen käyttöön Windows 11:ssä?
Tässä osassa kerrotaan, kuinka tiedostojen jakaminen otetaan käyttöön Windows 11:ssä. Vaihe 1: Siirry kohtaan Asetukset > Verkko ja Internet. Jos käytät Wi-Fi-verkkoyhteyttä, sinun on napsautettava Wi-Fi vasemmasta valikosta. Jos käytät verkkokaapelia, sinun on valittava Ethernet. Vaihe 2: Valitse Muuta jakamisen lisäasetuksia -linkki kohdasta Liittyvät asetukset.
Web-sivun jakaminen Microsoft Edgessä Windowsissa?
Avaa Microsoft Edge ja selaa sivulle, jonka haluat jakaa. Napsauta verkkosivua hiiren kakkospainikkeella ja valitse valikosta Jaa-vaihtoehto. Napsauta seuraavaksi Windowsin jakamisasetukset -painiketta. Valitse Lähijakaminen -osiossa lähellä oleva laite Lähijakaminen -osiossa.
Kuinka otan lähijakamisen käyttöön Windows 11:ssä?
Ota lähijakaminen käyttöön Windows 11:ssä seuraavasti: Avaa Käynnistä-valikko painamalla Käynnistä-painiketta tai Windows-näppäintä. Paina Käynnistä-kohdassa Asetukset. Napsauta Asetukset-valikossa vasemmalla olevaa Järjestelmää ja paina sitten oikealla Lähijakamista. Valitse, mitä Nearby-jakamisvaihtoehtoa haluat käyttää.
Kuinka muuttaa läheisen jakamisen latauspaikkaa Windows 10:ssä?
Lähijakamisen latauspaikan muuttaminen: Avaa Käynnistä ja valitse Asetukset tai paina Windows-näppäintä + I avataksesi asetukset suoraan.Napsauta vasemmalla olevasta sarakkeesta Järjestelmä ja oikealla olevasta luettelosta Jakaminen lähistöllä. Napsauta Tallenna vastaanottamani tiedostot -vaihtoehdon vieressä olevaa Muuta-painiketta.
Kuinka jakaa asema Windows 11:ssä?
Voit jakaa aseman Windows 11:ssä seuraavasti: Vaihe 1: Napsauta asemaa hiiren kakkospainikkeella Resurssienhallinnassa ja valitse Ominaisuudet. Vaihe 2: Valitse Jakaminen-välilehti ja napsauta Advanced Sharing -painiketta. Vaihe 3: Valitse ponnahdusikkunassa Jaa tämä kansio ja napsauta Käyttöoikeudet. Muuta sitten käyttöoikeuksia tarpeidesi mukaan.
Kuinka jaan tiedostoja kahden tietokoneen välillä?
Täydelliset vaiheet Lataa ja avaa EaseUS Todo PCTrans molemmilla tietokoneillasi, valitse ”PC to PC”… Täydelliset vaiheet Lähijakaminen on Windowsin sisäänrakennettu ominaisuus, jonka avulla Windows-käyttäjät voivat jakaa asiakirjoja, valokuvia, linkkejä verkkosivustoille ja muita tiedostoja lähellä olevan laitteen kanssa Bluetoothin tai WiFin kautta.
Kuinka jaan linkin toiseen laitteeseen Windowsissa?
Avaa linkki verkkoselaimessa valitsemalla laitteesta, jolla jaat sisältöä, valitsemalla Avaa, kun ilmoitus tulee näkyviin. Valitse tietokoneella, jolta jaat, ja valitse sitten Asetukset > Järjestelmä > Lähijakaminen.
Mitä lähistöllä jakaminen on Windows 11:ssä?
Windows 11:ssä ”Lähelläjakaminen” on ominaisuus, jonka avulla voit siirtää asiakirjoja, kuvia ja muita tiedostoja sekä linkkejä muihin lähellä oleviin yhteensopiviin laitteisiin käyttämällä Bluetoothin ja langattoman viestinnän yhdistelmää.
Miksi en voi jakaa tiedostoja laitteiden välillä Windows 10:ssä?
Valitse jokaisessa laitteessa Käynnistä-painike > Asetukset > Järjestelmä > Lähijakaminen. Varmista yläreunassa Jakaminen lähistöllä -kohdassa, että Kaikki lähellä olevat on valittuna. Siirrä laitteita lähemmäs toisiaan ja yritä jakaa uudelleen. Jos laitteet ovat liian kaukana toisistaan, lähijakaminen ei toimi. Tämä tarkoittaa todennäköisesti sitä, että tiedostot lähetetään Bluetoothin kautta, ei Wi-Fin kautta.

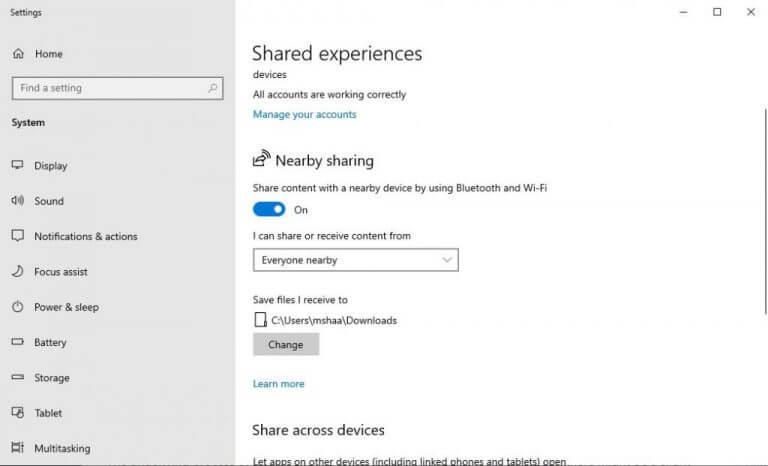



-on-windows-11-and-the-web.jpg)