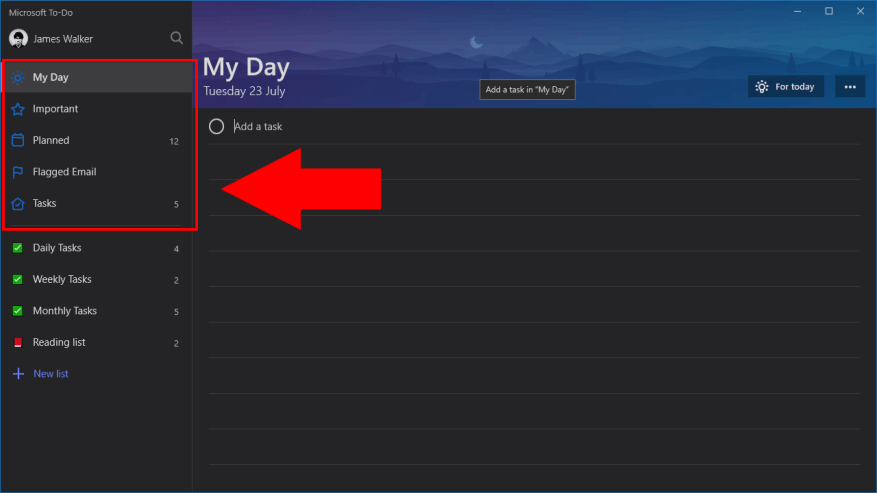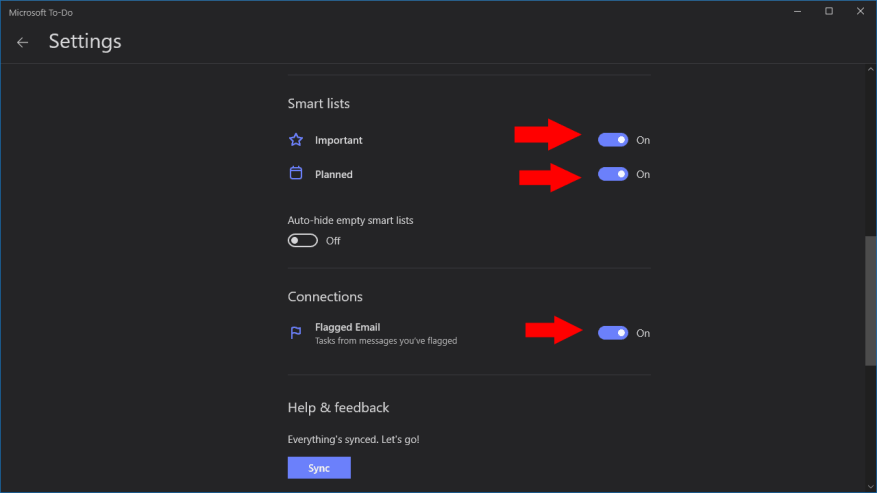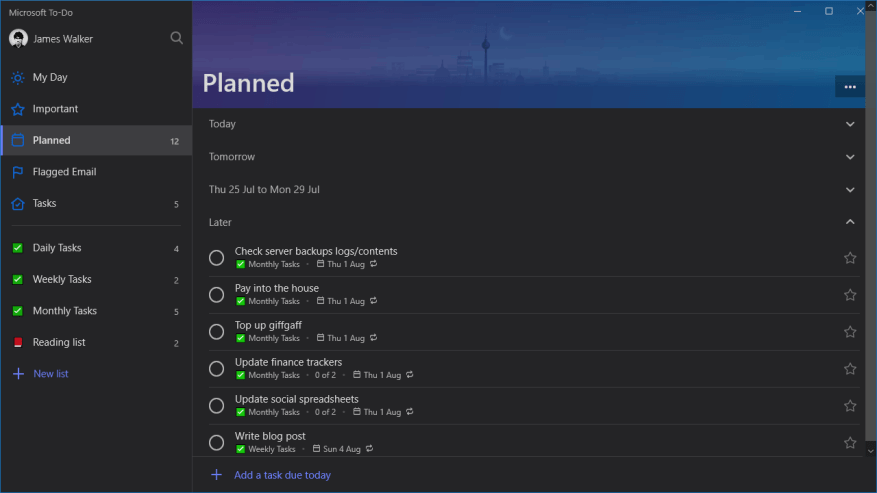Microsoft To-Do understøtter “Smart Lists”, som automatisk samler elementer fra dine almindelige opgavelister. To-Do leveres med et sæt smarte lister, som giver et overblik over dine afventende opgaver, så du ikke behøver at se individuelle lister. Brugere af Wunderlist bør finde konceptet bekendt.
Du finder Smart Lists i den øverste sektion af To-Do-navigationsmenuen. Fordi de leveres af appen, kan du ikke oprette eller tilpasse smarte lister direkte. Det er dog muligt at fjerne Smart Lists fra visningen, hvis du ikke vil bruge dem. De følgende trin blev skrevet ved hjælp af Windows 10-versionen af appen, men gælder også for mobilversionerne.
De tilgængelige smartlister er Min dag, Vigtig, Planlagt, Flagget e-mail og Tildelt til mig. Min dag kan ikke fjernes, da den viser opgaver, du har planlagt til at udføre i dag, en kernefunktion i To-Do. Vigtigt samler alle de opgaver, du har stjernemarkeret, så du hurtigt kan gennemgå emner med høj prioritet.
Listen Planlagt samler alle opgaver, der har fået en forfaldsdato, så du kan få et overblik over, hvad der kommer. Flagget e-mail viser kun opgaver, der er blevet oprettet ved at markere en e-mail ved hjælp af Outlook. Til sidst viser Assigned by Me, som kun er tilgængelig for Office 365 Business-kunder, opgaver oprettet i Microsoft Planner, som er blevet tildelt dig ved hjælp af Planner.
For at tilpasse de lister, der vises, skal du klikke på dit profilbillede i To-Do-appen og trykke på “Indstillinger”. Rul ned til sektionen “Smarte lister”, og brug til/fra-knapperne til at skjule eller vise individuelle smartlister. Du kan valgfrit skjule smartlister, når de er tomme, ved at bruge knappen “Skjul automatisk tomme smartlister”. Listen med flaget e-mail styres separat ved hjælp af “Flagget e-mail”-knap i sektionen “Forbindelser” på siden Indstillinger.
Fordi smarte lister er fuldautomatiske, bør du finde dem en hjælpsom assistent i To-Do-appen.Ved hjælp af disse lister kan du få et hurtigt overblik over dine kommende opgaver, uden at du skal klikke dig igennem hver liste individuelt. Opgaver kan vises i flere smarte lister – hvis en opgave har både en forfaldsdato og en stjerne, vises den på listerne Planlagt og Vigtigt. Dette giver dig en nem måde at kategorisere og holde styr på dine opgaver uden at skulle flytte dem manuelt mellem lister.
FAQ
Hvordan opretter og administrerer jeg smarte lister?
For at oprette eller arbejde med Smart Lists: Vælg Administration, derefter Administrer og derefter Smart Lists. For at oprette en smart liste skal du klikke på Opret, indtaste navnet og klikke på OK. For at ændre en smart liste skal du vælge den og klikke på Rediger. For at slette smarte lister skal du vælge dem, klikke på Slet og OK.
Hvordan synkroniserer jeg smarte lister i Salesforce?
Synkroniser smartlister i rapporteringsapplikationer Sådan opretter eller arbejder du med smartlister: Vælg Administration, derefter Administrer og derefter smartlister. For at oprette en smart liste skal du klikke på Opret, indtaste navnet og klikke på OK. For at ændre en smart liste skal du vælge den og klikke på Rediger. For at slette smarte lister skal du vælge dem, klikke på Slet og OK.
Hvordan søger jeg efter kunder i smarte lister?
Vælg fanen Smartlister, og vælg derefter en eksisterende smartliste. Vælg Alle for at søge efter kunder, der matcher alle de betingelser, du tilføjer, eller Alle for at søge efter kunder, der matcher en af betingelserne.
Hvad er fordelene ved smarte lister?
Hvis du er ny inden for remarketing, vil du opdage, at brug af smarte lister hjælper dig med hurtigt at opnå gunstige resultater. Analytics anvender maskinlæring på dine konverteringsdata for at bestemme, hvilke brugere der har størst sandsynlighed for at konvertere i efterfølgende sessioner, og administrerer dynamisk remarketingmålgruppen for at fokusere på disse brugere.
Hvad er en smart liste i maskinlæring?
Maskinlæring bestemmer, hvilke brugere der har størst sandsynlighed for at konvertere i efterfølgende sessioner. Smart Lists er endnu ikke kompatible med Google-signaler-data. En smart liste er en remarketingmålgruppe, som Analytics genererer for at maksimere dine konverteringer.
Hvordan opretter jeg en smart liste?
Klik på Navigator-ikonet, og klik derefter på Smart Lists under Opret og administrer. For at oprette en Smart List skal du klikke på og derefter angive egenskaber for Smart List. Se Indstilling af Smart List-egenskaber.
Hvordan administreres smarte lister i Microsoft to-do?
Sådan administreres smarte lister i Microsoft To-Do: 1 Klik på dit profilbillede i To-Do-navigationsmenuen. 2 Klik på “Indstillinger”, og tilpas smartlisterne ved hjælp af indstillingskategorierne “Smartlister” og “Flagget e-mail”. Mere …
Hvordan redigerer eller sletter jeg en smart liste?
For at redigere en Smart List, skal du vælge den, klikke på og derefter angive egenskaber for Smart List. Se Indstilling af Smart List-egenskaber. For at slette smartlister skal du vælge dem, klikke på og derefter klikke på OK.
Hvordan opretter jeg en smart liste i Navigator?
Klik på Navigator-ikonet, og klik derefter på Smart Lists under Opret og administrer. For at oprette en Smart List skal du klikke på og derefter angive egenskaber for Smart List. Se Indstilling af Smart List-egenskaber. For at redigere en Smart List, skal du vælge den, klikke på og derefter angive egenskaber for Smart List. Se Indstilling af Smart List-egenskaber.
Hvad er en smart liste?
En smart liste er en remarketingmålgruppe, som Analytics genererer for at maksimere dine konverteringer. Hvis du er ny inden for remarketing, vil du opdage, at brug af smarte lister hjælper dig med hurtigt at opnå gunstige resultater.
Hvordan opretter jeg en smart liste i SharePoint?
For at oprette en Smart List skal du klikke på og derefter angive egenskaber for Smart List. Se Indstilling af Smart List-egenskaber. For at redigere en Smart List, skal du vælge den, klikke på og derefter angive egenskaber for Smart List. Se Indstilling af Smart List-egenskaber. For at slette smartlister skal du vælge dem, klikke på og derefter klikke på OK.
Hvordan forhindrer man synkroniseringsproblemer mellem Smartsheet og Salesforce-serviceskyen?
For at forhindre utilsigtede ændringer af arket, der potentielt kan forårsage synkroniseringsproblemer mellem Smartsheet og Salesforce eller Service Cloud, kan du give Viewer-tilladelser til samarbejdspartnere på dit ark. Med fremvisertilladelser er samarbejdspartnere i stand til at se arkdataene, men vil ikke være i stand til at redigere data.
Hvordan synkroniseres data mellem Salesforce og service cloud-forbindelser?
Du kan bruge Smartsheet til Salesforce og Service Cloud Connectors til at synkronisere data mellem Salesforce- eller Service Cloud-objekter og -ark i Smartsheet.
Hvordan forbinder du data mellem to Salesforce-instanser?
Administratorer kan bruge peg-og-klik-værktøjer til at bringe data ind eller forbinde data mellem Salesforce-instanser, og udviklere kan kode simple APEX-adaptere til at forbinde data fra enhver webservice-API. Du kan endda problemfrit forbinde data mellem dine Salesforce-instanser uden kodning.