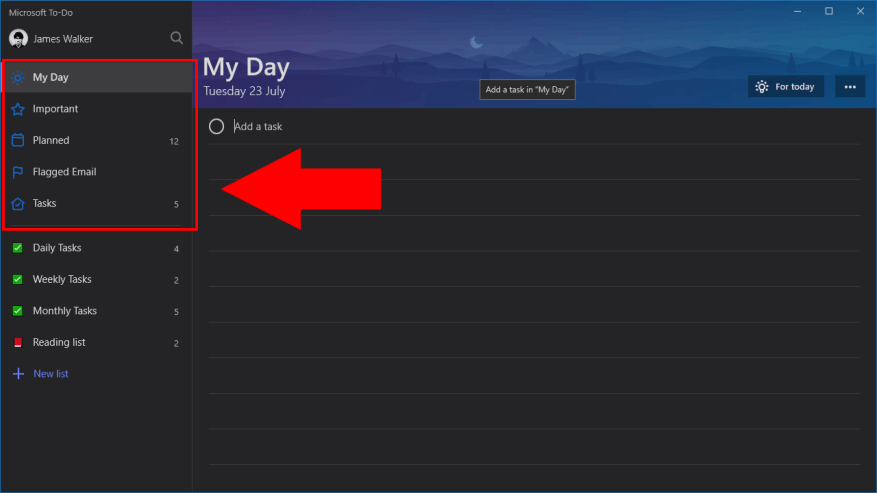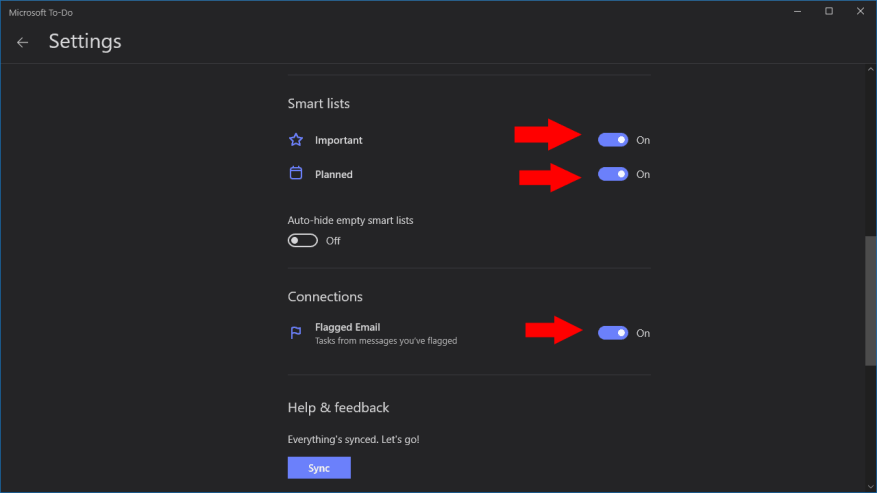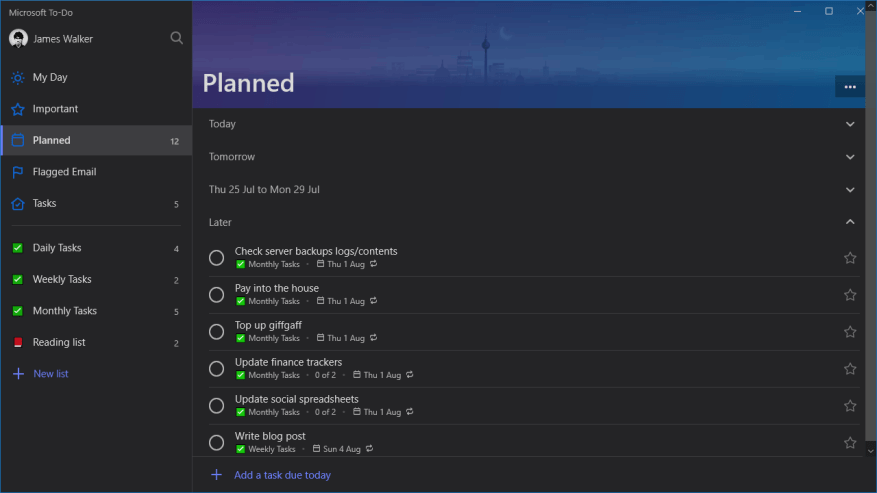Microsoft To-Do biedt ondersteuning voor ‘Smart Lists’, waarmee automatisch items uit uw reguliere takenlijsten worden verzameld. To-Do wordt geleverd met een set slimme lijsten die een overzicht geven van uw lopende taken, zodat u geen afzonderlijke lijsten hoeft te bekijken. Gebruikers van Wunderlist zouden het concept bekend moeten vinden.
Je vindt de Smart Lists in het bovenste gedeelte van het To-Do-navigatiemenu. Omdat ze door de app worden geleverd, kunt u Smart Lists niet rechtstreeks maken of aanpassen. Het is echter mogelijk om Smart Lists van de weergave te verwijderen als u ze niet gaat gebruiken. De volgende stappen zijn geschreven met de Windows 10-versie van de app, maar zijn ook van toepassing op de mobiele versies.
De beschikbare slimme lijsten zijn Mijn dag, Belangrijk, Gepland, Gemarkeerde e-mail en Aan mij toegewezen. My Day kan niet worden verwijderd omdat het taken weergeeft die je vandaag hebt gepland, een kernfunctie van To-Do. Belangrijk verzamelt alle taken waaraan u een ster heeft toegekend, zodat u snel items met een hoge prioriteit kunt bekijken.
De Geplande lijst verzamelt alle taken die een vervaldatum hebben gekregen, zodat u een overzicht kunt krijgen van wat er gaat gebeuren. Gemarkeerde e-mail toont alleen taken die zijn gemaakt door een e-mail te markeren met Outlook. Ten slotte toont Assigned by Me, dat alleen beschikbaar is voor Office 365 Business-klanten, taken die in Microsoft Planner zijn gemaakt en die aan jou zijn toegewezen met Planner.
Om de lijsten die verschijnen aan te passen, klikt u op uw profielfoto in de To-Do-app en drukt u op ‘Instellingen’. Scrol omlaag naar het gedeelte ‘Slimme lijsten’ en gebruik de schakelknoppen om afzonderlijke slimme lijsten te verbergen of weer te geven. U kunt optioneel slimme lijsten verbergen wanneer ze leeg zijn met de knop “Lege slimme lijsten automatisch verbergen”. De lijst met gemarkeerde e-mails wordt afzonderlijk beheerd met behulp van de schakelknop “Gemarkeerde e-mail” in het gedeelte “Verbindingen” van de pagina Instellingen.
Omdat slimme lijsten volledig geautomatiseerd zijn, zou je ze een handige assistent moeten vinden in de To-Do-app.Met behulp van deze lijsten kunt u snel een overzicht krijgen van uw komende taken, zonder dat u door elke lijst afzonderlijk hoeft te klikken. Taken kunnen in meerdere slimme lijsten verschijnen – als een taak zowel een vervaldatum als een ster heeft, wordt deze weergegeven in de lijsten Gepland en Belangrijk. Dit geeft u een gemakkelijke manier om uw taken te categoriseren en op de hoogte te blijven, zonder ze handmatig tussen lijsten te hoeven verplaatsen.
FAQ
Hoe maak en beheer ik slimme lijsten?
Slimme lijsten maken of ermee werken: Selecteer Beheer, vervolgens Beheren en vervolgens Slimme lijsten. Om een Smart List te maken, klikt u op Maken, voert u de naam in en klikt u op OK. Om een Smart List te wijzigen, selecteert u deze en klikt u op Bewerken. Om Smart Lists te verwijderen, selecteert u ze, klikt u op Verwijderen en OK.
Hoe synchroniseer ik slimme lijsten in Salesforce?
Smart Lists synchroniseren in rapportagetoepassingen Om Smart Lists te maken of ermee te werken: Selecteer Beheer, dan Beheren en dan Smart Lists. Om een Smart List te maken, klikt u op Maken, voert u de naam in en klikt u op OK. Om een Smart List te wijzigen, selecteert u deze en klikt u op Bewerken. Om Smart Lists te verwijderen, selecteert u ze, klikt u op Verwijderen en OK.
Hoe zoek ik naar klanten in slimme lijsten?
Selecteer het tabblad Slimme lijsten en selecteer vervolgens een bestaande slimme lijst. Selecteer Alles om te zoeken naar klanten die voldoen aan alle voorwaarden die u toevoegt, of Alle om te zoeken naar klanten die voldoen aan een van de voorwaarden.
Wat zijn de voordelen van slimme lijsten?
Als remarketing nieuw voor u is, zult u merken dat het gebruik van slimme lijsten u helpt om snel gunstige resultaten te behalen. Analytics past machine learning toe op uw conversiegegevens om te bepalen welke gebruikers het meest waarschijnlijk converteren in volgende sessies, en beheert dynamisch de remarketingdoelgroep om zich op die gebruikers te concentreren.
Wat is een slimme lijst in machine learning?
Machine learning bepaalt welke gebruikers het meest waarschijnlijk converteren in volgende sessies. Smart Lists zijn nog niet compatibel met gegevens van Google-signalen. Een slimme lijst is een remarketingdoelgroep die Analytics genereert om uw conversies te maximaliseren.
Hoe maak ik een slimme lijst?
Klik op het Navigator-pictogram en klik vervolgens onder Maken en beheren op Slimme lijsten. Om een Smart List te maken, klikt u op en stelt u vervolgens Smart List-eigenschappen in. Zie Smart List-eigenschappen instellen.
Hoe beheer je slimme lijsten in Microsoft to-do?
Slimme lijsten beheren in Microsoft To-Do: 1 Klik op uw profielfoto in het To-Do-navigatiemenu. 2 Klik op “Instellingen” en pas de slimme lijsten aan met behulp van de instellingencategorieën “Slimme lijsten” en “Gemarkeerde e-mail”. Meer …
Hoe bewerk of verwijder ik een Smart List?
Om een Smart List te bewerken, selecteert u deze, klikt u op en stelt u Smart List-eigenschappen in. Zie Smart List-eigenschappen instellen. Om slimme lijsten te verwijderen, selecteert u ze, klikt u op en vervolgens op OK.
Hoe maak ik een Smart List in Navigator?
Klik op het Navigator-pictogram en klik vervolgens onder Maken en beheren op Slimme lijsten. Om een Smart List te maken, klikt u op en stelt u vervolgens Smart List-eigenschappen in. Zie Smart List-eigenschappen instellen. Om een Smart List te bewerken, selecteert u deze, klikt u op en stelt u Smart List-eigenschappen in. Zie Smart List-eigenschappen instellen.
Wat is een slimme lijst?
Een slimme lijst is een remarketingdoelgroep die Analytics genereert om uw conversies te maximaliseren. Als remarketing nieuw voor u is, zult u merken dat het gebruik van slimme lijsten u helpt om snel gunstige resultaten te behalen.
Hoe maak ik een slimme lijst in SharePoint?
Om een Smart List te maken, klikt u op en stelt u vervolgens Smart List-eigenschappen in. Zie Smart List-eigenschappen instellen. Om een Smart List te bewerken, selecteert u deze, klikt u op en stelt u Smart List-eigenschappen in. Zie Smart List-eigenschappen instellen. Om slimme lijsten te verwijderen, selecteert u ze, klikt u op en vervolgens op OK.
Hoe synchronisatieproblemen tussen Smartsheet en Salesforce-servicecloud voorkomen?
Om onbedoelde wijzigingen aan het werkblad te voorkomen die mogelijk synchronisatieproblemen tussen Smartsheet en Salesforce of Service Cloud kunnen veroorzaken, kunt u Viewer-machtigingen geven aan bijdragers op uw werkblad. Met Viewer-machtigingen kunnen bijdragers de bladgegevens zien, maar kunnen ze geen gegevens bewerken.
Hoe synchroniseer je gegevens tussen Salesforce en service cloud connectoren?
U kunt de Smartsheet voor Salesforce- en Service Cloud Connectors gebruiken om gegevens tussen Salesforce- of Service Cloud-objecten en -bladen in Smartsheet te synchroniseren.
Hoe koppel je gegevens tussen twee Salesforce-instanties?
Beheerders kunnen aanwijzen-en-klikken-tools gebruiken om gegevens in te voeren of gegevens tussen Salesforce-instanties te verbinden, en ontwikkelaars kunnen eenvoudige APEX-adapters coderen om gegevens van elke webservice-API te verbinden. U kunt zelfs naadloos gegevens tussen uw Salesforce-instanties koppelen, zonder dat u hoeft te coderen.