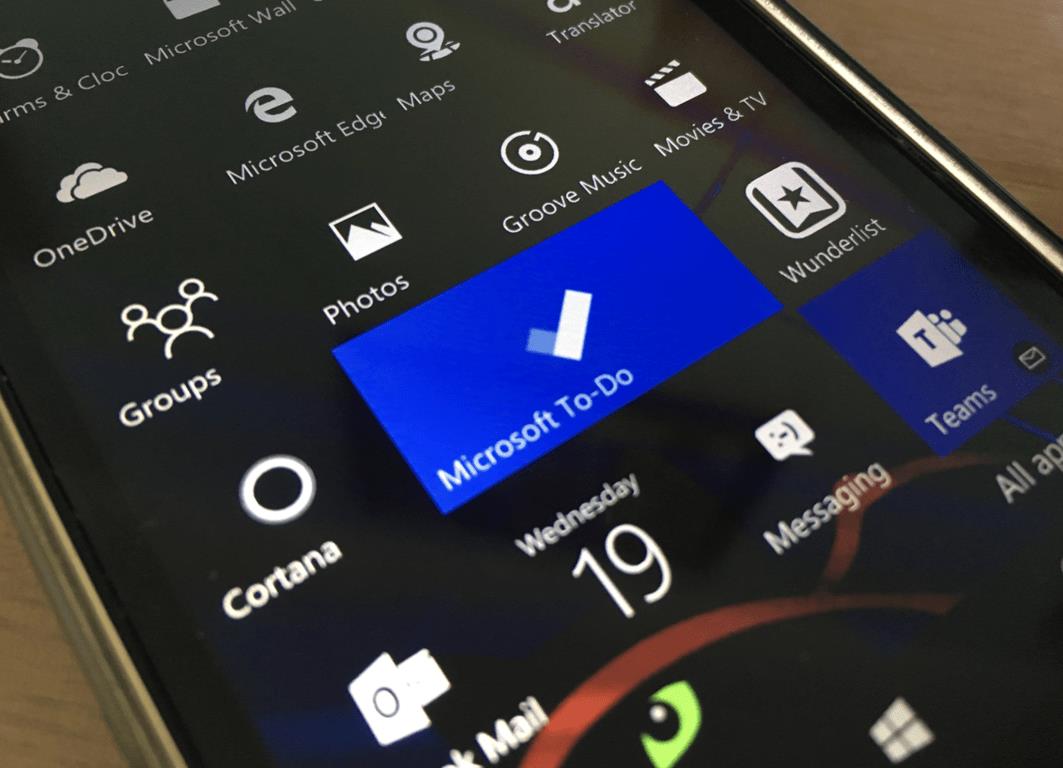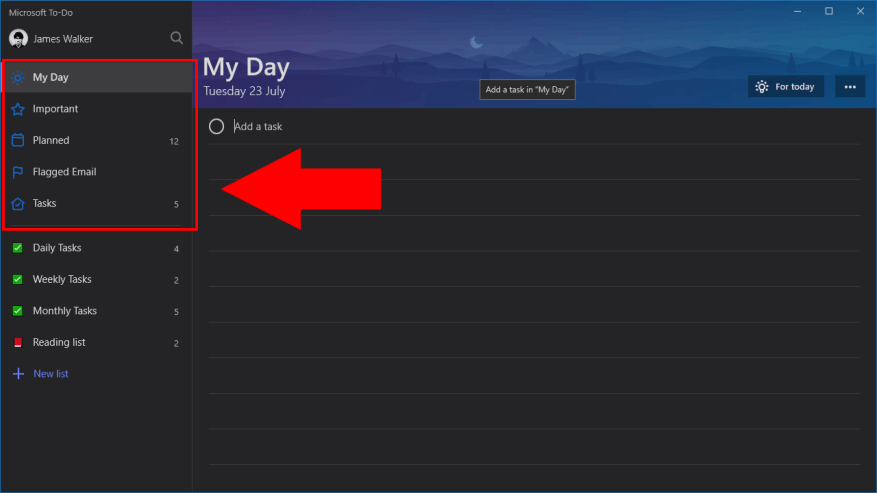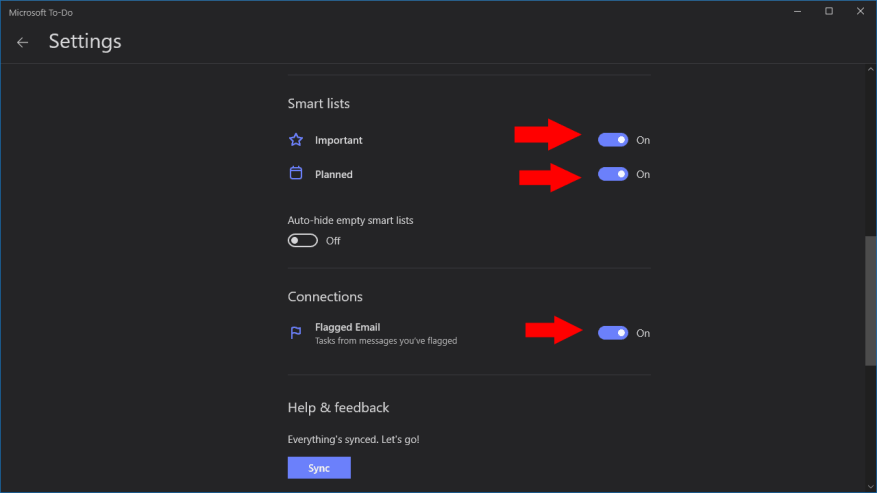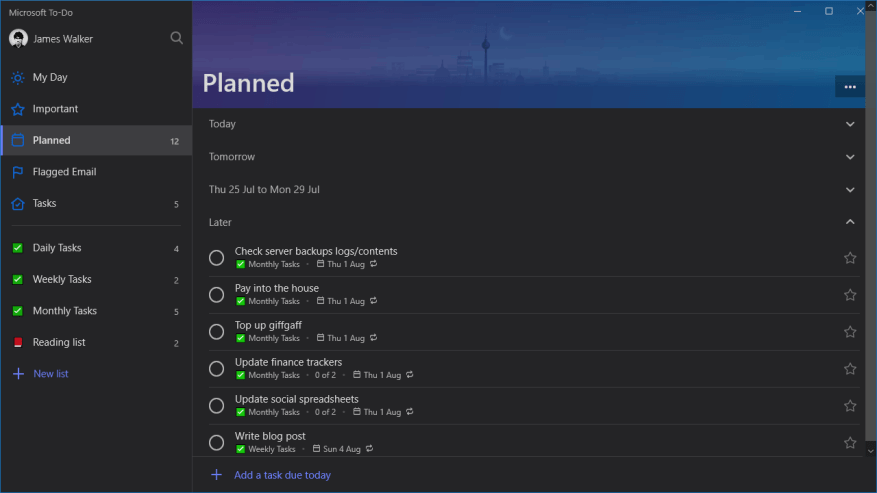Microsoft To-Do har stöd för ”smarta listor”, som automatiskt samlar objekt från dina vanliga uppgiftslistor. Att göra levereras med en uppsättning smarta listor som ger en översikt över dina väntande uppgifter, så att du inte behöver visa enskilda listor. Användare av Wunderlist bör känna till konceptet.
Du hittar de smarta listorna i den övre delen av navigeringsmenyn att göra. Eftersom de tillhandahålls av appen kan du inte skapa eller anpassa smarta listor direkt. Det är dock möjligt att ta bort smarta listor från displayen om du inte ska använda dem. Följande steg skrevs med Windows 10-versionen av appen men gäller även för mobilversionerna.
De tillgängliga smarta listorna är Min dag, Viktigt, Planerad, Flaggad e-post och Tilldelad till mig. My Day kan inte tas bort eftersom den visar uppgifter som du har schemalagt att slutföra idag, en kärnfunktion i To-Do. Viktigt samlar alla uppgifter som du har stjärnmärkt, så att du snabbt kan granska högprioriterade objekt.
Den planerade listan samlar alla uppgifter som har fått ett förfallodatum, så att du kan få en överblick över vad som kommer upp. Flaggat e-postmeddelande visar endast uppgifter som har skapats genom att flagga ett e-postmeddelande med Outlook. Slutligen visar Assigned by Me, som endast är tillgängligt för Office 365 Business-kunder, uppgifter skapade i Microsoft Planner som har tilldelats dig med Planner.
För att anpassa listorna som visas klickar du på din profilbild i Att göra-appen och trycker på ”Inställningar”. Rulla ned till avsnittet ”Smarta listor” och använd växlingsknapparna för att dölja eller visa individuella smarta listor. Du kan valfritt dölja smarta listor när de är tomma med knappen ”Dölj tomma smarta listor automatiskt”. Listan med flaggad e-post kontrolleras separat med hjälp av växlingsknappen ”Flaggad e-post” i avsnittet ”Anslutningar” på sidan Inställningar.
Eftersom smarta listor är helt automatiserade bör du hitta dem som en hjälpsam assistent i Att göra-appen.Med hjälp av dessa listor kan du få en snabb överblick över dina kommande uppgifter, utan att behöva klicka dig igenom varje lista individuellt. Uppgifter kan visas i flera smarta listor – om en uppgift har både ett förfallodatum och en stjärna visas den i listorna Planerade och Viktiga. Detta ger dig ett enkelt sätt att kategorisera och hålla koll på dina uppgifter, utan att manuellt behöva flytta dem mellan listor.
FAQ
Hur skapar och hanterar jag smarta listor?
För att skapa eller arbeta med smarta listor: Välj Administration, sedan Hantera och sedan Smarta listor. För att skapa en smart lista, klicka på Skapa, ange namnet och klicka på OK. För att ändra en smart lista, markera den och klicka på Redigera. För att ta bort smarta listor, välj dem, klicka på Ta bort och OK.
Hur synkroniserar jag smarta listor i Salesforce?
Synkronisera smarta listor i rapportapplikationer För att skapa eller arbeta med smarta listor: Välj Administration, sedan Hantera och sedan Smarta listor. För att skapa en smart lista, klicka på Skapa, ange namnet och klicka på OK. För att ändra en smart lista, markera den och klicka på Redigera. För att ta bort smarta listor, välj dem, klicka på Ta bort och OK.
Hur söker jag efter kunder i smarta listor?
Välj fliken Smarta listor och välj sedan en befintlig smart lista. Välj Alla för att söka efter kunder som matchar alla villkoren du lägger till, eller Alla för att söka efter kunder som matchar något av villkoren.
Vilka är fördelarna med smarta listor?
Om du är ny på remarketing kommer du att upptäcka att användningen av smarta listor hjälper dig att snabbt uppnå gynnsamma resultat. Analytics tillämpar maskininlärning på din konverteringsdata för att avgöra vilka användare som har störst sannolikhet att konvertera under efterföljande sessioner, och hanterar dynamiskt remarketingpubliken så att den fokuserar på dessa användare.
Vad är en smart lista inom maskininlärning?
Maskininlärning avgör vilka användare som har störst sannolikhet att konvertera i efterföljande sessioner. Smarta listor är ännu inte kompatibla med Google-signalsdata . En smart lista är en remarketingmålgrupp som Analytics genererar för att maximera dina konverteringar.
Hur skapar jag en smart lista?
Klicka på navigatorikonen och klicka sedan på Smarta listor under Skapa och hantera. För att skapa en Smart List, klicka på och ställ sedan in Smart List-egenskaper. Se Ställa in Smart List-egenskaper.
Hur hanterar man smarta listor i Microsoft att göra?
Så här hanterar du smarta listor i Microsoft To-Do: 1 Klicka på din profilbild i navigationsmenyn att göra. 2 Klicka på ”Inställningar” och anpassa de smarta listorna med inställningskategorierna ”Smarta listor” och ”Flaggad e-post”. Mer …
Hur redigerar eller tar jag bort en smart lista?
För att redigera en Smart List, markera den, klicka på och ställ sedan in Smart List-egenskaper. Se Ställa in Smart List-egenskaper. För att ta bort smarta listor, markera dem, klicka på och klicka sedan på OK.
Hur skapar jag en smart lista i Navigator?
Klicka på navigatorikonen och klicka sedan på Smarta listor under Skapa och hantera. För att skapa en Smart List, klicka på och ställ sedan in Smart List-egenskaper. Se Ställa in Smart List-egenskaper. För att redigera en Smart List, markera den, klicka på och ställ sedan in Smart List-egenskaper. Se Ställa in Smart List-egenskaper.
Vad är en smart lista?
En smart lista är en remarketingmålgrupp som Analytics genererar för att maximera dina konverteringar. Om du är ny på remarketing kommer du att upptäcka att användningen av smarta listor hjälper dig att snabbt uppnå gynnsamma resultat.
Hur skapar jag en smart lista i SharePoint?
För att skapa en Smart List, klicka på och ställ sedan in Smart List-egenskaper. Se Ställa in Smart List-egenskaper. För att redigera en Smart List, markera den, klicka på och ställ sedan in Smart List-egenskaper. Se Ställa in Smart List-egenskaper. För att ta bort smarta listor, markera dem, klicka på och klicka sedan på OK.
Hur förhindrar man synkroniseringsproblem mellan Smartsheet och Salesforce-tjänstmolnet?
För att förhindra oavsiktliga ändringar av arket som potentiellt kan orsaka synkroniseringsproblem mellan Smartsheet och Salesforce eller Service Cloud, kan du ge Viewer-behörigheter till medarbetare på ditt ark. Med Viewer-behörigheter kan samarbetspartners se arbetsbladsdata men kan inte redigera data.
Hur synkroniserar man data mellan Salesforce och tjänstmolnanslutningar?
Du kan använda Smartsheet för Salesforce och Service Cloud Connectors för att synkronisera data mellan Salesforce- eller Service Cloud-objekt och -ark i Smartsheet.
Hur kopplar du data mellan två Salesforce-instanser?
Administratörer kan använda peka-och-klicka-verktyg för att ta in data eller koppla data mellan Salesforce-instanser, och utvecklare kan koda enkla APEX-adaptrar för att ansluta data från valfri webbtjänst-API. Du kan till och med sömlöst ansluta data mellan dina Salesforce-instanser, ingen kodning krävs.