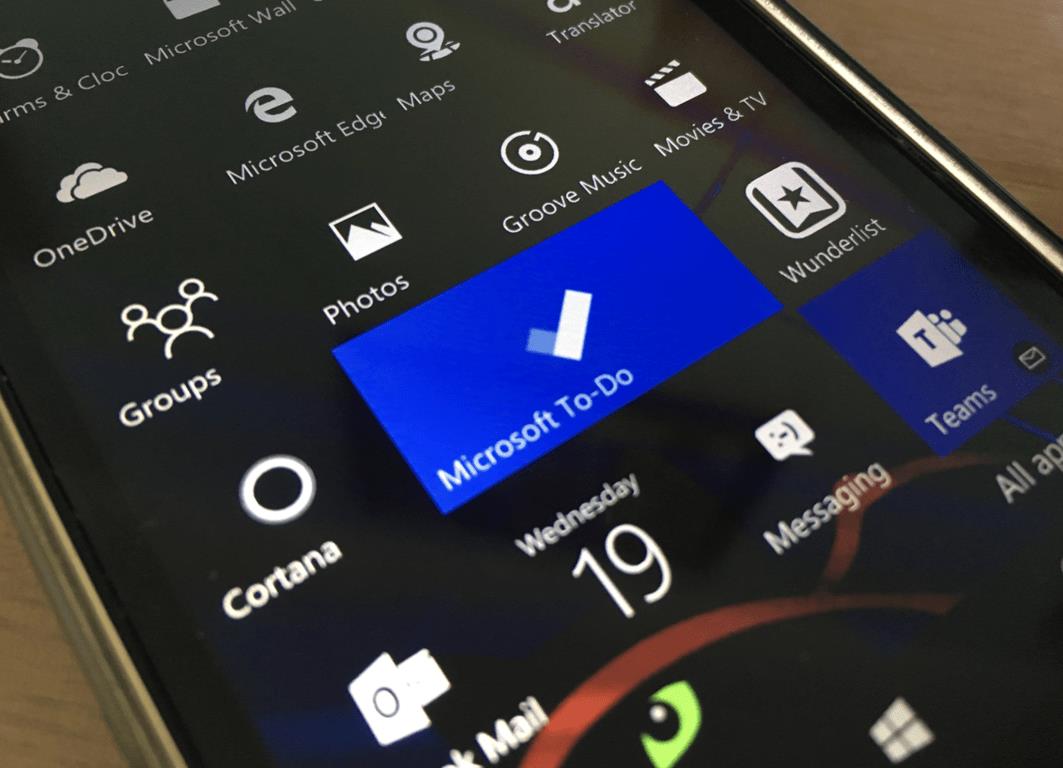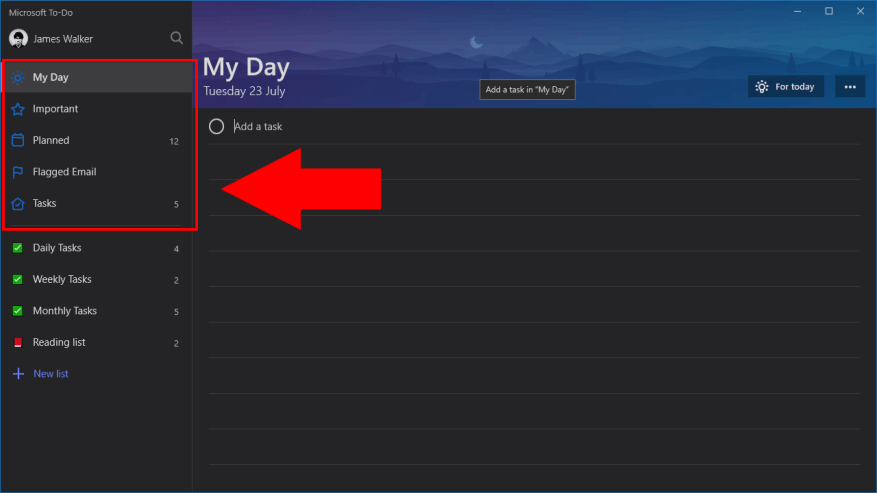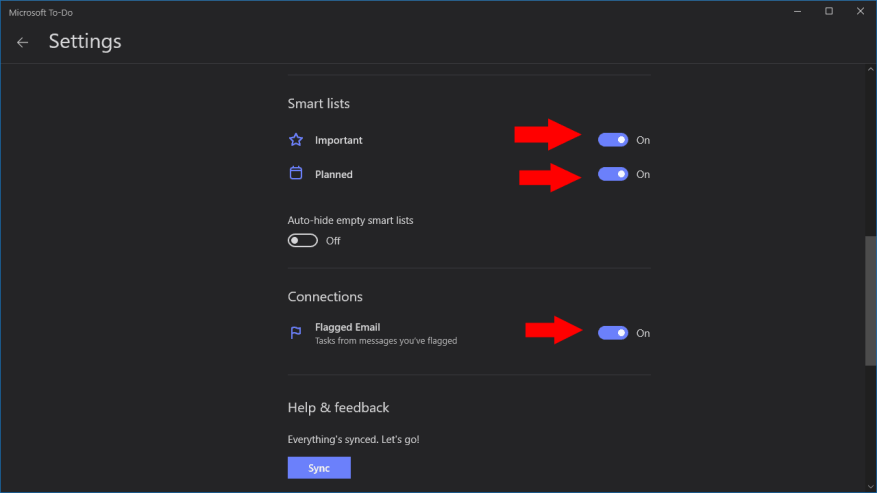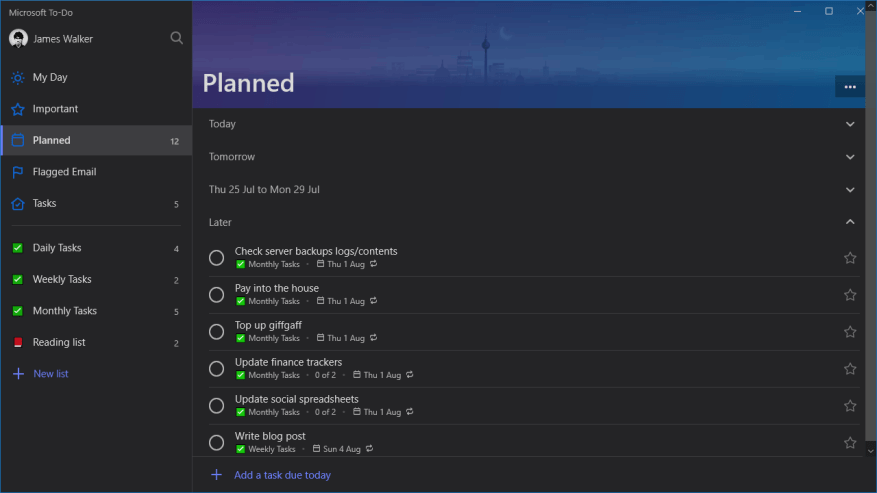Microsoft To-Do tukee ”älykkäitä listoja”, jotka automaattisesti kokoavat kohteet tavallisista tehtäväluetteloistasi. To-Do toimitetaan älykkäillä listoilla, jotka tarjoavat yleiskuvan odottavista tehtävistäsi, joten sinun ei tarvitse tarkastella yksittäisiä luetteloita. Wunderlistin käyttäjien pitäisi löytää käsite tutulta.
Löydät älykkäät luettelot To-Do-navigointivalikon yläosasta. Koska sovellus tarjoaa ne, et voi luoda tai mukauttaa älykkäitä luetteloita suoraan. Älykkäät luettelot on kuitenkin mahdollista poistaa näytöstä, jos et aio käyttää niitä. Seuraavat vaiheet on kirjoitettu sovelluksen Windows 10 -versiolla, mutta ne koskevat myös mobiiliversioita.
Saatavilla olevat älykkäät luettelot ovat Minun päivä, Tärkeä, Suunniteltu, Merkitty sähköposti ja Minulle osoitettu. Minun päivääni ei voi poistaa, koska se näyttää tehtävät, jotka olet ajoittanut suorittamaan tänään, mikä on To-Don ydinominaisuus. Tärkeä kokoaa kaikki tähdellä merkitsemäsi tehtävät, joten voit nopeasti tarkastella tärkeimpiä kohteita.
Suunniteltu-lista sisältää kaikki tehtävät, joille on annettu eräpäivä, jotta saat käsityksen siitä, mitä on tulossa. Merkitty sähköposti näyttää vain tehtävät, jotka on luotu merkitsemällä sähköposti Outlookin avulla. Lopuksi Assigned by Me, joka on vain Office 365 Business -asiakkaiden käytettävissä, näyttää Microsoft Plannerissa luodut tehtävät, jotka on määritetty sinulle Plannerin avulla.
Voit mukauttaa näkyviin tulevia luetteloita napsauttamalla profiilikuvaasi To-Do-sovelluksessa ja painamalla ”Asetukset”. Vieritä alas Älykkäät luettelot -osioon ja käytä vaihtopainikkeita piilottaaksesi tai näyttääksesi yksittäisiä älykkäitä luetteloita. Voit halutessasi piilottaa älykkäät luettelot aina kun ne ovat tyhjiä Piilota tyhjät älylistat automaattisesti -painikkeella. Merkittyjen sähköpostien luetteloa ohjataan erikseen Asetukset-sivun ”Yhteydet”-osiossa olevalla ”Liitetyt sähköpostit” -vaihtopainikkeella.
Koska älykkäät listat ovat täysin automatisoituja, sinun pitäisi löytää niistä hyödyllinen avustaja To-Do-sovelluksessa.Näiden luetteloiden avulla saat nopean yleiskatsauksen tulevista tehtävistäsi ilman, että sinun tarvitsee napsauttaa jokaista luetteloa yksitellen. Tehtävät voivat näkyä useissa älykkäissä listoissa – jos tehtävällä on sekä eräpäivä että tähti, se näkyy Suunniteltu- ja Tärkeä-luetteloissa. Tämä antaa sinulle helpon tavan luokitella ja pysyä ajan tasalla tehtävistäsi ilman, että sinun tarvitsee siirtää niitä manuaalisesti luetteloiden välillä.
FAQ
Kuinka luon ja hallitsen älykkäitä luetteloita?
Älykkäiden luetteloiden luominen tai käsitteleminen: Valitse Hallinta, sitten Hallinta ja sitten Älykkäät luettelot. Luo älykäs luettelo napsauttamalla Luo, kirjoittamalla nimi ja napsauttamalla OK. Jos haluat muuttaa älykästä luetteloa, valitse se ja napsauta Muokkaa. Jos haluat poistaa älykkäitä luetteloita, valitse ne, napsauta Poista ja OK.
Kuinka synkronoin älykkäät luettelot Salesforcessa?
Synkronoi älykkäät luettelot raportointisovelluksissa Älykkäiden luetteloiden luominen tai käyttäminen: Valitse Hallinta, sitten Hallinta ja sitten Älykkäät luettelot. Luo älykäs luettelo napsauttamalla Luo, kirjoittamalla nimi ja napsauttamalla OK. Jos haluat muuttaa älykästä luetteloa, valitse se ja napsauta Muokkaa. Jos haluat poistaa älykkäitä luetteloita, valitse ne, napsauta Poista ja OK.
Miten haen asiakkaita älykkäistä listoista?
Valitse Älykkäät luettelot -välilehti ja valitse sitten olemassa oleva älykäs luettelo. Valitse Kaikki, jos haluat etsiä asiakkaita, jotka vastaavat kaikkia lisäämiäsi ehtoja, tai Kaikki, jos haluat etsiä asiakkaita, jotka vastaavat mitä tahansa ehtoja.
Mitä hyötyä älykkäistä listoista on?
Jos olet uusi uudelleenmarkkinoinnin parissa, huomaat, että älykkäiden luetteloiden avulla voit saavuttaa nopeasti myönteisiä tuloksia. Analytics käyttää koneoppimista konversiotietoihisi määrittääkseen, mitkä käyttäjät todennäköisimmin tuottavat konversion myöhemmissä istunnoissa, ja hallinnoi uudelleenmarkkinointiyleisöä dynaamisesti keskittyäkseen näihin käyttäjiin.
Mikä on älykäs lista koneoppimisessa?
Koneoppiminen määrittää, mitkä käyttäjät todennäköisimmin tuottavat konversion seuraavissa istunnoissa. Älykkäät listat eivät ole vielä yhteensopivia Google-signaalien kanssa . Älykäs luettelo on uudelleenmarkkinointiyleisö, jonka Analytics luo konversioidesi maksimoimiseksi.
Kuinka luon älykkään listan?
Napsauta Navigaattori-kuvaketta ja napsauta sitten Luo ja hallitse -kohdassa Älykkäät luettelot. Luo älykäs luettelo napsauttamalla ja määritä sitten Smart List -ominaisuudet. Katso Smart List -ominaisuuksien asettaminen.
Kuinka hallita älykkäitä luetteloita Microsoftin tehtävissä?
Älykkäiden luetteloiden hallinta Microsoft To-Dossa: 1 Napsauta profiilikuvaasi To-Do-navigointivalikosta. 2 Napsauta ”Asetukset” ja mukauta älykkäitä luetteloita käyttämällä ”Älykkäät luettelot” ja ”Liitetty sähköposti” -asetusluokkia. Lisää…
Kuinka voin muokata tai poistaa älykästä luetteloa?
Jos haluat muokata älykästä luetteloa, valitse se, napsauta ja määritä sitten Smart List -ominaisuudet. Katso Smart List -ominaisuuksien asettaminen. Jos haluat poistaa älykkäitä luetteloita, valitse ne, napsauta ja napsauta sitten OK.
Kuinka luon älykkään luettelon Navigatorissa?
Napsauta Navigaattori-kuvaketta ja napsauta sitten Luo ja hallitse -kohdassa Älykkäät luettelot. Luo älykäs luettelo napsauttamalla ja määritä sitten Smart List -ominaisuudet. Katso Smart List -ominaisuuksien asettaminen. Jos haluat muokata älykästä luetteloa, valitse se, napsauta ja määritä sitten Smart List -ominaisuudet. Katso Smart List -ominaisuuksien asettaminen.
Mikä on älykäs luettelo?
Älykäs luettelo on uudelleenmarkkinointiyleisö, jonka Analytics luo konversioidesi maksimoimiseksi. Jos olet uusi uudelleenmarkkinoinnin parissa, huomaat, että älykkäiden luetteloiden avulla voit saavuttaa nopeasti myönteisiä tuloksia.
Kuinka luon älykkään luettelon SharePointissa?
Luo älykäs luettelo napsauttamalla ja määritä sitten Smart List -ominaisuudet. Katso Smart List -ominaisuuksien asettaminen. Jos haluat muokata älykästä luetteloa, valitse se, napsauta ja määritä sitten Smart List -ominaisuudet. Katso Smart List -ominaisuuksien asettaminen. Jos haluat poistaa älykkäitä luetteloita, valitse ne, napsauta ja napsauta sitten OK.
Kuinka estää synkronointiongelmat Smartsheetin ja Salesforce-palvelupilven välillä?
Voit estää taulukon tahattomat muutokset, jotka voivat aiheuttaa synkronointiongelmia Smartsheetin ja Salesforcen tai Service Cloudin välillä, antamalla Viewerin käyttöoikeudet taulukossasi oleville yhteiskäyttäjille. Katsojan käyttöoikeuksilla yhteiskäyttäjät voivat nähdä taulukon tiedot, mutta he eivät voi muokata tietoja.
Kuinka synkronoida tiedot Salesforcen ja palvelupilviliittimien välillä?
Smartsheet for Salesforce ja Service Cloud Connectors -sovelluksen avulla voit synkronoida tietoja Salesforce- tai Service Cloud -objektien ja -taulukoiden välillä Smartsheetissä.
Kuinka yhdistät tiedot kahden Salesforce-esiintymän välillä?
Järjestelmänvalvojat voivat käyttää osoita ja napsauta -työkaluja tuodakseen tietoja tai yhdistääkseen tietoja Salesforce-esiintymien välillä, ja kehittäjät voivat koodata yksinkertaisia APEX-sovittimia tietojen yhdistämiseksi mistä tahansa verkkopalvelun sovellusliittymästä. Voit jopa yhdistää tiedot saumattomasti Salesforce-instanssien välillä ilman koodausta.