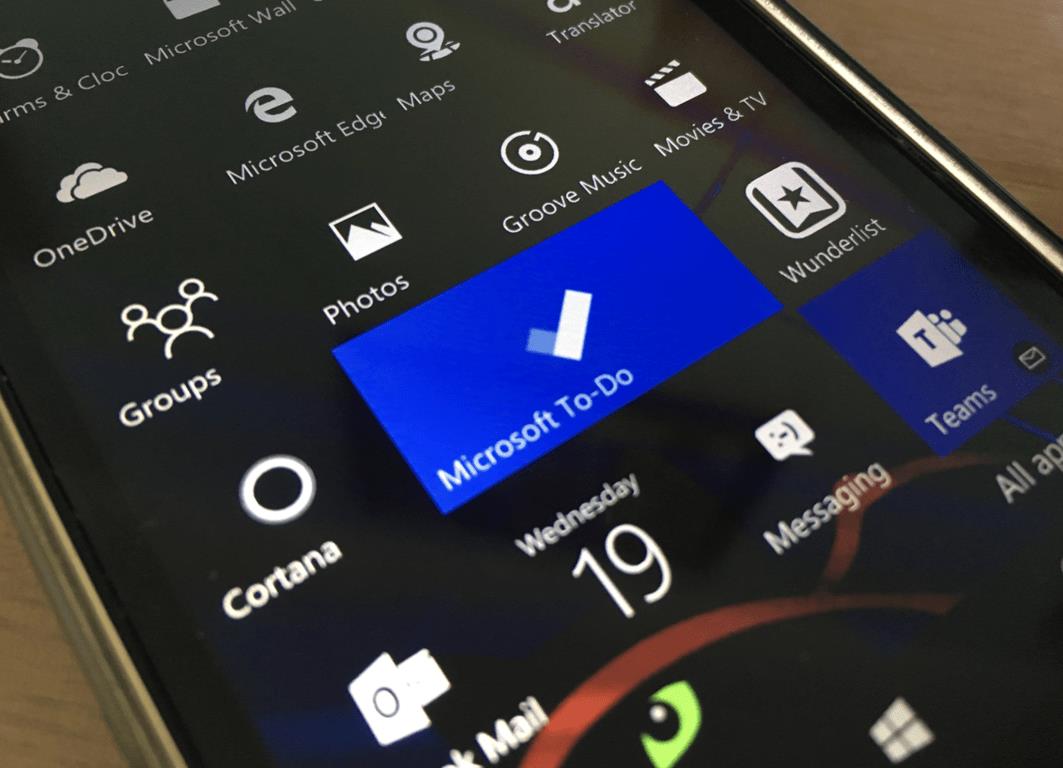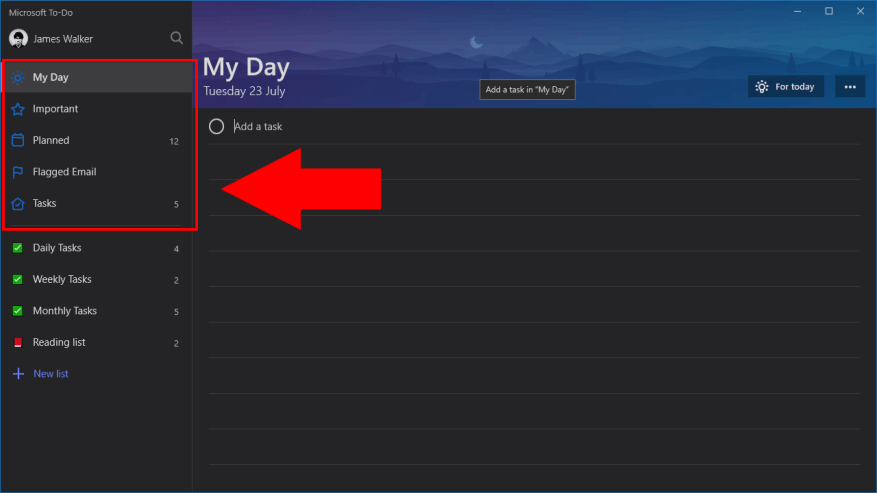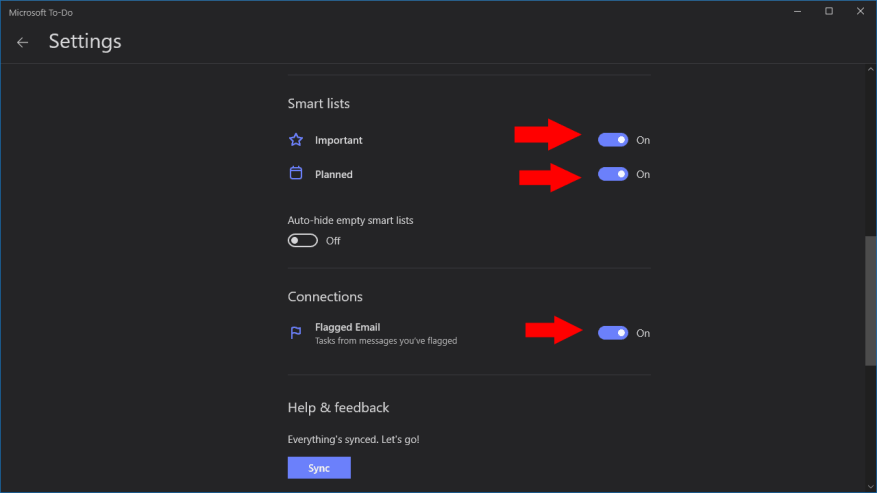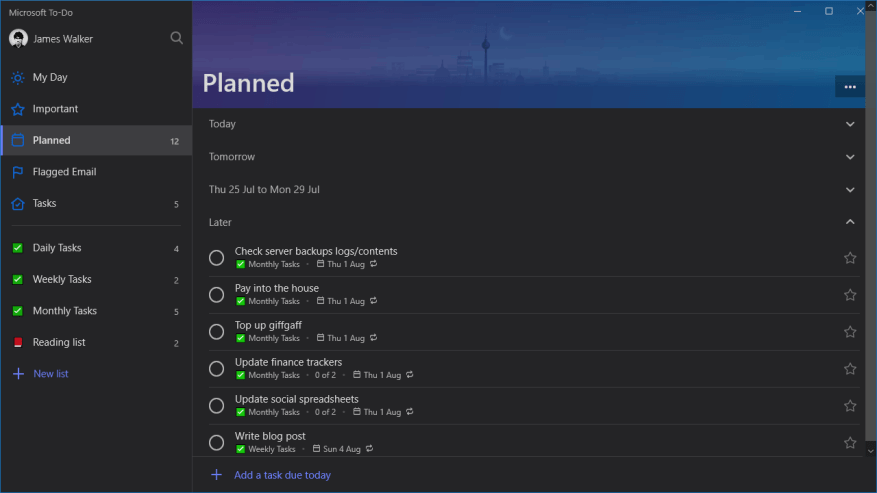Microsoft To-Do má podporu pre „inteligentné zoznamy“, ktoré automaticky agregujú položky z vašich bežných zoznamov úloh. To-Do sa dodáva so sadou inteligentných zoznamov, ktoré poskytujú prehľad o vašich čakajúcich úlohách, takže si nemusíte prezerať jednotlivé zoznamy. Používateľom Wunderlistu by mal byť tento koncept známy.
Inteligentné zoznamy nájdete v hornej časti navigačnej ponuky úloh. Keďže ich poskytuje aplikácia, nemôžete vytvárať ani prispôsobovať inteligentné zoznamy priamo. Je však možné odstrániť inteligentné zoznamy zo zobrazenia, ak ich nebudete používať. Nasledujúce kroky boli napísané pomocou verzie aplikácie pre Windows 10, ale vzťahujú sa aj na mobilné verzie.
Dostupné inteligentné zoznamy sú Môj deň, Dôležité, Plánované, Označený e-mail a Priradené mne. Môj deň nie je možné odstrániť, pretože zobrazuje úlohy, ktoré ste dnes naplánovali na dokončenie, čo je základná funkcia To-Do. Dôležité zhromažďuje všetky úlohy, ktoré ste označili hviezdičkou, takže môžete rýchlo skontrolovať položky s vysokou prioritou.
V plánovanom zozname sú zhrnuté všetky úlohy, ktorým bol pridelený termín, takže môžete získať prehľad o tom, čo sa chystá. Označený e-mail zobrazuje iba úlohy, ktoré boli vytvorené označením e-mailu pomocou programu Outlook. Nakoniec, Assigned by Me, ktorá je k dispozícii iba pre zákazníkov Office 365 Business, zobrazuje úlohy vytvorené v Microsoft Planneri, ktoré vám boli priradené pomocou Plannera.
Ak chcete prispôsobiť zobrazené zoznamy, kliknite na svoj profilový obrázok v aplikácii Úlohy a stlačte „Nastavenia“. Posuňte sa nadol do časti Inteligentné zoznamy a pomocou prepínačov skryte alebo zobrazte jednotlivé inteligentné zoznamy. Voliteľne môžete skryť inteligentné zoznamy vždy, keď sú prázdne, pomocou tlačidla „Automaticky skryť prázdne inteligentné zoznamy“. Zoznam označených e-mailov sa ovláda samostatne pomocou prepínača „Označený e-mail“ v sekcii „Pripojenia“ na stránke Nastavenia.
Keďže inteligentné zoznamy sú plne automatizované, mali by ste ich považovať za užitočného pomocníka v aplikácii To-Do.Pomocou týchto zoznamov môžete získať rýchly prehľad o svojich nadchádzajúcich úlohách bez toho, aby ste museli preklikávať jednotlivé zoznamy jednotlivo. Úlohy sa môžu objaviť vo viacerých inteligentných zoznamoch – ak má úloha termín dokončenia aj hviezdičku, zobrazí sa v zoznamoch Plánované a Dôležité. Poskytuje vám to jednoduchý spôsob kategorizácie a udržiavania prehľadu o vašich úlohách bez toho, aby ste ich museli manuálne presúvať medzi zoznamami.
FAQ
Ako vytvorím a spravujem inteligentné zoznamy?
Ak chcete vytvoriť alebo pracovať s inteligentnými zoznamami: Vyberte položku Správa, potom Spravovať a potom Inteligentné zoznamy. Ak chcete vytvoriť inteligentný zoznam, kliknite na tlačidlo Vytvoriť, zadajte názov a kliknite na tlačidlo OK. Ak chcete zmeniť inteligentný zoznam, vyberte ho a kliknite na Upraviť. Ak chcete odstrániť inteligentné zoznamy, vyberte ich, kliknite na Odstrániť a OK.
Ako môžem synchronizovať inteligentné zoznamy v Salesforce?
Synchronizácia inteligentných zoznamov v aplikáciách na vytváranie prehľadov Vytvorenie alebo práca s inteligentnými zoznamami: Vyberte položku Správa, potom Spravovať a potom Inteligentné zoznamy. Ak chcete vytvoriť inteligentný zoznam, kliknite na tlačidlo Vytvoriť, zadajte názov a kliknite na tlačidlo OK. Ak chcete zmeniť inteligentný zoznam, vyberte ho a kliknite na Upraviť. Ak chcete odstrániť inteligentné zoznamy, vyberte ich, kliknite na Odstrániť a OK.
Ako vyhľadám zákazníkov v inteligentných zoznamoch?
Vyberte kartu Inteligentné zoznamy a potom vyberte existujúci inteligentný zoznam. Ak chcete vyhľadať zákazníkov, ktorí vyhovujú všetkým podmienkam, ktoré pridáte, vyberte možnosť Všetci. Ak chcete vyhľadať zákazníkov vyhovujúcich ktorejkoľvek z podmienok, vyberte možnosť Akékoľvek.
Aké sú výhody inteligentných zoznamov?
Ak ste v remarketingu nováčikom, zistíte, že používanie inteligentných zoznamov vám pomôže rýchlo dosiahnuť priaznivé výsledky. Analytics používa strojové učenie na vaše údaje o konverziách s cieľom určiť, ktorí používatelia s najväčšou pravdepodobnosťou vykonajú konverziu v nasledujúcich reláciách, a dynamicky spravuje remarketingové publikum, aby sa zameralo na týchto používateľov.
Čo je to inteligentný zoznam v strojovom učení?
Strojové učenie určuje, ktorí používatelia s najväčšou pravdepodobnosťou vykonajú konverziu v nasledujúcich reláciách. Inteligentné zoznamy zatiaľ nie sú kompatibilné s údajmi signálov Google . Inteligentný zoznam je remarketingové publikum, ktoré Analytics generuje s cieľom maximalizovať vaše konverzie.
Ako vytvorím inteligentný zoznam?
Kliknite na ikonu Navigátora a potom v časti Vytvoriť a spravovať kliknite na položku Inteligentné zoznamy. Ak chcete vytvoriť inteligentný zoznam, kliknite na a potom nastavte vlastnosti inteligentného zoznamu. Pozrite si časť Nastavenie vlastností inteligentného zoznamu.
Ako spravovať inteligentné zoznamy v Microsoft to-do?
Ako spravovať inteligentné zoznamy v Microsoft To-Do: 1 Kliknite na svoj profilový obrázok v navigačnej ponuke To-Do. 2 Kliknite na „Nastavenia“ a prispôsobte inteligentné zoznamy pomocou kategórií nastavení „Inteligentné zoznamy“ a „Označený e-mail“. Viac…
Ako upravím alebo odstránim inteligentný zoznam?
Ak chcete upraviť inteligentný zoznam, vyberte ho, kliknite na a potom nastavte vlastnosti inteligentného zoznamu. Pozrite si časť Nastavenie vlastností inteligentného zoznamu. Ak chcete odstrániť inteligentné zoznamy, vyberte ich, kliknite na tlačidlo a potom kliknite na tlačidlo OK.
Ako vytvorím inteligentný zoznam v Navigátore?
Kliknite na ikonu Navigátora a potom v časti Vytvoriť a spravovať kliknite na položku Inteligentné zoznamy. Ak chcete vytvoriť inteligentný zoznam, kliknite na a potom nastavte vlastnosti inteligentného zoznamu. Pozrite si časť Nastavenie vlastností inteligentného zoznamu. Ak chcete upraviť inteligentný zoznam, vyberte ho, kliknite na a potom nastavte vlastnosti inteligentného zoznamu. Pozrite si časť Nastavenie vlastností inteligentného zoznamu.
Čo je to inteligentný zoznam?
Inteligentný zoznam je remarketingové publikum, ktoré Analytics generuje s cieľom maximalizovať vaše konverzie. Ak ste v remarketingu nováčikom, zistíte, že používanie inteligentných zoznamov vám pomôže rýchlo dosiahnuť priaznivé výsledky.
Ako vytvorím inteligentný zoznam v SharePointe?
Ak chcete vytvoriť inteligentný zoznam, kliknite na a potom nastavte vlastnosti inteligentného zoznamu. Pozrite si časť Nastavenie vlastností inteligentného zoznamu. Ak chcete upraviť inteligentný zoznam, vyberte ho, kliknite na a potom nastavte vlastnosti inteligentného zoznamu. Pozrite si časť Nastavenie vlastností inteligentného zoznamu. Ak chcete odstrániť inteligentné zoznamy, vyberte ich, kliknite na tlačidlo a potom kliknite na tlačidlo OK.
Ako zabrániť problémom so synchronizáciou medzi Smartsheetom a cloudom služieb Salesforce?
Ak chcete zabrániť náhodným zmenám v hárku, ktoré by mohli spôsobiť problémy so synchronizáciou medzi Smartsheet a Salesforce alebo Service Cloud, môžete spolupracovníkom na vašom hárku udeliť povolenia Viewer. S povoleniami na zobrazovanie môžu spolupracovníci vidieť údaje hárka, ale nebudú môcť údaje upravovať.
Ako synchronizovať údaje medzi Salesforce a cloudovými konektormi služieb?
Smartsheet pre Salesforce a Service Cloud Connectors môžete použiť na synchronizáciu údajov medzi objektmi a hárkami Salesforce alebo Service Cloud v Smartsheet.
Ako prepojíte údaje medzi dvoma inštanciami Salesforce?
Správcovia môžu použiť nástroje typu point-and-click na prinesenie údajov alebo prepojenie údajov medzi inštanciami Salesforce a vývojári môžu kódovať jednoduché adaptéry APEX na pripojenie údajov z ľubovoľného rozhrania API webovej služby. Môžete dokonca bezproblémovo prepojiť údaje medzi inštanciami Salesforce, bez potreby kódovania.