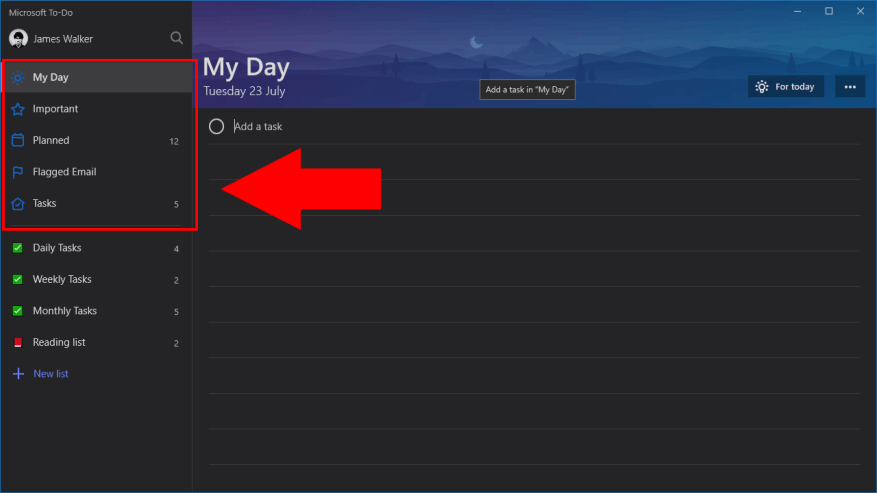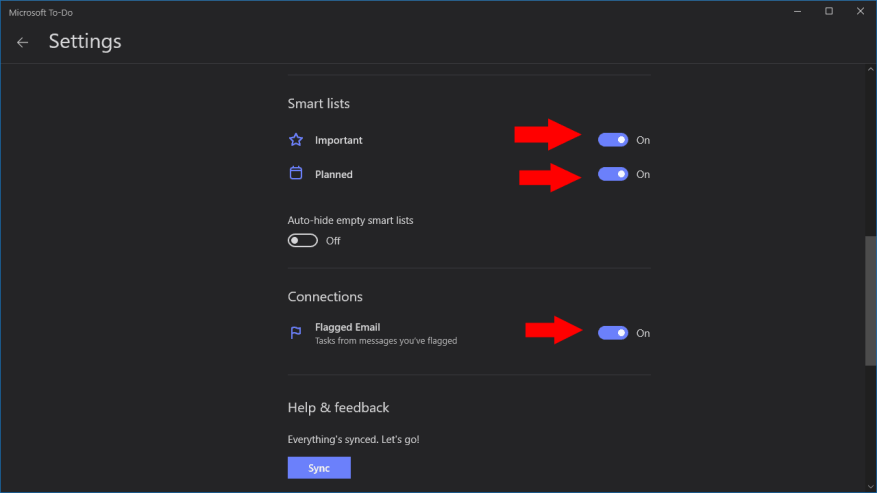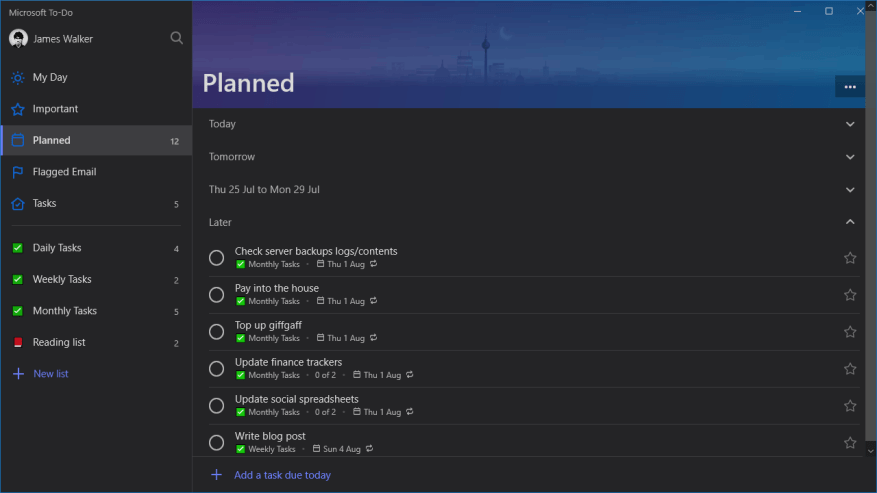Microsoft To-Do má podporu pro „Inteligentní seznamy“, které automaticky agregují položky z vašich běžných seznamů úkolů. To-Do se dodává se sadou inteligentních seznamů, které poskytují přehled o vašich nevyřízených úkolech, takže nemusíte prohlížet jednotlivé seznamy. Uživatelům Wunderlistu by měl být tento koncept známý.
Inteligentní seznamy najdete v horní části navigační nabídky Úkoly. Protože jsou poskytovány aplikací, nemůžete vytvářet nebo přizpůsobovat chytré seznamy přímo. Je však možné odebrat inteligentní seznamy ze zobrazení, pokud je nebudete používat. Následující kroky byly napsány pomocí verze aplikace pro Windows 10, ale vztahují se také na mobilní verze.
Dostupné inteligentní seznamy jsou Můj den, Důležité, Plánované, Označený e-mail a Přiřazeno mně. Můj den nelze odstranit, protože zobrazuje úkoly, které jste naplánovali na dnešní den, což je základní funkce To-Do. Důležité shromažďuje všechny úkoly, které jste označili hvězdičkou, takže můžete rychle zkontrolovat položky s vysokou prioritou.
Seznam Plánované shromažďuje všechny úkoly, kterým byl přidělen termín, takže můžete získat přehled o tom, co se chystá. Označený e-mail zobrazuje pouze úkoly, které byly vytvořeny označením e-mailu pomocí aplikace Outlook. A konečně, Assigned by Me, která je dostupná pouze pro zákazníky Office 365 Business, ukazuje úkoly vytvořené v Microsoft Planneru, které vám byly přiřazeny pomocí Planneru.
Chcete-li přizpůsobit zobrazené seznamy, klikněte na svůj profilový obrázek v aplikaci Úkoly a stiskněte „Nastavení“. Přejděte dolů do části „Inteligentní seznamy“ a pomocí přepínacích tlačítek skryjte nebo zobrazte jednotlivé chytré seznamy. Volitelně můžete skrýt inteligentní seznamy, kdykoli jsou prázdné, pomocí tlačítka „Automaticky skrýt prázdné inteligentní seznamy“. Seznam označených e-mailů se ovládá samostatně pomocí přepínacího tlačítka „Označený e-mail“ v sekci „Připojení“ na stránce Nastavení.
Protože jsou chytré seznamy plně automatizované, měli byste je najít jako užitečného pomocníka v aplikaci To-Do.Pomocí těchto seznamů můžete získat rychlý přehled o nadcházejících úkolech, aniž byste museli proklikávat jednotlivé seznamy jednotlivě. Úkoly se mohou objevit ve více inteligentních seznamech – pokud má úkol termín dokončení i hvězdičku, objeví se v seznamech Plánované a Důležité. To vám dává snadný způsob, jak kategorizovat úkoly a mít nad nimi přehled, aniž byste je museli ručně přesouvat mezi seznamy.
FAQ
Jak vytvořím a spravuji chytré seznamy?
Chcete-li vytvořit nebo pracovat s inteligentními seznamy: Vyberte Správa, poté Spravovat a poté Inteligentní seznamy. Chcete-li vytvořit inteligentní seznam, klikněte na Vytvořit, zadejte název a klikněte na OK. Chcete-li změnit inteligentní seznam, vyberte jej a klepněte na Upravit. Chcete-li odstranit inteligentní seznamy, vyberte je, klepněte na Odstranit a OK.
Jak synchronizuji chytré seznamy v Salesforce?
Synchronizace inteligentních seznamů v aplikacích pro vytváření sestav Chcete-li vytvořit nebo pracovat s inteligentními seznamy: Vyberte Správa, poté Spravovat a poté Inteligentní seznamy. Chcete-li vytvořit inteligentní seznam, klikněte na Vytvořit, zadejte název a klikněte na OK. Chcete-li změnit inteligentní seznam, vyberte jej a klepněte na Upravit. Chcete-li odstranit inteligentní seznamy, vyberte je, klepněte na Odstranit a OK.
Jak vyhledám zákazníky v chytrých seznamech?
Vyberte kartu Inteligentní seznamy a poté vyberte existující inteligentní seznam. Vyberte Všechny, chcete-li vyhledat zákazníky splňující všechny podmínky, které přidáte, nebo Libovolné, chcete-li vyhledat zákazníky splňující kteroukoli z podmínek.
Jaké jsou výhody chytrých seznamů?
Pokud s remarketingem začínáte, zjistíte, že používání chytrých seznamů vám pomůže rychle dosáhnout příznivých výsledků. Analytics používá strojové učení na vaše údaje o konverzích, aby určila, kteří uživatelé s největší pravděpodobností provedou konverzi v následujících relacích, a dynamicky spravuje remarketingové publikum tak, aby se na tyto uživatele zaměřilo.
Co je to inteligentní seznam ve strojovém učení?
Strojové učení určuje, kteří uživatelé s největší pravděpodobností provedou konverzi v následujících relacích. Chytré seznamy zatím nejsou kompatibilní s daty signálů Google . Inteligentní seznam je publikum pro remarketing, které Analytics generuje za účelem maximalizace vašich konverzí.
Jak vytvořím inteligentní seznam?
Klikněte na ikonu Navigátor a poté v části Vytvořit a spravovat klikněte na Inteligentní seznamy. Chcete-li vytvořit inteligentní seznam, klikněte na a poté nastavte vlastnosti inteligentního seznamu. Viz Nastavení vlastností inteligentního seznamu.
Jak spravovat chytré seznamy v Microsoft to-do?
Správa inteligentních seznamů v Microsoft To-Do: 1 Klikněte na svůj profilový obrázek v navigační nabídce To-Do. 2 Klikněte na „Nastavení“ a přizpůsobte chytré seznamy pomocí kategorií nastavení „Inteligentní seznamy“ a „Označený e-mail“. Více …
Jak mohu upravit nebo odstranit inteligentní seznam?
Chcete-li upravit inteligentní seznam, vyberte jej, klepněte na a poté nastavte vlastnosti inteligentního seznamu. Viz Nastavení vlastností inteligentního seznamu. Chcete-li odstranit inteligentní seznamy, vyberte je, klikněte na a poté klikněte na OK.
Jak vytvořím inteligentní seznam v Navigátoru?
Klikněte na ikonu Navigátor a poté v části Vytvořit a spravovat klikněte na Inteligentní seznamy. Chcete-li vytvořit inteligentní seznam, klikněte na a poté nastavte vlastnosti inteligentního seznamu. Viz Nastavení vlastností inteligentního seznamu. Chcete-li upravit inteligentní seznam, vyberte jej, klepněte na a poté nastavte vlastnosti inteligentního seznamu. Viz Nastavení vlastností inteligentního seznamu.
Co je to Chytrý seznam?
Inteligentní seznam je publikum pro remarketing, které Analytics generuje za účelem maximalizace vašich konverzí. Pokud s remarketingem začínáte, zjistíte, že používání chytrých seznamů vám pomůže rychle dosáhnout příznivých výsledků.
Jak vytvořím inteligentní seznam na SharePointu?
Chcete-li vytvořit inteligentní seznam, klikněte na a poté nastavte vlastnosti inteligentního seznamu. Viz Nastavení vlastností inteligentního seznamu. Chcete-li upravit inteligentní seznam, vyberte jej, klepněte na a poté nastavte vlastnosti inteligentního seznamu. Viz Nastavení vlastností inteligentního seznamu. Chcete-li odstranit inteligentní seznamy, vyberte je, klikněte na a poté klikněte na OK.
Jak předejít problémům se synchronizací mezi Smartsheetem a cloudem služeb Salesforce?
Chcete-li zabránit náhodným změnám listu, které by mohly způsobit problémy se synchronizací mezi Smartsheet a Salesforce nebo Service Cloud, můžete spolupracovníkům na listu udělit oprávnění Viewer. S oprávněními Prohlížeče mohou spolupracovníci vidět data listu, ale nebudou moci data upravovat.
Jak synchronizovat data mezi Salesforce a cloudovými konektory služeb?
Smartsheet pro Salesforce a konektory Service Cloud můžete použít k synchronizaci dat mezi objekty Salesforce nebo Service Cloud a listy v Smartsheet.
Jak propojíte data mezi dvěma instancemi Salesforce?
Správci mohou používat nástroje typu point-and-click k přenesení dat nebo propojení dat mezi instancemi Salesforce a vývojáři mohou kódovat jednoduché adaptéry APEX pro připojení dat z libovolného rozhraní API webové služby. Můžete dokonce bezproblémově propojit data mezi instancemi Salesforce, bez nutnosti kódování.