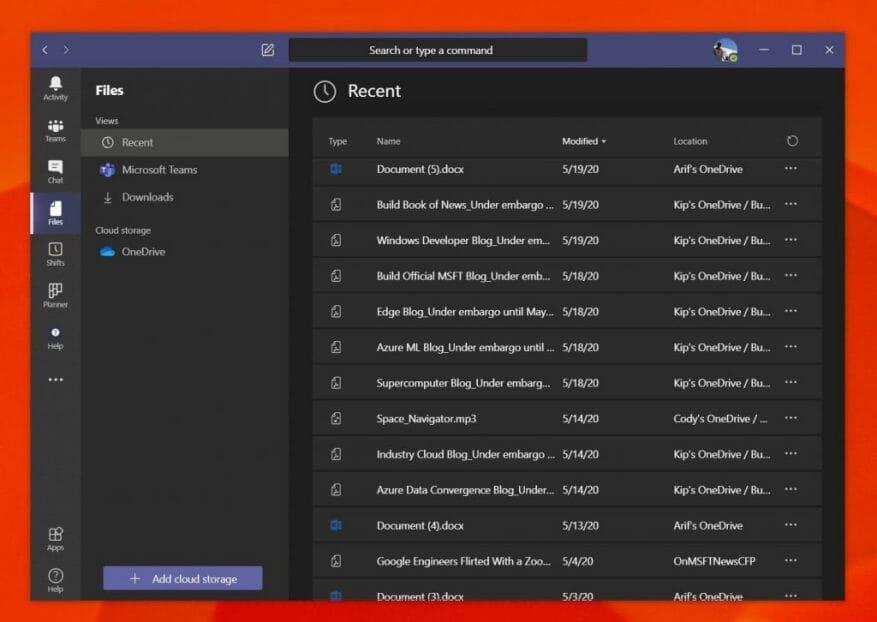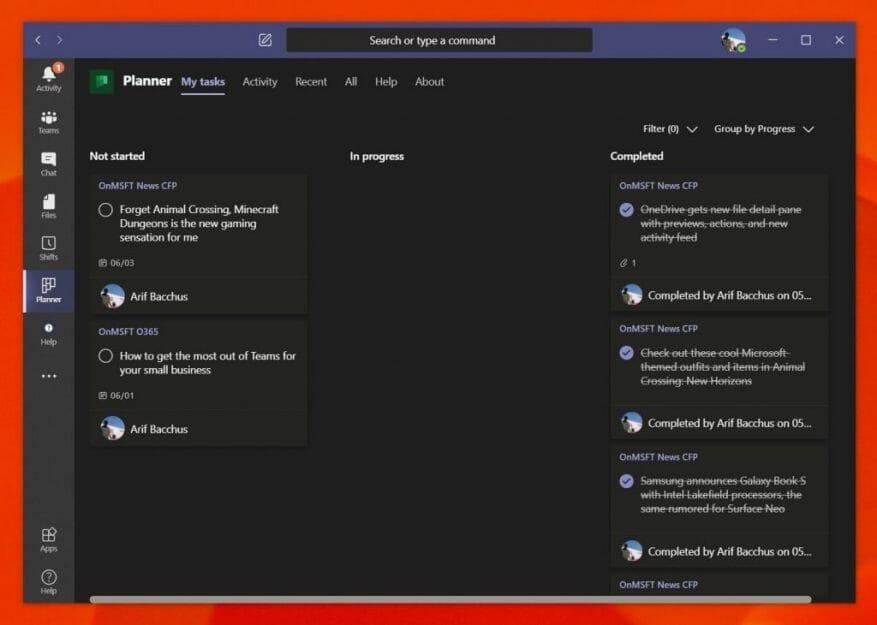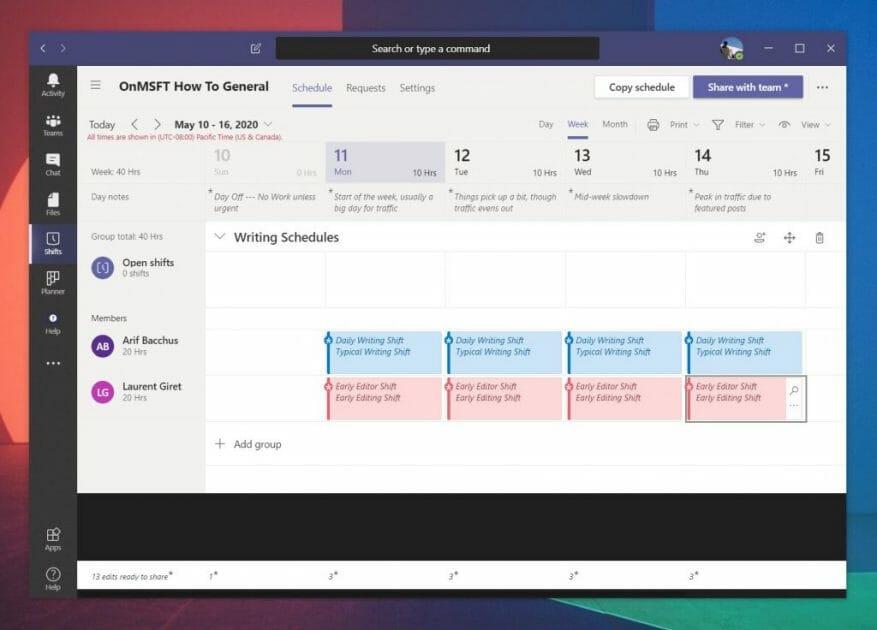Kommunikation er hjertet i enhver virksomhed, både store og små. Men hvis du er en lille virksomhed, der har ansatte fra forskellige lokationer, eller nu er afhængig af fjernarbejdere og drift på grund af Coronavirus, er det særligt vigtigt. Det er her Microsoft Teams kommer ind i billedet.
Fra dens chatbaserede grænseflade, integrationer med andre Microsoft-apps eller andre tjenester, her er et kig på, hvordan du kan få mest muligt ud af Teams til din lille virksomhed.
Administrer dine små forretningsdokumenter
Den bedste måde, hvorpå du kan få mest muligt ud af Teams til din lille virksomhed, er at bruge den til at administrere dine dokumenter. Med Teams bruger Microsoft sin SharePoint-tjeneste til at oprette Teams-websteder, der, som vi tidligere har forklaret, er dokumentbiblioteker for alle ting, der deles i Teams. Dette skyldes, at Teams er designet til grupper, så alle kan se delte dokumenter og filer.
For dig betyder det, at alle, du har tilføjet til en Team-kanal, kan uploade filer og dokumenter til en kanal i Teams og derefter få teamet til at få adgang til det via fanen “Filer” i højre side af appen. Dette gør det nemt at finde filer og dokumenter uden at bekymre dig om at lede efter links eller manuelt besøge et websted for at hente filerne. Selvom du foretrækker at bruge andre ikke-Microsoft-lagringsløsninger, kan du også tilføje yderligere cloud-tjenester ved at klikke på Tilføj skylager knappen i bunden af sidebjælken.
Der er også andre “apps”, du kan tilføje til Microsoft Teams. Disse kan være fra uden for Microsoft og omfatte YouTube, Zoom, Evernote, Adobe Creative Cloud og meget mere. Apps kan tilføjes ved at klikke på Apps-ikonet i sidebjælken. Når de er tilføjet, vises apps enten i en fane i en kanal i selve sidebjælken. Vi har forklaret processen før, så læs den for en mere dybdegående forklaring.Disse apps vil godt tilsluttes Teams, hvis du stadig bruger ikke-Microsoft-tjenester, før du springer til Microsoft 365 eller Teams.
Administrer dine opgaver fra Teams ved hjælp af Microsoft Planner
Bortset fra dokumenter er et andet kerneområde i en forretningsdrift planlægning og organisering. Hvis det er ting som at håndtere afhentninger, afleveringer og mere, skal du holde styr på, hvem der udfører hvilken opgave, og hvordan opgaven skrider frem. Ligesom med administration af dokumenter er dette et andet område, hvor Teams har din ryg med sin integration med Microsoft Planner.
I Microsoft Planner er oplevelsen centreret omkring “Planer”, der er knyttet til Office 365-grupper. Så hvis du opretter en ny plan, får du en ny Office 365-gruppe til den. Du kan også oprette planer baseret på eksisterende grupper. Planer vil også have deres eget SharePoint-websted og OneNote-notesbog for at hjælpe med at adskille det og gøre det nemmere at finde bestemte vedhæftede filer.
For at komme i gang kan du logge på Planner fra tasks.office.com og derefter oprette en ny plan. Giv det et navn, og så bliver du sendt ind i brugergrænsefladen. Planlæggeren er organiseret i lodrette kolonner med bucket-lister. Du kan tilføje elementer til bucket-listen og tildele opgaver, vælge kærestedatoer, tilføje noter og mere. Der er endda tilgængelige metrics for at vise dig en tidsplan for opgaver og mere.
Når du har konfigureret Microsoft Planner, kan du nemt finde den i Microsoft Teams. Du skal bare klikke på den i sidebjælken i appen, eller finde den ved at klikke på … i sidebjælken efterfulgt af Planner. Dette åbner planner direkte i Teams uden at skulle åbne en ny fane i din webbrowser.
Administrer din arbejdsstyrke fra Teams med Microsoft Shifts
Endelig er der Shifts i Microsoft Teams. Som en lille virksomhed har du måske ikke midlerne til at investere i lønningstjenester som ADP. Teams har dog integration med “Shifts”, en tjeneste fra Microsoft designet til ledere og førstelinjemedarbejdere til at holde styr på arbejdstimer og mere.Når det er aktiveret i Microsoft 365 Dashboard og givet de rigtige tilladelser, vil dine Teams-brugere være i stand til at bruge Teams-appen til at klokke ind og ud af vagter.
Ledere kan i mellemtiden planlægge vagter, tilføje detaljer, udskifte vagter, holde tingene organiseret og endda downloade rapporter. Teams-brugere har også mulighed for at bruge Shifts til at anmode om fri. Selvom det ikke er så omfattende som betalte løntjenester, får det arbejdet gjort rigtigt, når det er nødvendigt.
Hold kan så meget mere
Dette er kun de tre bedste måder, hvorpå du kan få mest muligt ud af Microsoft Teams til din lille virksomhed. Vi har dækket Teams grundigt i løbet af de sidste par måneder. Det være sig Yammer og meget mere, der er meget at kunne lide ved Microsoft Teams. Hvis du vil vide mere, har vores nyhedscenter dig dækket.
FAQ
Hvordan starter jeg et program i Microsoft Office?
Klik på det Office-program, du vil starte. Du kan se de tilgængelige programmer ved at scrolle lidt ned på Office-hjemmesiden. Klik på den du vil starte. Log ind med en Microsoft-konto. Du skal enten logge ind med din personlige Microsoft-konto eller med din arbejds- eller skolekonto.
Kan jeg bruge Microsoft Office gratis på min telefon?
Der findes gratis Office-apps til mobile enheder, og du kan bruge alternativer, der understøtter Office-formater. Brug prøveversionen til at prøve Office 365 i en måned. Du kan bruge Office gratis i en måned ved at downloade Office 365-prøveversionen. Dette inkluderer Office 2016-versionerne af Word, Excel, PowerPoint, Outlook og andre Office-programmer.
Hvordan downloader jeg Microsoft Office på min computer?
Indtast blot din skole-e-mailadresse (.edu), og de vil lede dig gennem processen med at hente dit Microsoft office gratis over på din bærbare eller stationære computer. Du får Word, Excel, PowerPoint, Outlook, OneNote og Teams.
Hvordan kører jeg Microsoft Office 2016 på Windows 8?
Klik på det Office 2016-program, du vil køre, såsom Microsoft Word 2016 eller Microsoft PowerPoint 2016.Dit valgte program vises på skærmen. På dette tidspunkt kan du åbne en eksisterende fil. For at starte Office 2016 på Windows 8 skal du klikke på Office 2016-flisen, der repræsenterer det program, du vil køre. Følg disse trin:
Hvordan åbner jeg Microsoft Office på en Windows-pc?
Tryk og hold CTRL-tasten nede for at åbne et Office-program. Denne metode virker for de fleste Office-versioner på en Windows-pc: Find genvejsikonet til dit Office-program. Tryk og hold CTRL-tasten nede, og dobbeltklik på programgenvejen.
Hvordan starter jeg Microsoft Office-programmer automatisk i Windows 10?
Åbn startskærmen, højreklik på det Office-program, du vil starte automatisk, og klik på Åbn filplacering. Dette kan være under undermenuen Mere. Tip: Hvis dit program ikke er på listen, skal du højreklikke på startskærmen og klikke på Alle apps. Kopier (Ctrl + C) programgenvejen, og indsæt den derefter (CTRL +V) til den opstartsmappe, du åbnede i trin 2.
Hvad er de forskellige typer Microsoft-apps?
Microsoft Publisher. Microsoft Access. Skype for Business. Microsoft InfoPath. Windows 10 apps. Office Mobile til iPad/iPhone. Office Mobile til Android. Office Mobile til Windows Phone. Office til Windows 10 Mobile.
Er Microsoft Office gratis at bruge?
Men de tilbyder overraskende kraftfulde Office-applikationer, og de er helt gratis. Hvis du bare har brug for Microsoft Office i en kort periode, kan du tilmelde dig en gratis prøveperiode på en måned. For at finde dette tilbud skal du gå til Microsofts Prøv Office gratis websted og tilmelde dig prøveperioden.
Kan du bruge Microsoft Office 365 uden at betale for det?
Som det viser sig, er der et par legitime måder at bruge Office 365 på uden at betale for det. Ikke alle løsninger gælder for alle, men for nogle af jer kan de følgende ord få dig til det punkt, hvor du kan udmærke dig. 1. Gratis, online Office-apps
Hvordan kan jeg få Microsoft Office 365 gratis eller billigt?
8 måder, hvorpå du (måske) kan få Microsoft Office 365 gratis eller billigt 1. Gratis, online Office-apps.Hvis du er villig til at bruge lidt funktionsbegrænsede onlineversioner af det ærværdige Office… 2. Gratis Office-mobilapps. Hvis du bruger en telefon eller en tablet, kan du få mobilversionen af Office gratis. …
Kan jeg tilmelde mig Office 365 Education gratis?
Studerende og undervisere på kvalificerede institutioner kan tilmelde sig Office 365 Education gratis, inklusive Word, Excel, PowerPoint, OneNote og nu Microsoft Teams, plus yderligere klasseværelsesværktøjer. Brug din gyldige skole-e-mailadresse til at komme i gang i dag.
Er der en app til Microsoft Office til iPhone?
Denne app er kun tilgængelig i App Store til iPhone og iPad. Microsoft Office giver dig Word, Excel og PowerPoint i én app. Udnyt en problemfri oplevelse med Microsoft-værktøjer på farten med Office-appen, den enkle løsning til produktivitet.