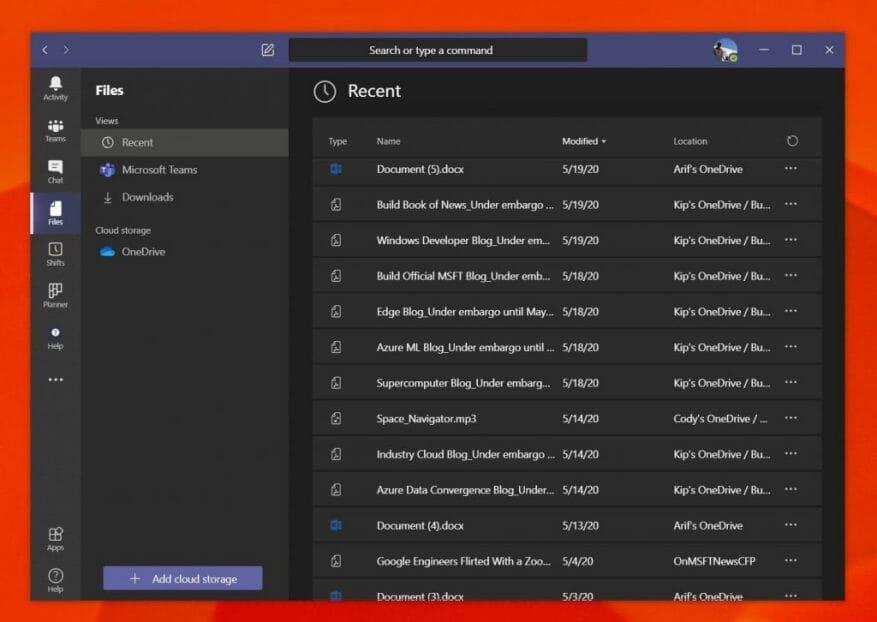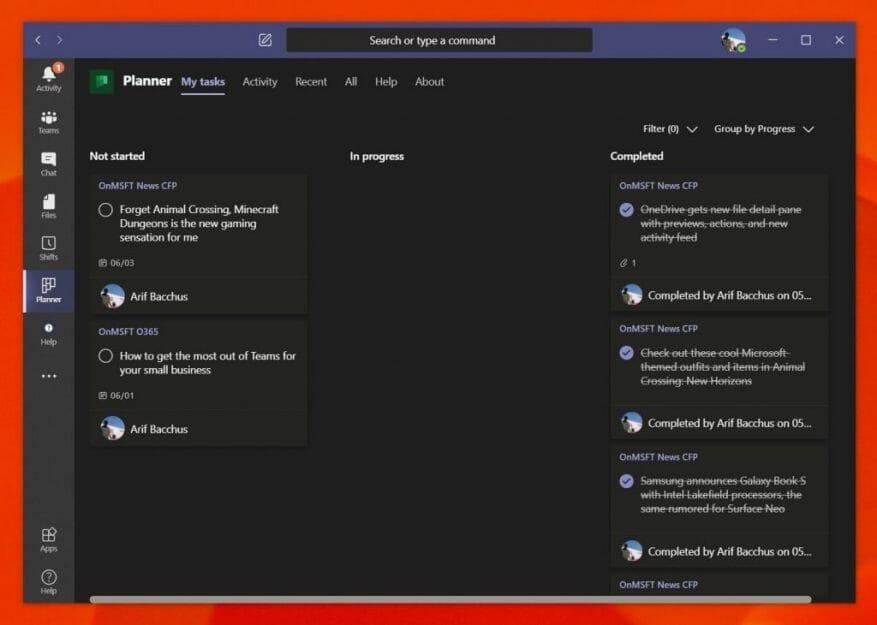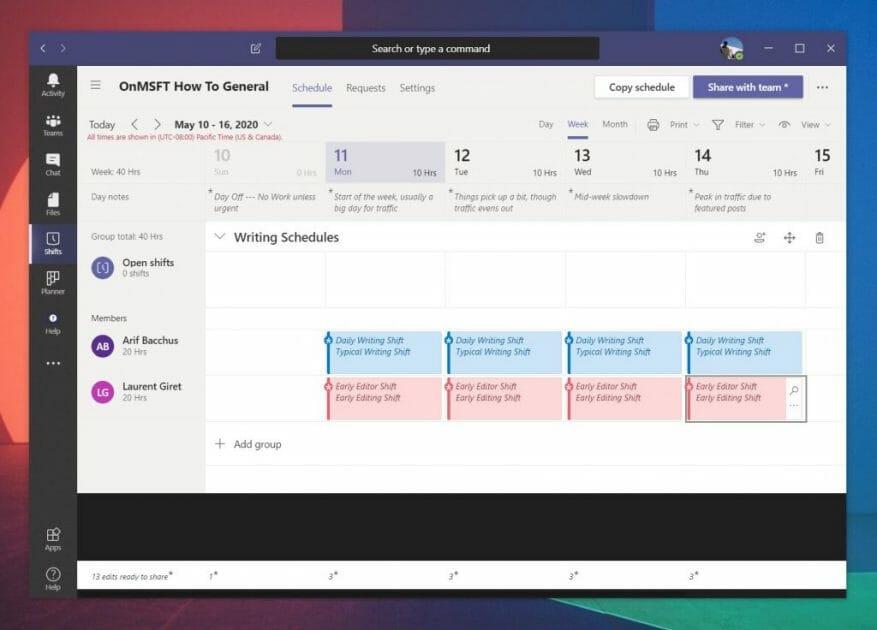Kommunikasjon er hjertet i enhver virksomhet, både stor og liten. Men hvis du er en liten bedrift som har ansatte basert på forskjellige lokasjoner, eller nå er avhengig av eksterne arbeidere og drift på grunn av koronaviruset, er det spesielt viktig. Det er her Microsoft Teams kommer inn i bildet.
Fra det chat-baserte grensesnittet, integrasjoner med andre Microsoft-apper eller andre tjenester, her er en titt på hvordan du kan få mest mulig ut av Teams for småbedriften din.
Administrer småbedriftsdokumentene dine
Den viktigste måten du kan få mest mulig ut av Teams for småbedriften din på, er å bruke den til å administrere dokumentene dine. Med Teams bruker Microsoft SharePoint-tjenesten sin til å lage Teams-nettsteder, som, som vi tidligere har forklart, er dokumentbiblioteker for alle ting som deles i Teams. Dette er fordi Teams er designet for grupper, slik at alle kan se delte dokumenter og filer.
For deg betyr dette at alle du har lagt til i en Team-kanal kan laste opp filer og dokumenter til en kanal i Teams, og deretter få teamet til å få tilgang til det via «Filer»-fanen på høyre side av appen. Dette gjør det enkelt å finne filer og dokumenter uten å bekymre deg for å lete etter lenker eller manuelt besøke et nettsted for å hente filene. Selv om du foretrekker å bruke andre ikke-Microsoft lagringsløsninger, kan du også legge til flere skytjenester ved å klikke på Legg til skylagring knappen nederst på sidefeltet.
Det er også andre «apper» du kan legge til i Microsoft Teams også. Disse kan være fra utenfor Microsoft og inkludere YouTube, Zoom, Evernote, Adobe Creative Cloud og mye mer. Apper kan legges til ved å klikke på apper-ikonet i sidefeltet. Når appene er lagt til, vises enten i en fane i en kanal, i selve sidefeltet. Vi har forklart prosessen før, så les den for en mer dyptgående forklaring.Disse appene vil kobles godt til Teams hvis du fortsatt bruker tjenester som ikke er fra Microsoft før du hopper til Microsoft 365 eller Teams.
Administrer oppgavene dine fra Teams ved hjelp av Microsoft Planner
Bortsett fra dokumenter, er et annet kjerneområde i en forretningsdrift planlegging og organisering. Hvis det er ting som å håndtere henting, avlevering og mer, må du holde styr på hvem som gjør hvilken oppgave, og hvordan oppgaven utvikler seg. På samme måte som med å administrere dokumenter, er dette et annet område hvor Teams har ryggen din med sin integrasjon med Microsoft Planner.
I Microsoft Planner er opplevelsen sentrert rundt «Planer» som er knyttet til Office 365-grupper. Så hvis du oppretter en ny plan, får du en ny Office 365-gruppe for den. Du kan også lage planer basert på eksisterende grupper. Planer vil også ha sin egen SharePoint-nettside og OneNote-notisbok for å hjelpe til med å skille den fra hverandre og gjøre det lettere å finne bestemte vedlegg.
For å komme i gang kan du logge på Planner fra tasks.office.com og deretter opprette en ny plan. Gi den et navn, så blir du sendt inn i brukergrensesnittet. Planleggeren er organisert i vertikale kolonner, med bøttelister. Du kan legge til elementer i bøttelisten, og tilordne oppgaver, velge dude datoer, legge til notater og mer. Det er til og med tilgjengelige beregninger for å vise deg en tidsplan for oppgaver og mer.
Når du har satt opp Microsoft Planner, kan du enkelt finne den i Microsoft Teams. Bare klikk på det i sidefeltet i appen, eller finn det ved å klikke på … i sidefeltet, etterfulgt av Planner. Dette vil åpne opp planleggeren direkte i Teams, uten å måtte åpne en ny fane i nettleseren din.
Administrer arbeidsstyrken din fra Teams med Microsoft Shifts
Til slutt er det Shifts i Microsoft Teams. Som en liten bedrift har du kanskje ikke midler til å investere i lønnstjenester som ADP. Teams har imidlertid integrasjon med «Shifts» en tjeneste fra Microsoft designet for ledere og førstelinjearbeidere for å holde styr på arbeidstimer og mer.Når aktivert i Microsoft 365 Dashboard og gitt de riktige tillatelsene, vil Teams-brukerne dine kunne bruke Teams-appen til å klokke inn og ut av skift.
Ledere kan i mellomtiden planlegge skift, legge til detaljer, bytte skift, holde ting organisert og til og med laste ned rapporter. Teams-brukere har også muligheten til å bruke Shifts for å be om fri. Selv om det ikke er så omfattende som betalte lønnstjenester, får det jobben gjort riktig når det trengs.
Lag kan gjøre så mye mer
Dette er bare de tre beste måtene du kan få mest mulig ut av Microsoft Teams for småbedriften din. Vi har dekket Teams omfattende de siste par månedene. Det være seg Yammer, og så mye mer, det er mye å like med Microsoft Teams. Hvis du vil lære mer, har nyhetssenteret vårt dekket deg.
FAQ
Hvordan starter jeg et program i Microsoft Office?
Klikk på Office-programmet du vil starte. Du kan se de tilgjengelige programmene ved å scrolle litt ned på Office-nettstedet. Klikk på du vil starte. Logg på med en Microsoft-konto. Du må enten logge på med din personlige Microsoft-konto, eller med jobb- eller skolekontoen din.
Kan jeg bruke Microsoft Office gratis på telefonen min?
Det er gratis Office-apper tilgjengelig for mobile enheter, og du kan bruke alternativer som støtter Office-formater. Bruk prøveversjonen til å prøve ut Office 365 i en måned. Du kan bruke Office gratis i én måned ved å laste ned prøveversjonen av Office 365. Dette inkluderer Office 2016-versjonene av Word, Excel, PowerPoint, Outlook og andre Office-programmer.
Hvordan laster jeg ned Microsoft Office på datamaskinen min?
Bare skriv inn skolens e-postadresse (.edu), og de vil lede deg gjennom prosessen med å laste ned Microsoft Office gratis til din bærbare eller stasjonære datamaskin. Du får Word, Excel, PowerPoint, Outlook, OneNote og Teams.
Hvordan kjører jeg Microsoft Office 2016 på Windows 8?
Klikk på Office 2016-programmet du vil kjøre, for eksempel Microsoft Word 2016 eller Microsoft PowerPoint 2016.Det valgte programmet vises på skjermen. På dette tidspunktet kan du åpne en eksisterende fil. For å starte Office 2016 på Windows 8, må du klikke på Office 2016-flisen som representerer programmet du vil kjøre. Følg disse instruksjonene:
Hvordan åpner jeg Microsoft Office på en Windows-PC?
Trykk og hold CTRL-tasten for å åpne et Office-program. Denne metoden fungerer for de fleste Office-versjoner på en Windows-PC: Finn snarveiikonet for Office-programmet. Trykk og hold CTRL-tasten og dobbeltklikk på applikasjonssnarveien.
Hvordan starter jeg Microsoft Office-programmer automatisk i Windows 10?
Åpne startskjermen, høyreklikk på Office-programmet du vil starte automatisk, og klikk på Åpne filplassering. Dette kan være under undermenyen Mer. Tips: Hvis programmet ditt ikke er oppført, høyreklikker du på Start-skjermen og klikker på Alle apper. Kopier (Ctrl + C) programsnarveien og lim den deretter inn (CTRL +V) til oppstartsmappen du åpnet i trinn 2.
Hva er de forskjellige typene Microsoft-apper?
Microsoft Publisher. Microsoft Access. Skype for Business. Microsoft InfoPath. Windows 10-apper. Office Mobile for iPad/iPhone. Office Mobile for Android. Office Mobile for Windows Phone. Office for Windows 10 Mobile.
Er Microsoft Office gratis å bruke?
Men de tilbyr overraskende kraftige Office-applikasjoner, og de er helt gratis. Hvis du bare trenger Microsoft Office for en kort periode, kan du registrere deg for en gratis prøveversjon på én måned. For å finne dette tilbudet, gå til Microsofts Prøv Office for gratis nettsted, og registrer deg for prøveversjonen.
Kan du bruke Microsoft Office 365 uten å betale for det?
Som det viser seg, er det noen få legitime måter å bruke Office 365 uten å betale for det. Ikke alle løsninger gjelder for alle, men for noen av dere kan de følgende ordene få deg til et punkt hvor du kan utmerke deg. 1. Gratis, online Office-apper
Hvordan kan jeg få Microsoft Office 365 gratis eller billig?
8 måter du kan (kanskje) få Microsoft Office 365 gratis eller billig på 1. Gratis, online Office-apper.Hvis du er villig til å bruke litt funksjonsbegrensede nettversjoner av det ærverdige Office… 2. Gratis Office-mobilapper. Hvis du bruker en telefon eller et nettbrett, kan du få mobilversjonen av Office gratis. …
Kan jeg registrere meg for Office 365 Education gratis?
Studenter og lærere ved kvalifiserte institusjoner kan registrere seg for Office 365 Education gratis, inkludert Word, Excel, PowerPoint, OneNote og nå Microsoft Teams, pluss ytterligere klasseromsverktøy. Bruk den gyldige skolens e-postadresse for å komme i gang i dag.
Finnes det en app for Microsoft Office for iPhone?
Denne appen er kun tilgjengelig på App Store for iPhone og iPad. Microsoft Office gir deg Word, Excel og PowerPoint i én app. Dra nytte av en sømløs opplevelse med Microsoft-verktøy mens du er på farten med Office-appen, den enkle løsningen for produktivitet.