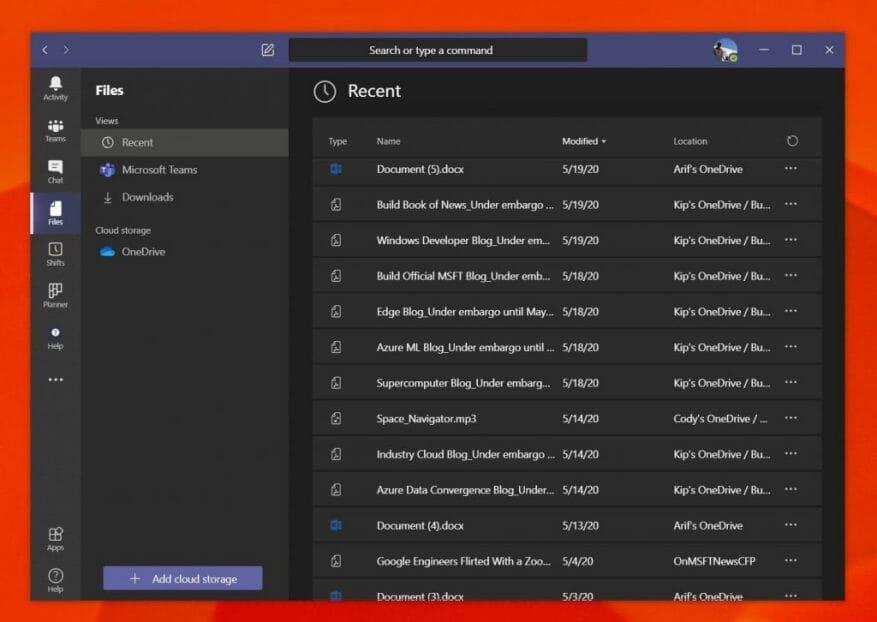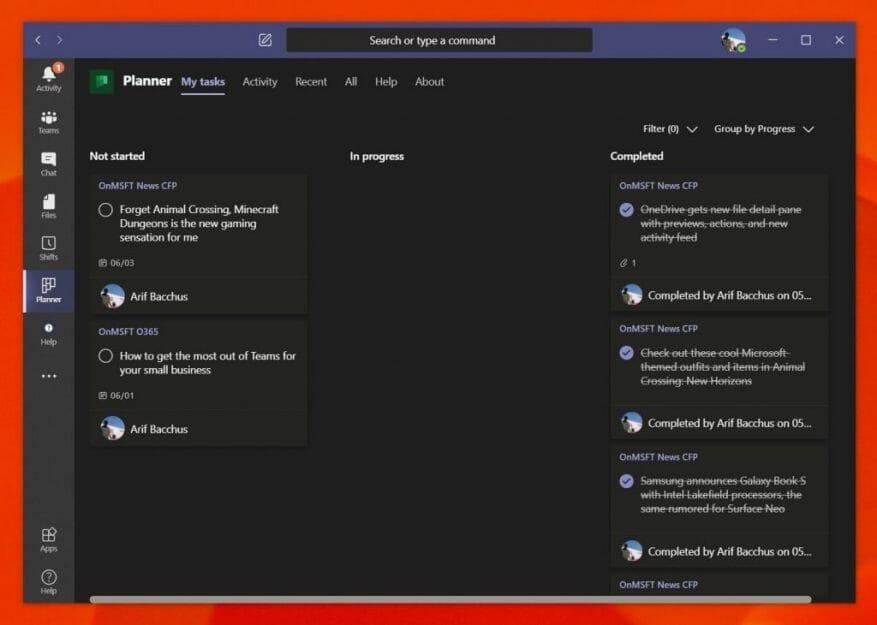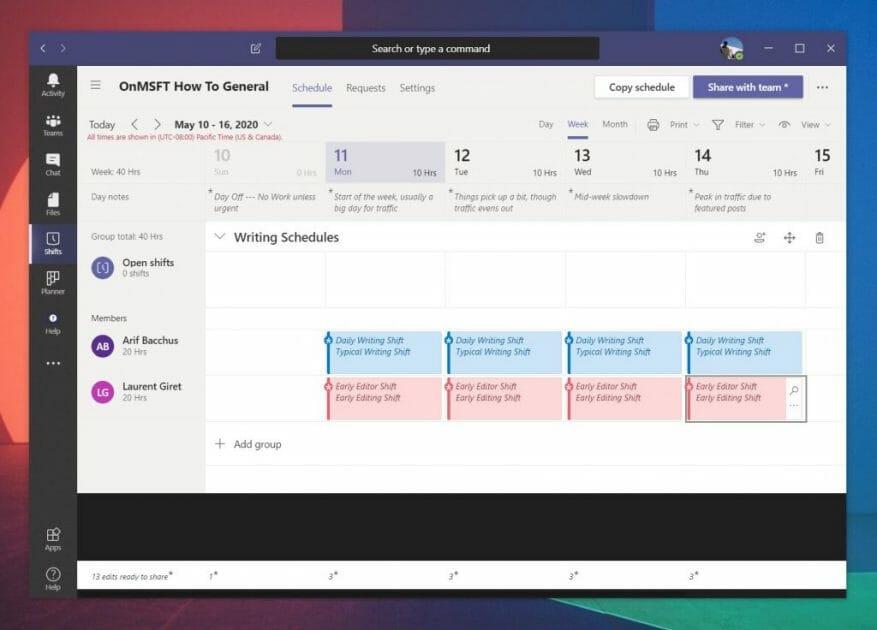Communicatie is het hart van elke bedrijfsvoering, zowel groot als klein. Maar als u een klein bedrijf bent met werknemers op verschillende locaties, of nu afhankelijk bent van externe werknemers en operaties vanwege het Coronavirus, is dit vooral belangrijk. Dat is waar Microsoft Teams in beeld komt.
Vanuit de op chat gebaseerde interface, integraties met andere Microsoft-apps of andere services, hier is een blik op hoe u het meeste uit Teams kunt halen voor uw kleine bedrijf.
Beheer uw kleine bedrijfsdocumenten
De belangrijkste manier om het meeste uit Teams voor uw kleine bedrijf te halen, is door het te gebruiken om uw documenten te beheren. Met Teams gebruikt Microsoft zijn SharePoint-service om Teams-sites te maken, die, zoals we eerder hebben uitgelegd, documentbibliotheken zijn voor alle dingen die in Teams worden gedeeld. Dit komt omdat Teams is ontworpen voor groepen, zodat iedereen gedeelde documenten en bestanden kan zien.
Voor jou betekent dit dat iedereen die je aan een teamkanaal hebt toegevoegd, bestanden en documenten kan uploaden naar een kanaal in Teams, en het team er vervolgens toegang toe kan geven via het tabblad ‘Bestanden’ aan de rechterkant van de app. Dit maakt het gemakkelijk om bestanden en documenten te vinden zonder dat u zich zorgen hoeft te maken over het zoeken naar links of het handmatig bezoeken van een website om de bestanden op te halen. Zelfs als u liever andere niet-Microsoft-opslagoplossingen gebruikt, kunt u ook extra cloudservices toevoegen door op de Cloudopslag toevoegen knop onderaan de zijbalk.
Er zijn ook andere “apps” die u aan Microsoft Teams kunt toevoegen. Deze kunnen van buiten Microsoft zijn en omvatten YouTube, Zoom, Evernote, Adobe Creative Cloud en nog veel meer. Apps kunnen worden toegevoegd door op het Apps-pictogram in de zijbalk te klikken. Eenmaal toegevoegd, verschijnen apps op een tabblad in een kanaal, in de zijbalk zelf. We hebben het proces eerder uitgelegd, dus lees het voor een meer diepgaande uitleg.Deze apps passen goed in Teams als je nog steeds niet-Microsoft-services gebruikt voordat je de sprong naar Microsoft 365 of Teams maakt.
Beheer uw taken vanuit Teams met Microsoft Planner
Naast documenten is plannen en organiseren een ander kerngebied van een bedrijfsvoering. Als het dingen zijn zoals het afhandelen van ophalingen, drop-offs en meer, moet u bijhouden wie welke taak uitvoert en hoe de taak vordert. Net als bij het beheren van documenten, is dit een ander gebied waarop Teams u steunt bij de integratie met Microsoft Planner.
In Microsoft Planner is de ervaring gecentreerd rond “Plannen” die zijn gekoppeld aan Office 365-groepen. Dus als u een nieuw abonnement maakt, krijgt u er een nieuwe Office 365-groep voor. U kunt ook plannen maken op basis van bestaande groepen. Plannen hebben ook hun eigen SharePoint-website en OneNote-notitieblok om het te onderscheiden en het gemakkelijker te maken om bepaalde bijlagen te vinden.
Om aan de slag te gaan, kunt u zich aanmelden bij Planner vanaf taken.office.com en vervolgens een nieuw abonnement maken. Geef het een naam en je wordt naar de gebruikersinterface gestuurd. De Planner is georganiseerd in verticale kolommen, met bucketlists. Je kunt items aan de bucketlist toevoegen en taken toewijzen, datums voor je gasten kiezen, notities toevoegen en meer. Er zijn zelfs statistieken beschikbaar om u een planning voor taken en meer te laten zien.
Als je Microsoft Planner eenmaal hebt ingesteld, kun je deze eenvoudig terugvinden in Microsoft Teams. Klik er gewoon naartoe in de zijbalk van de app, of zoek het door op de … in de zijbalk te klikken, gevolgd door Planner. Hierdoor wordt de planner direct in Teams geopend, zonder dat u een nieuw tabblad in uw webbrowser hoeft te openen.
Beheer uw personeel vanuit Teams met Microsoft Shifts
Tot slot zijn er Shifts in Microsoft Teams. Als klein bedrijf heeft u misschien niet het geld om te investeren in salarisadministratiediensten zoals ADP. Teams heeft echter integratie met “Shifts”, een service van Microsoft die is ontworpen voor managers en eerstelijnswerkers om werkuren bij te houden, en meer.Indien ingeschakeld in het Microsoft 365 Dashboard en met de juiste machtigingen, kunnen uw Teams-gebruikers de Teams-app gebruiken om diensten in en uit te klokken.
Managers kunnen ondertussen diensten plannen, details toevoegen, diensten verwisselen, dingen georganiseerd houden en zelfs rapporten downloaden. Teams-gebruikers hebben ook de mogelijkheid om ploegendiensten te gebruiken om verlof aan te vragen. Hoewel het niet zo uitgebreid is als betaalde loonlijstdiensten, wordt het werk wel goed gedaan, wanneer dat nodig is.
Teams kunnen zoveel meer
Dit zijn slechts de drie belangrijkste manieren waarop u het meeste uit Microsoft Teams voor uw kleine bedrijf kunt halen. We hebben Teams de afgelopen maanden uitgebreid behandeld. Of het nu Yammer is en nog veel meer, er is veel leuks aan Microsoft Teams. Als u meer wilt weten, kunt u terecht in onze nieuwshub.
FAQ
Hoe start ik een programma in Microsoft Office?
Klik op het Office-programma dat u wilt starten. U kunt de beschikbare programma’s zien door een beetje naar beneden te scrollen op de Office-website. Klik op de die u wilt starten. Log in met een Microsoft account. U moet zich aanmelden met uw persoonlijke Microsoft-account of met uw werk- of schoolaccount.
Kan ik Microsoft Office gratis gebruiken op mijn telefoon?
Er zijn gratis Office-apps beschikbaar voor mobiele apparaten en u kunt alternatieven gebruiken die Office-indelingen ondersteunen. Gebruik de proefversie om Office 365 een maand uit te proberen. U kunt Office een maand gratis gebruiken door de Office 365-proefversie te downloaden. Dit omvat de Office 2016-versies van Word, Excel, PowerPoint, Outlook en andere Office-programma’s.
Hoe download ik Microsoft Office op mijn computer?
Voer gewoon uw school-e-mailadres (.edu) in en zij zullen u door het proces leiden om uw Microsoft Office gratis te downloaden naar uw laptop of desktopcomputer. U krijgt Word, Excel, PowerPoint, Outlook, OneNote en Teams.
Hoe voer ik Microsoft Office 2016 uit op Windows 8?
Klik op het Office 2016-programma dat u wilt uitvoeren, zoals Microsoft Word 2016 of Microsoft PowerPoint 2016.Het door u gekozen programma verschijnt op het scherm. Op dit punt kunt u een bestaand bestand openen. Om Office 2016 op Windows 8 te starten, moet u op de Office 2016-tegel klikken die het programma vertegenwoordigt dat u wilt uitvoeren. Volg deze stappen:
Hoe open ik Microsoft Office op een Windows-pc?
Houd de CTRL-toets ingedrukt om een Office-toepassing te openen Deze methode werkt voor de meeste Office-versies op een Windows-pc: Zoek het snelkoppelingspictogram voor uw Office-toepassing. Houd de CTRL-toets ingedrukt en dubbelklik op de snelkoppeling naar de toepassing.
Hoe start ik automatisch Microsoft Office-programma’s in Windows 10?
Open het startscherm, klik met de rechtermuisknop op het Office-programma dat u automatisch wilt starten en klik op Bestandslocatie openen. Dit kan in het submenu Meer staan. Tip: Als uw programma niet in de lijst staat, klikt u met de rechtermuisknop op het startscherm en klikt u op Alle apps. Kopieer (Ctrl + C) de programmasnelkoppeling en plak (CTRL +V) deze in de opstartmap die u in stap 2 hebt geopend.
Wat zijn de verschillende soorten Microsoft-apps?
Microsoft-uitgever. Microsoft Access. Skype voor Bedrijven. Microsoft InfoPath. Windows 10-apps. Office Mobile voor iPad/iPhone. Office Mobile voor Android. Office Mobile voor Windows Phone. Office voor Windows 10 Mobile.
Is Microsoft Office gratis te gebruiken?
Maar ze bieden verrassend krachtige Office-applicaties en ze zijn helemaal gratis. Als u Microsoft Office slechts voor een korte periode nodig heeft, kunt u zich aanmelden voor een gratis proefperiode van één maand. Om deze aanbieding te vinden, gaat u naar de gratis website Try Office van Microsoft en meldt u zich aan voor de proefversie.
Kun je Microsoft Office 365 gebruiken zonder ervoor te betalen?
Het blijkt dat er een paar legitieme manieren zijn om Office 365 te gebruiken zonder ervoor te betalen. Niet alle oplossingen zijn voor iedereen van toepassing, maar voor sommigen van jullie kunnen de volgende woorden je op het punt brengen waar je kunt uitblinken. 1. Gratis, online Office-apps
Hoe kan ik Microsoft Office 365 gratis of goedkoop krijgen?
8 manieren waarop u (misschien) Microsoft Office 365 gratis of goedkoop kunt krijgen 1. Gratis, online Office-apps.Als je bereid bent om enigszins beperkte online versies van het eerbiedwaardige Office te gebruiken… 2. Gratis mobiele Office-apps. Als u een telefoon of tablet gebruikt, kunt u gratis de mobiele versie van Office krijgen. …
Kan ik me gratis aanmelden voor Office 365 Education?
Studenten en docenten van in aanmerking komende instellingen kunnen zich gratis aanmelden voor Office 365 Education, inclusief Word, Excel, PowerPoint, OneNote en nu Microsoft Teams, plus extra klassikale tools. Gebruik je geldige school-e-mailadres om vandaag nog aan de slag te gaan.
Is er een app voor Microsoft Office voor iPhone?
Deze app is alleen beschikbaar in de App Store voor iPhone en iPad. Microsoft Office brengt u Word, Excel en PowerPoint allemaal in één app. Profiteer onderweg van een naadloze ervaring met Microsoft-tools met de Office-app, de eenvoudige oplossing voor productiviteit.