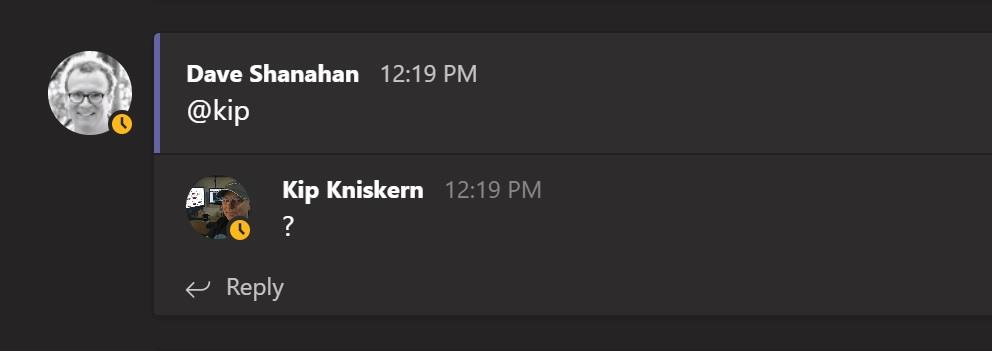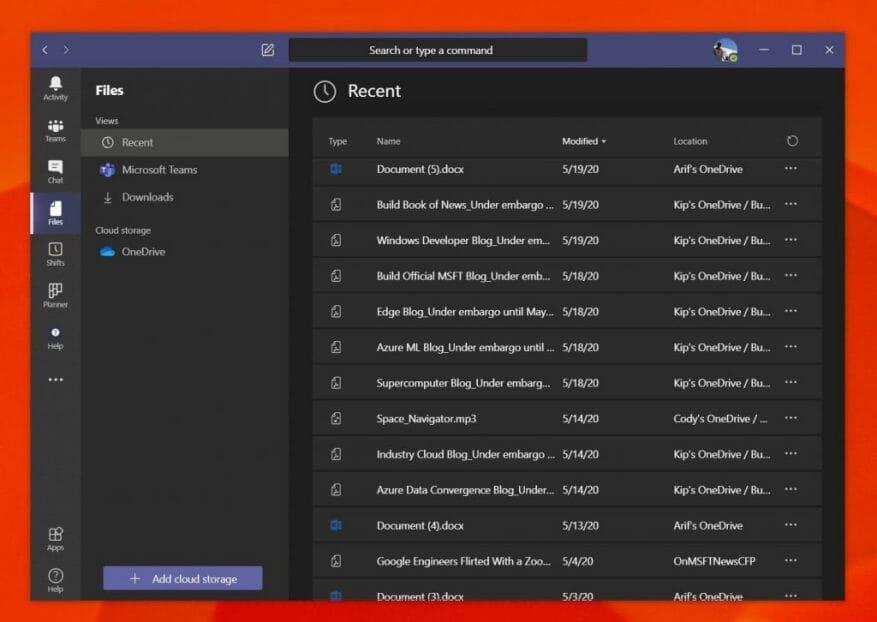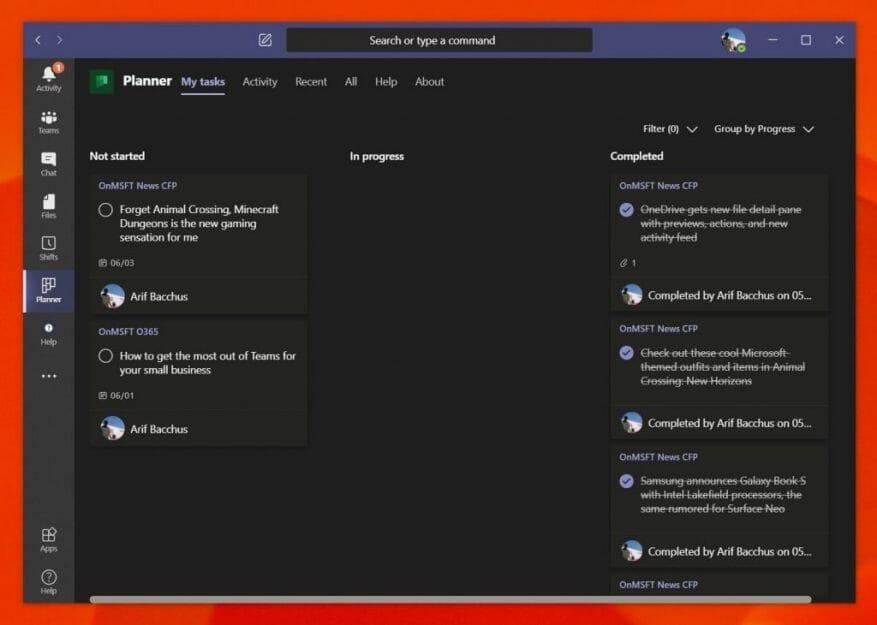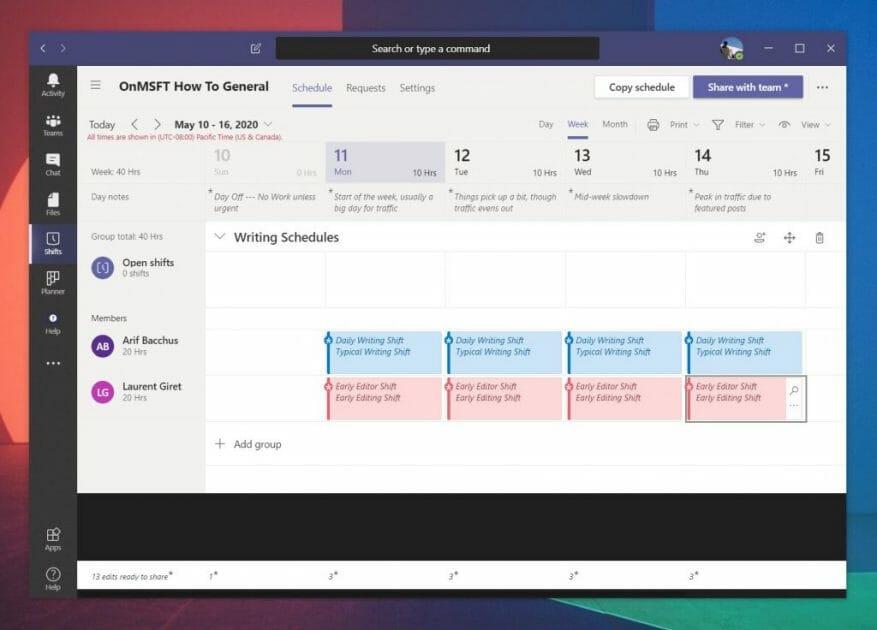Komunikácia je srdcom každej obchodnej operácie, či už veľkých alebo malých. Ale ak ste malá firma, ktorá má zamestnancov z rôznych miest, alebo teraz závisíte od vzdialených pracovníkov a prevádzky kvôli koronavírusu, je to obzvlášť dôležité. Tu prichádza do úvahy Microsoft Teams.
Z jeho rozhrania založeného na chate, integrácií s inými aplikáciami spoločnosti Microsoft alebo inými službami je tu pohľad na to, ako môžete zo služby Teams pre svoju malú firmu vyťažiť maximum.
Spravujte svoje malé obchodné dokumenty
Prvým spôsobom, ako môžete zo služby Teams pre svoju malú firmu vyťažiť maximum, je použiť ju na správu dokumentov. V aplikácii Teams spoločnosť Microsoft používa službu SharePoint na vytváranie lokalít Teams, ktoré, ako sme už vysvetlili, sú knižnice dokumentov pre všetky veci zdieľané v aplikácii Teams. Je to preto, že Teams je navrhnutý pre skupiny a umožňuje komukoľvek vidieť zdieľané dokumenty a súbory.
Pre vás to znamená, že ktokoľvek, koho ste pridali do tímového kanála, môže nahrávať súbory a dokumenty do kanála v tímoch a potom k nim má tím prístup cez kartu „Súbory“ na pravej strane aplikácie. To uľahčuje vyhľadávanie súborov a dokumentov bez toho, aby ste sa museli obávať hľadania odkazov alebo manuálneho navštevovania webovej stránky, aby ste súbory získali. Aj keď uprednostňujete používanie iných úložných riešení, ktoré nepochádzajú od spoločnosti Microsoft, kliknutím na ikonu môžete pridať ďalšie cloudové služby Pridajte cloudové úložisko tlačidlo v spodnej časti bočného panela.
Existujú aj ďalšie „aplikácie“, ktoré môžete pridať do Microsoft Teams. Môžu to byť služby mimo spoločnosti Microsoft a zahŕňajú YouTube, Zoom, Evernote, Adobe Creative Cloud a mnoho ďalších. Aplikácie je možné pridať kliknutím na ikonu Aplikácie na bočnom paneli. Po pridaní sa aplikácie zobrazia buď na karte v kanáli, v samotnom bočnom paneli. Proces sme už vysvetlili, takže si ho prečítajte pre podrobnejšie vysvetlenie.Ak pred prechodom na Microsoft 365 alebo Teams stále používate služby iných spoločností ako Microsoft, tieto aplikácie sa pekne zapoja do aplikácie Teams.
Spravujte svoje úlohy z Teams pomocou Microsoft Planner
Okrem dokumentov je ďalšou kľúčovou oblasťou obchodnej operácie plánovanie a organizovanie. Ak ide o veci, ako je manipulácia s vyzdvihnutiami, odvozmi a podobne, budete musieť sledovať, kto robí akú úlohu a ako úloha postupuje. Podobne ako pri správe dokumentov je to ďalšia oblasť, v ktorej vám Teams bráni vďaka integrácii s Microsoft Planner.
V Microsoft Planneri sa skúsenosti sústreďujú na „plány“, ktoré sú prepojené so skupinami Office 365. Ak teda vytvoríte nový plán, získate preň novú skupinu Office 365. Môžete tiež vytvoriť plány založené na existujúcich skupinách. Plány budú mať aj vlastnú webovú lokalitu SharePoint a poznámkový blok OneNote, ktoré ich odlíšia a uľahčia vyhľadávanie určitých príloh.
Ak chcete začať, môžete sa prihlásiť do Plannera zo stránky tasks.office.com a potom vytvoriť nový plán. Pomenujte ho a potom budete presmerovaní do používateľského rozhrania. Plánovač je usporiadaný do zvislých stĺpcov so zoznamami segmentov. Do zoznamu môžete pridávať položky a priraďovať úlohy, vyberať dátumy frajeriek, pridávať poznámky a podobne. K dispozícii sú dokonca aj metriky, ktoré vám ukážu plán úloh a ďalšie.
Keď si nastavíte Microsoft Planner, môžete ho jednoducho nájsť v Microsoft Teams. Stačí naň kliknúť v bočnom paneli aplikácie alebo ho nájsť kliknutím na … na bočnom paneli a následne na položku Plánovač. Tým sa otvorí plánovač priamo v aplikácii Teams bez toho, aby ste museli otvárať novú kartu vo webovom prehliadači.
Spravujte svoju pracovnú silu z aplikácie Teams pomocou služby Microsoft Shifts
Nakoniec je tu Shifts v Microsoft Teams. Keďže ste malý podnik, možno nemáte prostriedky na investovanie do mzdových služieb, ako je ADP. Teams má však integráciu so službou „Shifts“ od spoločnosti Microsoft, ktorá je určená pre manažérov a pracovníkov prvej línie na sledovanie pracovného času a ďalšie.Po povolení v informačnom paneli Microsoft 365 a získaní správnych povolení budú môcť vaši používatelia Teams používať aplikáciu Teams na zaraďovanie a odchody zo zmien.
Manažéri môžu medzitým plánovať zmeny, pridávať podrobnosti, vymieňať smeny, udržiavať veci organizované a dokonca sťahovať prehľady. Používatelia Teams majú tiež možnosť použiť Shifty na vyžiadanie voľna. Aj keď to nie je také komplexné ako platené mzdové služby, v prípade potreby vykoná prácu správne.
Tímy dokážu oveľa viac
Toto sú len tri najlepšie spôsoby, ako môžete z Microsoft Teams pre svoju malú firmu vyťažiť maximum. Tímom sme sa za posledných pár mesiacov podrobne venovali. Či už je to Yammer a ešte oveľa viac, na Microsoft Teams sa toho veľa páči. Ak sa chcete dozvedieť viac, naše centrum správ vám poskytne informácie.
FAQ
Ako spustím program v balíku Microsoft Office?
Kliknite na program balíka Office, ktorý chcete spustiť. Dostupné programy si môžete pozrieť tak, že sa na webovej lokalite Office trochu posuniete nadol. Kliknite na položku, ktorú chcete spustiť. Prihláste sa pomocou konta Microsoft. Budete sa musieť prihlásiť pomocou osobného konta Microsoft alebo pracovného alebo školského konta.
Môžem na svojom telefóne používať Microsoft Office zadarmo?
Pre mobilné zariadenia sú k dispozícii bezplatné aplikácie balíka Office a môžete použiť alternatívy, ktoré podporujú formáty balíka Office. Použite skúšobnú verziu na vyskúšanie Office 365 na mesiac. Office môžete bezplatne používať jeden mesiac stiahnutím skúšobnej verzie Office 365. To zahŕňa verzie Office 2016 Wordu, Excelu, PowerPointu, Outlooku a ďalších programov balíka Office.
Ako si stiahnem Microsoft Office do svojho počítača?
Stačí zadať svoju školskú e-mailovú adresu (.edu) a oni vás prevedú procesom bezplatného stiahnutia vašej kancelárie Microsoft Office do vášho notebooku alebo stolného počítača. Získate Word, Excel, PowerPoint, Outlook, OneNote a Teams.
Ako spustím Microsoft Office 2016 v systéme Windows 8?
Kliknite na program balíka Office 2016, ktorý chcete spustiť, napríklad Microsoft Word 2016 alebo Microsoft PowerPoint 2016.Vami zvolený program sa zobrazí na obrazovke. V tomto bode môžete otvoriť existujúci súbor. Ak chcete spustiť Office 2016 v systéme Windows 8, musíte kliknúť na dlaždicu Office 2016, ktorá predstavuje program, ktorý chcete spustiť. Nasleduj tieto kroky:
Ako otvorím balík Microsoft Office na počítači so systémom Windows?
Stlačením a podržaním klávesu CTRL otvoríte aplikáciu balíka Office Táto metóda funguje pre väčšinu verzií balíka Office na počítači so systémom Windows: Nájdite ikonu odkazu na aplikáciu balíka Office. Stlačte a podržte kláves CTRL a dvakrát kliknite na skratku aplikácie.
Ako automaticky spustím programy balíka Microsoft Office v systéme Windows 10?
Otvorte úvodnú obrazovku, kliknite pravým tlačidlom myši na program balíka Office, ktorý chcete automaticky spustiť, a kliknite na položku Otvoriť umiestnenie súboru. Toto môže byť v podponuke Viac. Tip: Ak váš program nie je uvedený, kliknite pravým tlačidlom myši na obrazovku Štart a kliknite na položku Všetky aplikácie. Skopírujte (Ctrl + C) skratku programu a potom ju vložte (CTRL + V) do priečinka Po spustení, ktorý ste otvorili v kroku 2.
Aké sú rôzne typy aplikácií spoločnosti Microsoft?
Microsoft Publisher. Microsoft Access. Skype for Business. Microsoft InfoPath. Aplikácie pre Windows 10. Office Mobile pre iPad/iPhone. Office Mobile pre Android. Office Mobile pre Windows Phone. Office pre Windows 10 Mobile.
Je Microsoft Office zadarmo na používanie?
Ponúkajú však prekvapivo výkonné aplikácie balíka Office a sú úplne zadarmo. Ak potrebujete Microsoft Office len na krátky čas, môžete sa zaregistrovať na mesačnú bezplatnú skúšobnú verziu. Ak chcete nájsť túto ponuku, prejdite na bezplatnú webovú stránku Try Office od spoločnosti Microsoft a zaregistrujte sa na skúšobnú verziu.
Môžete používať Microsoft Office 365 bez toho, aby ste zaň museli platiť?
Ako sa ukazuje, existuje niekoľko legitímnych spôsobov, ako používať Office 365 bez toho, aby ste zaň museli platiť. Nie všetky riešenia platia pre každého, no pre niektorých z vás môžu nasledujúce slová dostať do bodu, v ktorom môžete vyniknúť. 1. Bezplatné online aplikácie balíka Office
Ako môžem získať Microsoft Office 365 zadarmo alebo lacno?
8 spôsobov, ako môžete (možno) získať Microsoft Office 365 zadarmo alebo lacno 1. Bezplatné online aplikácie balíka Office.Ak ste ochotní používať online verzie ctihodného balíka Office s obmedzenými funkciami… 2. Bezplatné mobilné aplikácie balíka Office. Ak používate telefón alebo tablet, mobilnú verziu balíka Office môžete získať zadarmo. …
Môžem sa bezplatne zaregistrovať na Office 365 Education?
Študenti a pedagógovia v oprávnených inštitúciách sa môžu bezplatne zaregistrovať do Office 365 Education vrátane Wordu, Excelu, PowerPointu, OneNotu a teraz Microsoft Teams a ďalších nástrojov pre triedu. Ak chcete začať, použite svoju platnú školskú e-mailovú adresu.
Existuje aplikácia pre Microsoft Office pre iPhone?
Táto aplikácia je dostupná iba v App Store pre iPhone a iPad. Microsoft Office vám prináša Word, Excel a PowerPoint všetko v jednej aplikácii. Využite bezproblémovú skúsenosť s nástrojmi Microsoftu na cestách s aplikáciou Office, jednoduchým riešením pre produktivitu.