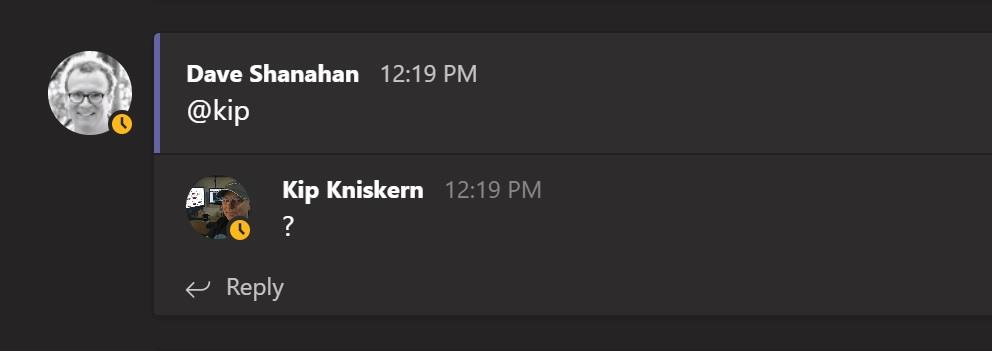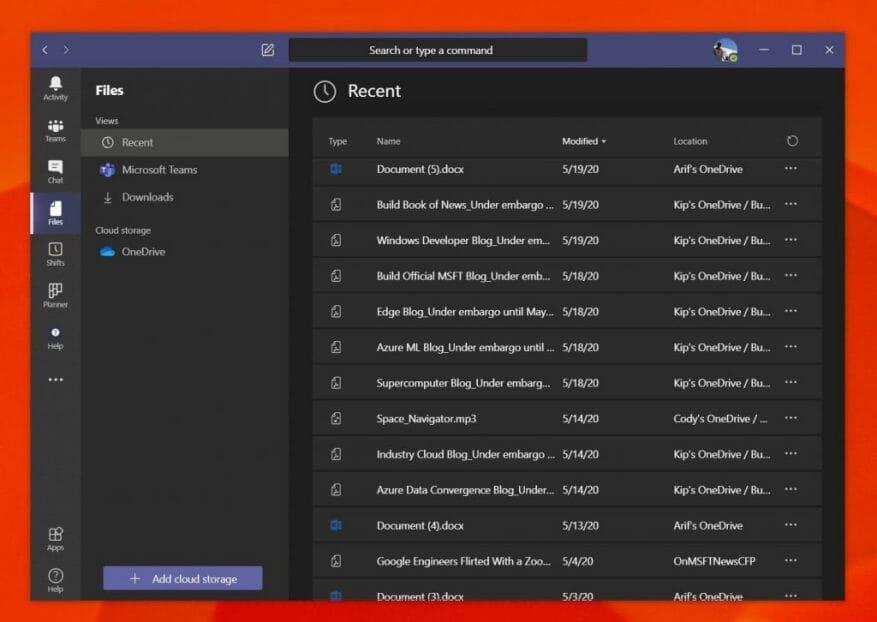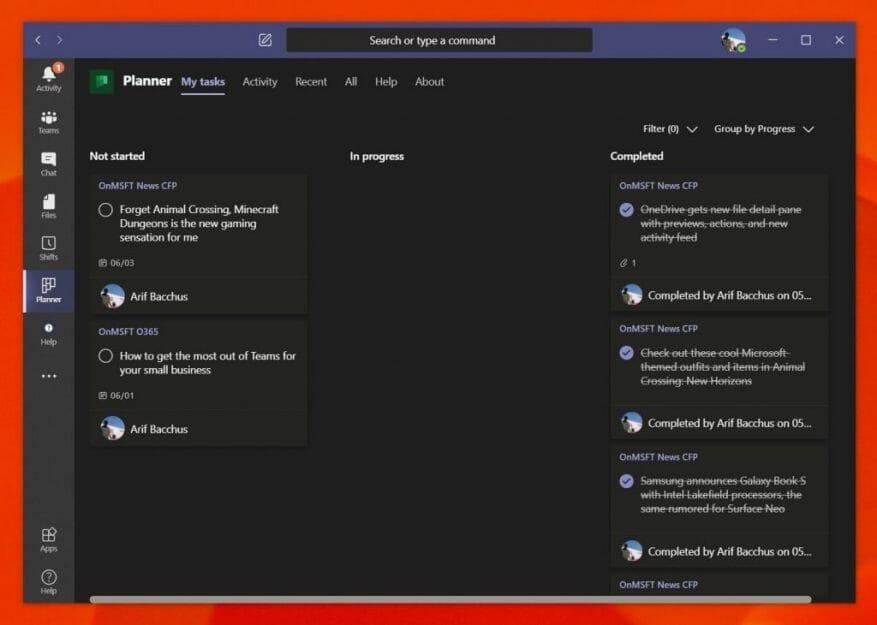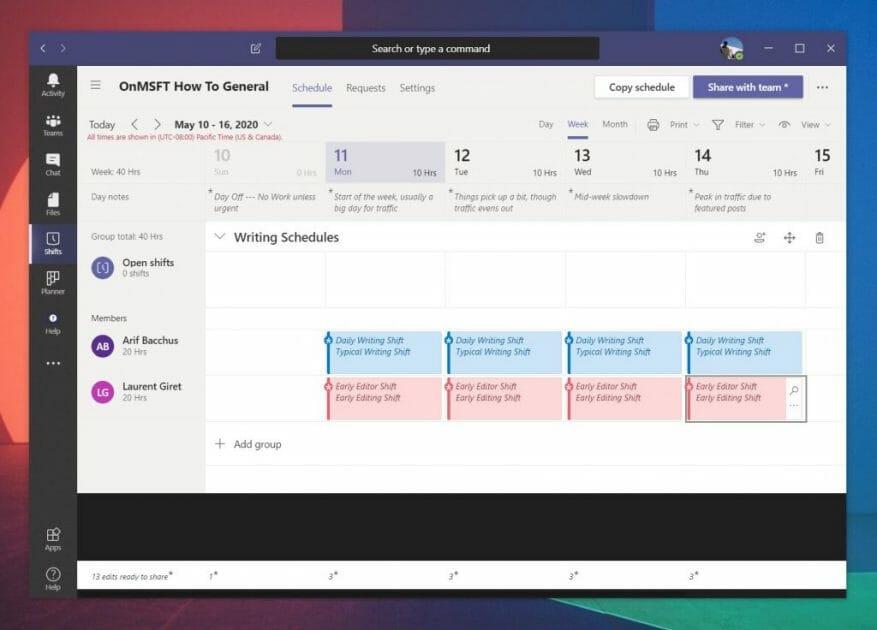Viestintä on minkä tahansa liiketoiminnan ydin, niin isossa kuin pienessäkin. Mutta jos olet pieni yritys, jolla on työntekijöitä eri paikoista tai olet nyt riippuvainen etätyöntekijöistä ja toiminnasta koronaviruksen vuoksi, se on erityisen tärkeää. Siinä Microsoft Teams tulee kuvaan.
Chat-pohjaisen käyttöliittymän, integraatioiden muiden Microsoft-sovellusten tai muiden palvelujen avulla tässä on katsaus siihen, kuinka voit saada Teamsista kaiken irti pienyrityksellesi.
Hallitse pienyritysasiakirjojasi
Ykköstapa, jolla saat kaiken irti pienyrityksesi Teamsista, on käyttää sitä asiakirjojen hallintaan. Teamsin kanssa Microsoft käyttää SharePoint-palveluaan Teams-sivustojen luomiseen, jotka, kuten olemme aiemmin selittäneet, ovat dokumenttikirjastoja kaikille Teamsissa jaetuille asioille. Tämä johtuu siitä, että Teams on suunniteltu ryhmille, jolloin kuka tahansa voi nähdä jaetut asiakirjat ja tiedostot.
Sinulle tämä tarkoittaa, että kuka tahansa tiimikanavalle lisäämäsi voi lähettää tiedostoja ja asiakirjoja Teamsin kanavalle ja saada tiimin käyttämään niitä sovelluksen oikealla puolella olevan Tiedostot-välilehden kautta. Tämän ansiosta tiedostojen ja asiakirjojen löytäminen on helppoa ilman, että sinun tarvitsee huolehtia linkkien etsimisestä tai manuaalisesta sivustosta vierailemisesta tiedostojen hakemiseksi. Vaikka haluaisit käyttää muita kuin Microsoftin tallennusratkaisuja, voit myös lisätä pilvipalveluita napsauttamalla Lisää pilvitallennustila painiketta sivupalkin alaosassa.
On myös muita ”sovelluksia”, joita voit lisätä Microsoft Teamsiin. Nämä voivat olla Microsoftin ulkopuolelta, ja niihin kuuluvat YouTube, Zoom, Evernote, Adobe Creative Cloud ja paljon muuta. Sovelluksia voi lisätä napsauttamalla sivupalkin Sovellukset-kuvaketta. Kun sovellukset on lisätty, ne näkyvät joko kanavan välilehdellä itse sivupalkissa. Olemme selittäneet prosessin aiemmin, joten lue se saadaksesi tarkemman selityksen.Nämä sovellukset kytkeytyvät hyvin Teamsiin, jos käytät edelleen muita kuin Microsoftin palveluita ennen kuin siirryt Microsoft 365:een tai Teamsiin.
Hallitse tehtäviäsi Teamsissä Microsoft Plannerin avulla
Asiakirjojen lisäksi liiketoiminnan toinen ydinalue on suunnittelu ja organisointi. Jos kyseessä on esimerkiksi noutojen, luovutusten ja muiden asioiden käsittely, sinun on seurattava, kuka tekee mitäkin tehtävää ja miten tehtävä etenee. Aivan kuten asiakirjojen hallinnassa, tämä on toinen alue, jolla Teams tukee integrointiaan Microsoft Plannerin kanssa.
Microsoft Plannerissa kokemus keskittyy Office 365 -ryhmiin sidottujen ”suunnitelmien” ympärille. Joten jos luot uuden suunnitelman, saat sille uuden Office 365 -ryhmän. Voit myös luoda suunnitelmia olemassa olevien ryhmien perusteella. Suunnitelmilla on myös oma SharePoint-verkkosivusto ja OneNote-muistikirja, jotka auttavat erottamaan sen toisistaan ja helpottamaan tiettyjen liitteiden löytämistä.
Aloita kirjautumalla Planneriin osoitteessa task.office.com ja luomalla sitten uusi suunnitelma. Anna sille nimi, niin sinut lähetetään käyttöliittymään. Suunnittelija on järjestetty pystysarakkeisiin, joissa on segmenttiluetteloita. Voit lisätä kohteita ämpäriluetteloon ja määrittää tehtäviä, valita kaveripäiviä, lisätä muistiinpanoja ja paljon muuta. Saatavilla on jopa mittareita, jotka näyttävät sinulle tehtävien aikataulun ja paljon muuta.
Kun olet määrittänyt Microsoft Plannerin, löydät sen helposti Microsoft Teamsista. Napsauta sitä sovelluksen sivupalkissa tai etsi se napsauttamalla … sivupalkissa ja sen jälkeen Planner. Tämä avaa suunnittelijan suoraan Teamsissa ilman, että sinun tarvitsee avata uutta välilehteä selaimessasi.
Hallitse työvoimaasi Teamsista Microsoft Shiftsin avulla
Lopuksi Microsoft Teamsissa on Shifts. Koska olet pieni yritys, sinulla ei ehkä ole varoja investoida palkkapalveluihin, kuten ADP. Teamsissa on kuitenkin integraatio Microsoftin ”Shifts”-palveluun, joka on suunniteltu esimiehille ja ensilinjan työntekijöille, jotta he voivat seurata työtunteja ja paljon muuta.Kun se on otettu käyttöön Microsoft 365 Dashboardissa ja heille on annettu oikeat käyttöoikeudet, Teams-käyttäjäsi voivat käyttää Teams-sovellusta vuorojen sisään- ja uloskirjautumiseen.
Esimiehet voivat puolestaan ajoittaa työvuoroja, lisätä tietoja, vaihtaa työvuoroja, pitää asiat järjestyksessä ja jopa ladata raportteja. Teams-käyttäjillä on myös valtuudet käyttää vuoroja vapaa-ajan pyytämiseen. Vaikka se ei ole yhtä kattava kuin palkalliset palkanlaskentapalvelut, se tekee työn oikein tarvittaessa.
Joukkueet voivat tehdä paljon enemmän
Nämä ovat vain kolme parasta tapaa, joilla saat kaiken irti Microsoft Teamsista pienyrityksellesi. Olemme käsitelleet Teamsia laajasti viimeisten parin kuukauden aikana. Olipa kyseessä Yammer ja paljon muuta, Microsoft Teamsissa on paljon mistä pitää. Jos haluat tietää lisää, uutiskeskuksemme auttaa sinua.
FAQ
Kuinka käynnistän ohjelman Microsoft Officessa?
Napsauta Office-ohjelmaa, jonka haluat käynnistää. Näet saatavilla olevat ohjelmat vierittämällä hieman alaspäin Officen verkkosivustolla. Napsauta sitä, jonka haluat käynnistää. Kirjaudu sisään Microsoft-tilillä. Sinun on kirjauduttava sisään joko henkilökohtaisella Microsoft-tililläsi tai työpaikan tai koulun tilillä.
Voinko käyttää Microsoft Officea ilmaiseksi puhelimellani?
Mobiililaitteille on saatavilla ilmaisia Office-sovelluksia, ja voit käyttää vaihtoehtoja, jotka tukevat Office-muotoja. Kokeile Office 365:tä kuukauden ajan kokeiluversiolla. Voit käyttää Officea ilmaiseksi kuukauden ajan lataamalla Office 365 -kokeiluversion. Tämä sisältää Wordin, Excelin, PowerPointin, Outlookin ja muiden Office-ohjelmien Office 2016 -versiot.
Kuinka lataan Microsoft Officen tietokoneelleni?
Kirjoita vain koulusi sähköpostiosoite (.edu), niin he opastavat sinua lataamaan Microsoft Officen ilmaisen latauksen kannettavaan tietokoneeseen tai pöytätietokoneeseen. Saat Wordin, Excelin, PowerPointin, Outlookin, OneNoten ja Teamsin.
Kuinka käytän Microsoft Office 2016:ta Windows 8:ssa?
Napsauta Office 2016 -ohjelmaa, jonka haluat suorittaa, kuten Microsoft Word 2016 tai Microsoft PowerPoint 2016.Valitsemasi ohjelma tulee näyttöön. Tässä vaiheessa voit avata olemassa olevan tiedoston. Jos haluat käynnistää Office 2016:n Windows 8:ssa, sinun on napsautettava Office 2016 -laatta, joka edustaa ohjelmaa, jonka haluat suorittaa. Toimi seuraavasti:
Kuinka voin avata Microsoft Officen Windows-tietokoneessa?
Avaa Office-sovellus pitämällä CTRL-näppäintä painettuna. Tämä menetelmä toimii useimmissa Windows-tietokoneen Office-versioissa: Etsi Office-sovelluksesi pikakuvake. Pidä CTRL-näppäintä painettuna ja kaksoisnapsauta sovelluksen pikakuvaketta.
Kuinka käynnistän Microsoft Office -ohjelmat automaattisesti Windows 10:ssä?
Avaa aloitusnäyttö, napsauta hiiren kakkospainikkeella Office-ohjelmaa, jonka haluat käynnistää automaattisesti, ja napsauta Avaa tiedoston sijainti. Tämä saattaa olla Lisää-alivalikon alla. Vihje: Jos ohjelmaasi ei ole luettelossa, napsauta hiiren kakkospainikkeella aloitusnäyttöä ja valitse Kaikki sovellukset. Kopioi (Ctrl + C) ohjelman pikakuvake ja liitä se (CTRL + V) käynnistyskansioon, jonka avasit vaiheessa 2.
Mitä erilaisia Microsoft-sovelluksia on?
Microsoft Publisher. Microsoft Access. Skype for Business. Microsoft InfoPath. Windows 10 -sovellukset. Office Mobile iPadille/iPhonelle. Office Mobile Androidille. Office Mobile Windows Phonelle. Office for Windows 10 Mobile.
Onko Microsoft Office ilmainen käyttö?
Mutta ne tarjoavat yllättävän tehokkaita Office-sovelluksia, ja ne ovat täysin ilmaisia. Jos tarvitset Microsoft Officea vain lyhyeksi ajaksi, voit tilata kuukauden ilmaisen kokeilujakson. Löydät tämän tarjouksen siirtymällä Microsoftin ilmaiselle Try Office -sivustolle ja rekisteröitymällä kokeiluversioon.
Voitko käyttää Microsoft Office 365:tä maksamatta siitä?
Kuten käy ilmi, on olemassa muutamia laillisia tapoja käyttää Office 365:tä maksamatta siitä. Kaikki ratkaisut eivät sovellu kaikille, mutta joidenkin teistä seuraavat sanat voivat saada sinut pisteeseen, jossa voit loistaa. 1. Ilmaiset Office-sovellukset verkossa
Kuinka saan Microsoft Office 365:n ilmaiseksi tai halvalla?
8 tapaa saada (ehkä) Microsoft Office 365 ilmaiseksi tai halvalla 1. Ilmaiset online-Office-sovellukset.Jos olet valmis käyttämään kunnioitetun Officen hieman rajoitettuja verkkoversioita… 2. Ilmaiset Office-mobiilisovellukset. Jos käytät puhelinta tai tablettia, voit hankkia Officen mobiiliversion ilmaiseksi. …
Voinko rekisteröityä Office 365 Educationiin ilmaiseksi?
Sopivien oppilaitosten opiskelijat ja opettajat voivat rekisteröityä ilmaiseksi Office 365 Educationiin, mukaan lukien Word, Excel, PowerPointi, OneNote ja nyt Microsoft Teams sekä muita luokkahuonetyökaluja. Käytä voimassa olevaa koulun sähköpostiosoitetta aloittaaksesi tänään.
Onko Microsoft Office for iPhone -sovellusta olemassa?
Tämä sovellus on saatavilla vain iPhonen ja iPadin App Storesta. Microsoft Office tuo Wordin, Excelin ja PowerPointin kaikki yhdessä sovelluksessa. Hyödynnä saumaton käyttökokemus Microsoftin työkaluista liikkeellä ollessasi Office-sovelluksella, joka on yksinkertainen ratkaisu tuottavuutta lisäävälle.