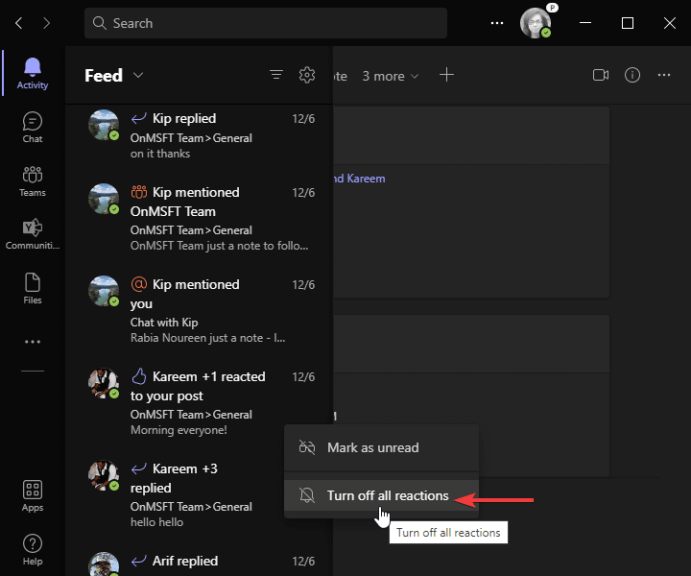Microsoft Teams hat hat ein neues Update veröffentlicht, das Benutzern eine öffentliche Vorschau ermöglicht Konfigurieren Sie die Art der Benachrichtigungen, die im Aktivitätsfeed angezeigt werden. Es ist eine der am häufigsten nachgefragten Funktionen von Benutzern, die jetzt in der Lage sein werden, alle Reaktionen zu deaktivieren und zu verhindern, dass bestimmte App-Benachrichtigungen im Aktivitätsfeed auftauchen.
Für diejenigen, die nicht vertraut sind, fungiert der Aktivitätsfeed in Teams als Benachrichtigungszentrum, das @Erwähnungen, Emoji-Reaktionen, Nachrichtenantworten und andere Benachrichtigungen anzeigt. Diese Funktion zielt jedoch darauf ab, die Informationsüberlastung zu verringern, die viele Benutzer derzeit möglicherweise erleben.
„Ein wichtiger Schmerzpunkt der Benutzer bei der heutigen Aktivität ist, dass wichtige Informationen verschüttet werden und es einfach zu viel Lärm gibt. Reaktions- und App-Aktivitäten gehören zu den Hauptschuldigen, und die Möglichkeit, sie auszuschalten, ist eine der drei häufigsten Fragen unserer Benutzer. Diese Steuerelemente waren schon immer in den globalen Benachrichtigungseinstellungen verfügbar, aber wir hören weiterhin Feedback von Benutzern aufgrund der geringen Erkennung“, erklärte das Unternehmen in einer Nachricht im Microsoft 365 Admin Center.
Um die Aktivitäts-Feed-Benachrichtigungen zu konfigurieren, müssen Sie auf das Glockensymbol klicken, das in der oberen linken Ecke der App verfügbar ist. Klicken Sie dann mit der rechten Maustaste auf ein beliebiges Feed-Element und wählen Sie im Kontextmenü die Option „Alle Reaktionen deaktivieren“. Sie können denselben Vorgang wiederholen, um Benachrichtigungen von ausgewählten Apps zu deaktivieren.
Die neue Erfahrung zur Anpassung von Benachrichtigungen in Teams befindet sich derzeit in der öffentlichen Vorschau und wird voraussichtlich bis Ende dieses Monats allgemein verfügbar sein. Glauben Sie, dass diese Funktion den Benutzern helfen wird, produktiver zu sein? Lassen Sie es uns im Kommentarbereich unten wissen.
FAQ
Wie ändere ich mein Teamprofil in die öffentliche Vorschau?
1 Wählen Sie die drei Punkte links neben Ihrem Profil aus, um das Teams-Menü anzuzeigen. 2 Wählen Sie Info > Öffentliche Vorschau. 3 Wählen Sie Zur öffentlichen Vorschau wechseln.
Wann werden Geteilte Channels in Teams verfügbar sein?
Geteilte Channels werden Ende März in der öffentlichen Vorschau eingeführt. Administratoren können jetzt der öffentlichen Vorschau von Teams beitreten und sich mithilfe des Nachrichtencenter-Beitrags (MC334274) auf Geteilte Kanäle vorbereiten. Bleiben Sie auf dem Laufenden für weitere Informationen zu unserer GA-Zeitachse und neuen Funktionen.
Was ist neu in der öffentlichen Vorschau von Microsoft Teams?
Office-Vorschau folgen (Standard): Diese neue Standardoption aktiviert automatisch die öffentlichen Vorschaufunktionen von Teams für alle Benutzer, die im aktuellen Office-Kanal (Vorschau) registriert sind. Es sind keine weiteren Aktionen durch den Endbenutzer erforderlich.
Wie erhalte ich frühzeitig Zugriff auf neue Microsoft Teams-Funktionen?
Zunächst müssen IT-Administratoren eine Aktualisierungsrichtlinie festlegen, die Vorschaufunktionen anzeigen aktiviert. Erfahren Sie, wie das geht unter Öffentliche Vorschau in Microsoft Teams – Microsoft Teams | Microsoft-Docs. Die Benutzer entscheiden sich dann, einzeln an der öffentlichen Vorschau teilzunehmen. Erfahren Sie, wie Sie das unter Frühzeitigen Zugriff auf neue Teams-Features erhalten – Office-Support (microsoft.com)
Was sind die Einschränkungen der öffentlichen Vorschauversion von Microsoft Teams?
Keine Bekannte Einschränkungen Keine Aktivieren Sie Ihren Teams-Client für die öffentliche Vorschau Zuerst müssen IT-Administratoren eine Updaterichtlinie festlegen, die Vorschaufunktionen anzeigen aktiviert. Erfahren Sie, wie das geht unter Öffentliche Vorschau in Microsoft Teams – Microsoft Teams | Microsoft-Docs. Die Benutzer entscheiden sich dann, einzeln an der öffentlichen Vorschau teilzunehmen.
Wie aktiviere ich die öffentliche Vorschau in Microsoft Teams?
Wählen Sie oben in Teams Ihr Profilbild und dann Info > Öffentliche Vorschau aus. Wählen Sie im daraufhin angezeigten Hinweis Zur öffentlichen Vorschau wechseln aus. Tipp: Wenn Sie scheinbar nicht auf eine öffentliche Vorschaufunktion zugreifen können, stellen Sie sicher, dass Sie Teams beenden, indem Sie mit der rechten Maustaste auf das Teams-Symbol in der Taskleiste klicken und Beenden auswählen.
Was ist die öffentliche Vorschau von Microsoft Teams?
Microsoft Teams Public Preview ist jetzt verfügbar, damit Sie und Ihre Schule frühzeitig auf die neuesten Teams-Funktionen zugreifen können.
Wie ermutige ich meine Early Adopters, Microsoft Teams zu verwenden?
Es ist wichtig, Ihre Early Adopters zu ermutigen, Teams aktiv zu nutzen, um neue Erfahrungen bei der Zusammenarbeit zu fördern und Teams-Champions zu entwickeln.Wir empfehlen die Verwendung des „How do I“-Kanals im „Teams kennenlernen“-Team, das Sie erstellt haben, um Anleitungen mit Ihren Benutzern zu teilen, um die Akzeptanz zu fördern.
Wie lege ich die Update-Richtlinie in Microsoft Teams fest?
Festlegen der Aktualisierungsrichtlinie 1 Melden Sie sich beim Admin Center an. 2 Wählen Sie Teams > Richtlinien aktualisieren aus. 3 Wählen Sie Hinzufügen. 4 Benennen Sie die Update-Richtlinie, fügen Sie eine Beschreibung hinzu und aktivieren Sie Vorschaufunktionen anzeigen. Mehr …
Was ist die öffentliche Vorschauanzeige P von Microsoft Teams auf Avatar?
Microsoft Teams Public Preview-Indikator „P“ auf dem Avatar Der Microsoft Teams Public Preview-Kanal ermöglicht Kunden eine einfache Vorschau und Bewertung von Teams-Funktionen vor der Veröffentlichung, bevor sie für den Rest ihres Unternehmens eingeführt werden. Es gibt keine Programmanforderungen oder Verpflichtungen. Dies ist ein Opt-in-Kanal, der über die IT-Administratorrichtlinie gesteuert wird.
Wie ändere ich mein Profilbild in Teams?
In Teams für Ihr Privatleben können Sie Ihren Kontonamen aktualisieren und Ihr Profilbild innerhalb der App hinzufügen, ändern oder entfernen. Tippen Sie auf das Mehr-Symbol. Tippen Sie auf Einstellungen . Tippen Sie auf Profil, wo Sie Folgendes tun können: Fotobibliothek öffnen – Wählen Sie aus Ihren vorhandenen Fotos aus. Foto aufnehmen – Nehmen Sie ein neues Profilfoto auf. Möglicherweise werden Sie aufgefordert, den Zugriff auf Ihre Kamera zuzulassen.