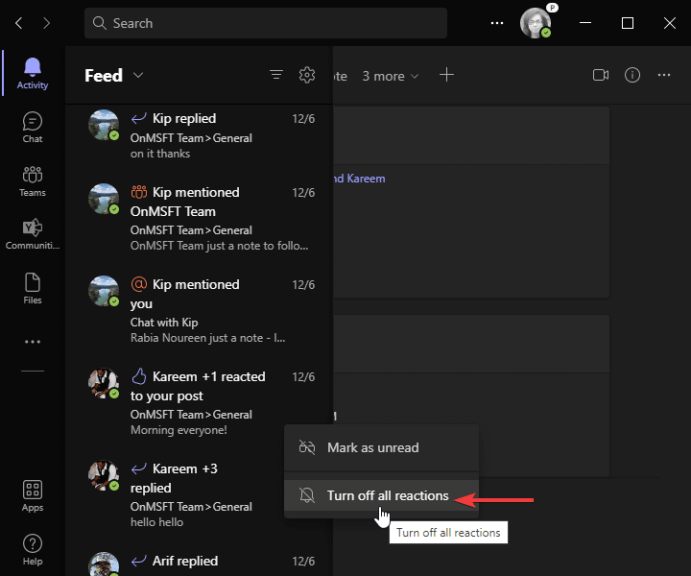O Microsoft Teams tem lançou uma nova atualização que permite que usuários de visualização pública configurar o tipo de notificações que aparecem no feed de atividades. É um dos principais recursos solicitados pelos usuários, que agora poderão desativar todas as reações e impedir que notificações específicas de aplicativos apareçam no feed de atividades.
Para quem não conhece, o Feed de Atividades no Teams funciona como um centro de notificações que mostra @menções, reações de emoji, respostas de mensagens e outras notificações. No entanto, esse recurso visa reduzir a sobrecarga de informações que muitos usuários podem estar enfrentando no momento.
“Um dos principais pontos problemáticos do usuário na atividade hoje é que informações importantes estão sendo enterradas e há muito barulho. As atividades de reação e aplicativo são um dos principais culpados e a capacidade de desativá-los é uma das três principais perguntas de nossos usuários. Esses controles sempre estiveram disponíveis nas configurações globais de notificação, mas continuamos a ouvir comentários sobre isso dos usuários devido à baixa descoberta”, explicou a empresa em uma mensagem no centro de administração do Microsoft 365.
Para configurar as notificações do Feed de Atividades, você precisará clicar no ícone de sino disponível no canto superior esquerdo do aplicativo. Em seguida, clique com o botão direito do mouse em qualquer item do feed e selecione a opção “Desativar todas as reações” no menu de contexto. Você pode repetir o mesmo processo para desativar as notificações de aplicativos selecionados.
A nova experiência de personalização de notificação no Teams está atualmente em visualização pública e espera-se que esteja disponível para o final deste mês. Você acha que esse recurso ajudará os usuários a serem mais produtivos? Deixe-nos saber na seção de comentários abaixo.
Perguntas frequentes
Como faço para alterar o perfil do meu time para visualização pública?
1 Selecione os três pontos à esquerda do seu perfil para exibir o menu Equipes. 2 Selecione Sobre > Visualização pública. 3 Selecione Alternar para visualização pública.
Quando os canais compartilhados estarão disponíveis nas equipes?
Os canais compartilhados serão lançados para visualização pública no final de março. Os administradores podem ingressar na visualização pública do Teams agora e se preparar para os canais compartilhados usando a postagem do centro de mensagens (MC334274). Fique atento para obter informações adicionais sobre nossa linha do tempo do GA e novos recursos.
O que há de novo na visualização pública do Microsoft Teams?
Seguir a visualização do Office (padrão): essa nova opção padrão habilitará automaticamente os recursos de visualização pública do Teams para qualquer usuário inscrito no canal atual do Office (visualização). Não há mais ações exigidas pelo usuário final.
Como obter acesso antecipado aos novos recursos do Microsoft Teams?
Primeiro, os administradores de TI precisam definir uma política de atualização que ative Mostrar recursos de visualização. Saiba como em Visualização pública no Microsoft Teams – Microsoft Teams | Documentos da Microsoft. Os usuários então optam por ingressar na visualização pública individualmente. Saiba como em Obter acesso antecipado aos novos recursos do Teams – Suporte do Office (microsoft.com)
Quais são as limitações da visualização pública do Microsoft Teams?
Nenhum Limitações conhecidas Nenhum Habilite seu cliente do Teams para visualização pública Primeiro, os administradores de TI precisam definir uma política de atualização que ative Mostrar recursos de visualização. Saiba como em Visualização pública no Microsoft Teams – Microsoft Teams | Documentos da Microsoft. Os usuários então optam por ingressar na visualização pública individualmente.
Como faço para ativar a visualização pública no Microsoft Teams?
Selecione sua foto de perfil na parte superior do Teams e, em seguida, sobre > visualização pública. No aviso exibido, selecione Alternar para visualização pública . Dica: Se você não conseguir acessar um recurso de visualização pública, certifique-se de sair do Teams clicando com o botão direito do mouse no ícone do Teams na barra de tarefas e escolhendo Sair.
O que é a visualização pública do Microsoft Teams?
O Microsoft Teams Public Preview já está disponível para ajudar você e sua escola a obter acesso antecipado aos recursos mais recentes do Teams.
Como incentivo meus primeiros usuários a usar o Microsoft Teams?
É importante incentivar seus primeiros usuários a usar ativamente o Teams para promover novas experiências de colaboração e desenvolver campeões do Teams.Recomendamos usar o canal “Como faço” na equipe “Conheça o Teams” que você criou para compartilhar orientações com seus usuários para ajudar a impulsionar a adoção.
Como definir a política de atualização no Microsoft Teams?
Definir a política de atualização 1 Entre no centro de administração. 2 Selecione Equipes > Atualizar políticas. 3 Selecione Adicionar. 4 Dê um nome à política de atualização, adicione uma descrição e ative Mostrar recursos de visualização. Mais …
O que é o indicador de visualização pública do Microsoft Teams P no Avatar?
Indicador de visualização pública do Microsoft Teams “P” no avatar O canal de visualização pública do Microsoft Teams permite que os clientes visualizem e avaliem facilmente os recursos de pré-lançamento do Teams antes de serem lançados para o restante da empresa. Não há requisitos ou compromissos do programa. Este é um canal opcional controlado por meio da política de administração de TI.
Como faço para alterar minha foto de perfil em equipes?
No Teams para sua vida pessoal, você pode atualizar o nome da sua conta e adicionar, alterar ou remover sua foto de perfil no aplicativo. Toque no ícone Mais. Toque em Configurações. Toque em Perfil onde você pode: Abrir biblioteca de fotos – Escolha entre suas fotos existentes. Tirar foto – Tire uma nova foto de perfil. Você pode ser solicitado a permitir o acesso à sua câmera.