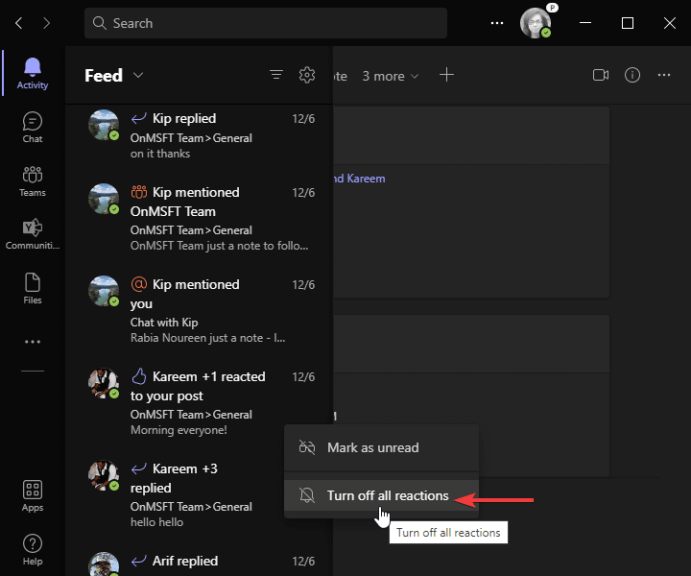Microsoft Teams tiene lanzó una nueva actualización que permite a los usuarios de vista previa pública configurar el tipo de notificaciones que aparecen en el feed de actividad. Es una de las funciones más solicitadas por los usuarios, que ahora podrán deshabilitar todas las reacciones y evitar que aparezcan notificaciones de aplicaciones específicas en el feed de actividad.
Para aquellos que no están familiarizados, la Fuente de actividades en Teams actúa como un centro de notificaciones que muestra @menciones, reacciones de emoji, respuestas de mensajes y otras notificaciones. Sin embargo, esta función tiene como objetivo reducir la sobrecarga de información que muchos usuarios pueden estar experimentando en este momento.
“Un punto de dolor clave para el usuario en la actividad actual es que la información importante se oculta y hay demasiado ruido. Las actividades de reacción y aplicaciones son uno de los principales culpables y la capacidad de desactivarlas es una de las 3 principales preguntas de nuestros usuarios. Estos controles siempre han estado disponibles en la configuración de notificación global, pero seguimos recibiendo comentarios de los usuarios debido a su bajo nivel de detección”, explicó la empresa en un mensaje en el centro de administración de Microsoft 365.
Para configurar las notificaciones de Feed de actividad, deberá hacer clic en el icono de campana disponible en la esquina superior izquierda de la aplicación. Luego, haga clic con el botón derecho en cualquier elemento del feed y seleccione la opción «Desactivar todas las reacciones» en el menú contextual. Puede repetir el mismo proceso para deshabilitar las notificaciones de aplicaciones seleccionadas.
La nueva experiencia de personalización de notificaciones en Teams se encuentra actualmente en versión preliminar pública y se espera que esté disponible para fines de este mes. ¿Crees que esta función ayudará a los usuarios a ser más productivos? Háganos saber en la sección de comentarios a continuación.
Preguntas más frecuentes
¿Cómo cambio el perfil de mi equipo a la vista previa pública?
1 Seleccione los tres puntos a la izquierda de su perfil para mostrar el menú Equipos. 2 Seleccione Acerca de > Vista previa pública. 3 Seleccione Cambiar a vista previa pública.
¿Cuándo estarán disponibles los canales compartidos en los equipos?
Los canales compartidos se lanzarán a la vista previa pública a fines de marzo. Los administradores pueden unirse a la vista previa pública de Teams ahora y prepararse para los canales compartidos mediante la publicación del centro de mensajes (MC334274). Estén atentos para obtener información adicional sobre nuestra línea de tiempo de GA y nuevas funciones.
¿Qué hay de nuevo en la versión preliminar pública de Microsoft Teams?
Seguir Office Preview (predeterminado): esta nueva opción predeterminada habilitará automáticamente las funciones de vista previa pública de Teams para cualquier usuario inscrito en el canal actual de Office (versión preliminar). No se requieren más acciones por parte del usuario final.
¿Cómo obtener acceso anticipado a las nuevas funciones de Microsoft Teams?
En primer lugar, los administradores de TI deben establecer una política de actualización que active Mostrar funciones de vista previa. Aprenda cómo hacerlo en la vista previa pública en Microsoft Teams – Microsoft Teams | Documentos de Microsoft. Luego, los usuarios eligen unirse a la vista previa pública individualmente. Aprenda cómo obtener acceso anticipado a las nuevas características de Teams – Soporte de Office (microsoft.com)
¿Cuáles son las limitaciones de la versión preliminar pública de Microsoft Teams?
Ninguna Limitaciones conocidas Ninguna Habilite su cliente de Teams para la vista previa pública En primer lugar, los administradores de TI deben establecer una política de actualización que active Mostrar funciones de vista previa. Aprenda cómo hacerlo en la vista previa pública en Microsoft Teams – Microsoft Teams | Documentos de Microsoft. Luego, los usuarios eligen unirse a la vista previa pública individualmente.
¿Cómo activo la vista previa pública en Microsoft Teams?
Seleccione su imagen de perfil en la parte superior de Teams, luego Acerca de > Vista previa pública. En el aviso que aparece, seleccione Cambiar a vista previa pública. Sugerencia: si parece que no puede acceder a una función de vista previa pública, asegúrese de salir de Teams haciendo clic con el botón derecho en el ícono de Teams en la barra de tareas y seleccionando Salir .
¿Qué es la versión preliminar pública de Microsoft Teams?
Microsoft Teams Public Preview ahora está disponible para ayudarlo a usted y a su escuela a obtener acceso temprano a las últimas funciones de Teams.
¿Cómo animo a mis primeros usuarios a usar Microsoft Teams?
Es importante animar a los primeros usuarios a usar Teams de forma activa para promover nuevas experiencias de colaboración y desarrollar campeones de Teams.Recomendamos usar el canal «Cómo hago» en el equipo «Conozca Teams» que creó para compartir orientación con sus usuarios para ayudar a impulsar la adopción.
¿Cómo configurar la política de actualización en Microsoft Teams?
Establezca la política de actualización 1 Inicie sesión en el centro de administración. 2 Seleccione Equipos > Políticas de actualización. 3 Seleccione Agregar. 4 Asigne un nombre a la política de actualización, agregue una descripción y active Mostrar funciones de vista previa. Más …
¿Qué es el indicador de vista previa pública P de Microsoft Teams en Avatar?
El indicador de vista previa pública de Microsoft Teams «P» en el avatar El canal de vista previa pública de Microsoft Teams permite a los clientes obtener una vista previa y evaluar fácilmente las funciones preliminares de Teams antes de implementarlas en el resto de su empresa. No hay requisitos ni compromisos del programa. Este es un canal de suscripción controlado a través de la política de administración de TI.
¿Cómo cambio mi foto de perfil en los equipos?
En Teams para su vida personal, puede actualizar el nombre de su cuenta y agregar, cambiar o eliminar su imagen de perfil dentro de la aplicación. Presiona el ícono Más. Presiona Configuración . Toca Perfil donde puedas: Abrir biblioteca de fotos: elige entre tus fotos existentes. Tomar foto: toma una nueva foto de perfil. Es posible que se le solicite que permita el acceso a su cámara.