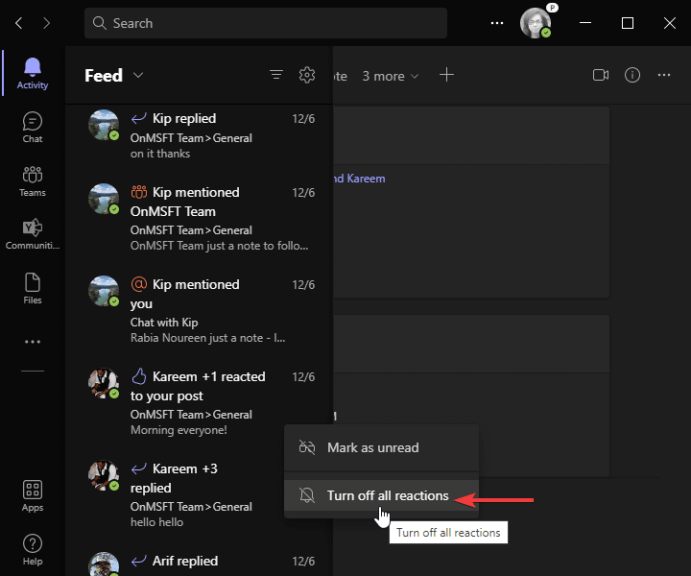A Microsoft Teams rendelkezik kiadott egy új frissítést, amely lehetővé teszi a felhasználók nyilvános előnézetét konfigurálja a tevékenység feedben megjelenő értesítések típusát. Ez az egyik leggyakrabban kért szolgáltatás a felhasználóktól, akik mostantól letilthatják az összes reakciót, és megakadályozhatják, hogy bizonyos alkalmazásértesítések megjelenjenek a tevékenységi hírfolyamban.
Azok számára, akik nem ismerik, a Teams tevékenységi hírcsatornája értesítési központként működik, amely megjeleníti a @megemlítéseket, az emoji reakciókat, az üzenetekre adott válaszokat és egyéb értesítéseket. Ennek a funkciónak azonban az a célja, hogy csökkentse a sok felhasználó által jelenleg tapasztalható információs túlterhelést.
„A felhasználók tevékenységének egyik kulcsfontosságú pontja manapság az, hogy a fontos információk elsüllyednek, és túl sok a zaj. A reakciók és az alkalmazástevékenységek az egyik legnagyobb bűnös, és ezek kikapcsolása a 3 leggyakoribb kérdés a felhasználóktól. Ezek a vezérlők mindig is elérhetőek voltak a Globális értesítési beállításokban, ennek ellenére továbbra is hallunk visszajelzést a felhasználóktól, mivel alacsony a felderítésük” – magyarázta a cég a Microsoft 365 Felügyeleti Központban küldött üzenetében.
A tevékenységi hírfolyam értesítéseinek konfigurálásához kattintson az alkalmazás bal felső sarkában található csengő ikonra. Ezután kattintson a jobb gombbal bármelyik feedelemre, és válassza ki az „Összes reakció kikapcsolása” lehetőséget a helyi menüből. Ugyanezt a folyamatot megismételheti bizonyos alkalmazások értesítéseinek letiltásához.
A Teams új értesítés-testreszabási élménye jelenleg nyilvános előnézetben van, és várhatóan e hónap végén lesz általánosan elérhető. Gondolja, hogy ez a funkció segíti a felhasználókat a termelékenység növelésében? Tudassa velünk az alábbi megjegyzés szakaszban.
GYIK
Hogyan módosíthatom a csapatprofilomat nyilvános előnézetre?
1 A Csapatok menü megjelenítéséhez válassza ki a profilja bal oldalán található három pontot. 2. Válassza a Névjegy > Nyilvános előnézet lehetőséget. 3 Válassza a Váltás nyilvános előnézetre lehetőséget.
Mikor lesznek elérhetőek a megosztott csatornák csapatokban?
A megosztott csatornák nyilvános előnézete március végén lesz elérhető. Az adminisztrátorok most csatlakozhatnak a Teams nyilvános előnézetéhez, és felkészülhetnek a megosztott csatornákra az üzenetközpont bejegyzésével (MC334274). Maradjon velünk a GA idővonalával és új funkcióival kapcsolatos további információkért.
Milyen újdonságok vannak a Microsoft Teams nyilvános előnézetében?
Az Office előnézetének követése (alapértelmezett): Ez az új alapértelmezett beállítás automatikusan engedélyezi a Teams nyilvános előnézeti funkcióit minden olyan felhasználó számára, aki regisztrált az Office Current Channel (előzetes) szolgáltatásra. A végfelhasználónak nincs több teendője.
Hogyan lehet korai hozzáférést kapni a Microsoft Teams új funkcióihoz?
Először az informatikai rendszergazdáknak be kell állítaniuk egy frissítési házirendet, amely bekapcsolja az előnézeti funkciók megjelenítését. Ismerje meg ennek módját: Nyilvános előnézet a Microsoft Teamsben – Microsoft Teams | Microsoft Docs. A felhasználók ezután egyénileg csatlakoznak a nyilvános előnézethez. További információ: Korai hozzáférés a Teams új funkcióihoz – Office-támogatás (microsoft.com)
Milyen korlátai vannak a Microsoft Teams nyilvános előnézetének?
Nincs Ismert korlátozások Nincs A Teams-ügyfél nyilvános előnézetének engedélyezése Először is, az informatikai rendszergazdáknak be kell állítaniuk egy frissítési házirendet, amely bekapcsolja az Előnézeti funkciók megjelenítése funkciót. Ismerje meg ennek módját: Nyilvános előnézet a Microsoft Teamsben – Microsoft Teams | Microsoft Docs. A felhasználók ezután egyénileg csatlakoznak a nyilvános előnézethez.
Hogyan kapcsolhatom be a nyilvános előnézetet a Microsoft Teamsben?
Válassza ki profilképét a Teams tetején, majd a Névjegy > Nyilvános előnézetet. A megjelenő értesítésben válassza a Váltás nyilvános előnézetre lehetőséget. Tipp: Ha úgy tűnik, hogy nem tud hozzáférni egy nyilvános előnézeti funkcióhoz, feltétlenül lépjen ki a Teamsből. Ehhez kattintson a jobb gombbal a Teams ikonra a tálcán, és válassza a Kilépés lehetőséget.
Mi az a Microsoft Teams nyilvános előnézete?
A Microsoft Teams nyilvános előnézete már elérhető, hogy Ön és iskolája mielőbb hozzáférhessen a Teams legújabb funkcióihoz.
Hogyan ösztönözhetem a korai alkalmazóimat a Microsoft Teams használatára?
Fontos ösztönözni a korai alkalmazókat, hogy aktívan használják a Teamst az új együttműködési tapasztalatok népszerűsítésére és a Teams bajnokainak fejlesztésére.Azt javasoljuk, hogy használja a „Hogyan csinálom” csatornát az Ön által létrehozott „Ismerd meg a csapatokat” csoportban, hogy útmutatást osszanak meg felhasználóival az elfogadás elősegítése érdekében.
Hogyan állíthatom be a frissítési házirendet a Microsoft Teamsben?
A frissítési házirend beállítása 1 Jelentkezzen be a felügyeleti központba. 2 Válassza a Csapatok > Irányelvek frissítése lehetőséget. 3 Válassza a Hozzáadás lehetőséget. 4 Nevezze el a frissítési szabályzatot, adjon hozzá leírást, és kapcsolja be az Előnézeti funkciók megjelenítése funkciót. Több …
Mi a Microsoft Teams nyilvános előnézeti jelzője P az Avataron?
A Microsoft Teams nyilvános előnézeti jelzője „P” az avataron A Microsoft Teams nyilvános előnézeti csatornája lehetővé teszi az ügyfelek számára, hogy könnyen megtekintsék és értékeljék a Teams kiadás előtti funkcióit, mielőtt azok megjelennének a vállalat többi tagjában. Nincsenek programkövetelmények vagy kötelezettségek. Ez egy feliratkozási csatorna, amelyet IT-adminisztrátori szabályzat szabályoz.
Hogyan változtathatom meg a profilképemet a csapatokban?
A Teams személyes életéhez szolgáltatásban frissítheti fióknevét, valamint hozzáadhatja, módosíthatja vagy eltávolíthatja profilképét az alkalmazáson belül. Koppintson a Továbbiak ikonra. Koppintson a Beállítások elemre. Koppintson a Profil elemre, ahol a következőket teheti: Fényképtár megnyitása – Válasszon a meglévő fényképek közül. Fotó készítése – Új profilfotó készítése. Előfordulhat, hogy a rendszer felkéri, hogy engedélyezze a hozzáférést a kamerához.