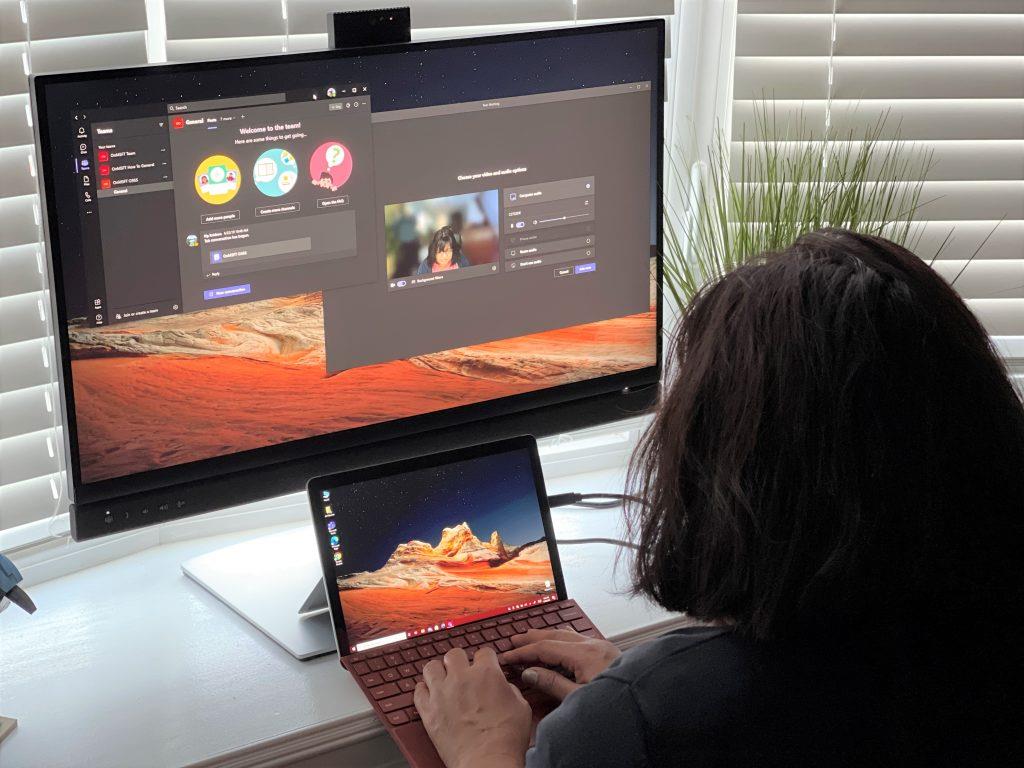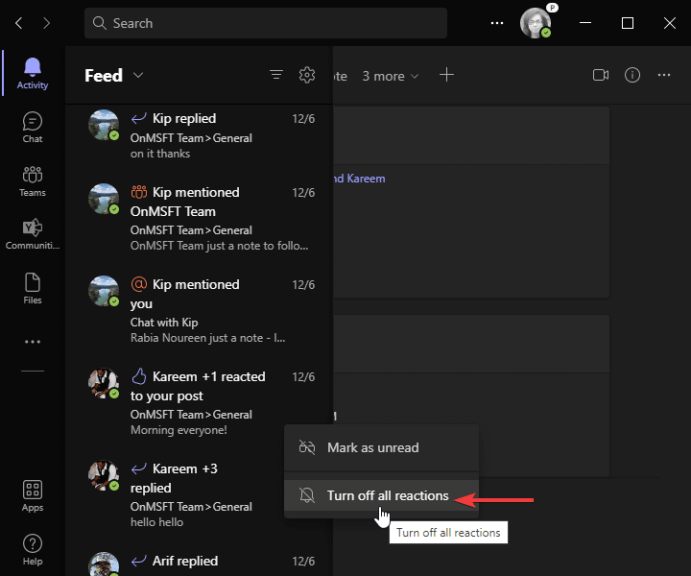Microsoft Teams má vydala novú aktualizáciu, ktorá používateľom umožňuje verejný náhľad nakonfigurovať typ upozornení, ktoré sa zobrazujú v informačnom kanáli aktivít. Je to jedna z najčastejšie požadovaných funkcií od používateľov, ktorí teraz budú môcť zakázať všetky reakcie a zabrániť tomu, aby sa v informačnom kanáli aktivity objavili upozornenia na konkrétne aplikácie.
Pre tých, ktorí to nepoznajú, informačný kanál aktivít v tímoch funguje ako centrum upozornení, ktoré zobrazuje @zmienky, reakcie emoji, odpovede na správy a ďalšie upozornenia. Cieľom tejto funkcie je však znížiť preťaženie informáciami, ktoré môže v súčasnosti pociťovať veľa používateľov.
„Kľúčovým bodom bolesti používateľov v dnešnej aktivite je, že dôležité informácie sa ukrývajú a je tu príliš veľa hluku. Aktivity reakcie a aplikácie sú jedným z hlavných vinníkov a možnosť ich vypnutia patrí medzi tri najčastejšie požiadavky našich používateľov. Tieto ovládacie prvky boli vždy k dispozícii v Globálnych nastaveniach upozornení, napriek tomu stále počúvame spätnú väzbu od používateľov kvôli ich nízkej miere objavovania,“ vysvetlila spoločnosť v správe v centre spravovania Microsoft 365.
Ak chcete nakonfigurovať upozornenia informačného kanála aktivity, budete musieť kliknúť na ikonu zvončeka v ľavom hornom rohu aplikácie. Potom kliknite pravým tlačidlom myši na ľubovoľnú položku informačného kanála a v kontextovej ponuke vyberte možnosť „Vypnúť všetky reakcie“. Rovnaký postup môžete zopakovať a zakázať upozornenia z vybraných aplikácií.
Nové prostredie prispôsobenia upozornení v aplikácii Teams je momentálne vo verejnej ukážke a očakáva sa, že bude všeobecne dostupné do konca tohto mesiaca. Myslíte si, že táto funkcia pomôže používateľom byť produktívnejšími? Dajte nám vedieť v sekcii komentárov nižšie.
FAQ
Ako zmením profil svojho tímu na verejnú ukážku?
1 Výberom troch bodiek naľavo od vášho profilu zobrazíte ponuku Teams. 2 Vyberte položku Informácie > Verejná ukážka. 3 Vyberte položku Prepnúť na verejnú ukážku.
Kedy budú zdieľané kanály dostupné v tímoch?
Zdieľané kanály budú spustené do verejnej ukážky koncom marca. Správcovia sa teraz môžu pripojiť k verejnej ukážke Teams a pripraviť sa na zdieľané kanály pomocou príspevku v centre správ (MC334274). Zostaňte naladení na ďalšie informácie o našej časovej osi GA a nových funkciách.
Čo je nové vo verejnej ukážke Microsoft Teams?
Sledovať ukážku Office (predvolené): Táto nová predvolená možnosť automaticky povolí funkcie verejnej ukážky Teams pre každého používateľa zaregistrovaného v aktuálnom kanáli Office (ukážka). Koncový používateľ nevyžaduje žiadne ďalšie akcie.
Ako získať skorý prístup k novým funkciám Microsoft Teams?
Po prvé, správcovia IT musia nastaviť politiku aktualizácie, ktorá zapína Zobraziť funkcie ukážky. Zistite, ako na to vo verejnej ukážke v Microsoft Teams – Microsoft Teams | Dokumenty Microsoft. Používatelia sa potom rozhodnú pripojiť sa k verejnej ukážke jednotlivo. Zistite, ako na to Získajte prednostný prístup k novým funkciám aplikácie Teams – podpora pre Office (microsoft.com)
Aké sú obmedzenia verejnej ukážky Microsoft Teams?
Žiadne Známe obmedzenia Žiadne Povoľte svojmu klientovi Teams verejnú ukážku Najprv musia správcovia IT nastaviť politiku aktualizácie, ktorá zapína Zobraziť funkcie ukážky. Zistite, ako na to vo verejnej ukážke v Microsoft Teams – Microsoft Teams | Dokumenty Microsoft. Používatelia sa potom rozhodnú pripojiť sa k verejnej ukážke jednotlivo.
Ako zapnem verejnú ukážku v Microsoft Teams?
Vyberte svoj profilový obrázok v hornej časti Teams a potom O > Verejná ukážka. V oznámení, ktoré sa zobrazí, vyberte možnosť Prepnúť na verejnú ukážku . Tip: Ak sa vám zdá, že nemáte prístup k funkcii verejnej ukážky, nezabudnite ukončiť Teams kliknutím pravým tlačidlom myši na ikonu Teams na paneli úloh a výberom možnosti Ukončiť .
Čo je verejná ukážka Microsoft Teams?
Teraz je k dispozícii verejná ukážka Microsoft Teams, ktorá vám a vašej škole pomôže získať skorý prístup k najnovším funkciám aplikácie Teams.
Ako povzbudím svojich prvých používateľov, aby používali Microsoft Teams?
Je dôležité, aby ste svojich prvých používateľov povzbudili, aby aktívne používali Teams na podporu nových možností spolupráce a rozvíjali tímov šampiónov.Odporúčame vám použiť kanál „Ako to urobím“ v tíme „Zoznámte sa s tímami“, ktorý ste vytvorili, na zdieľanie pokynov s vašimi používateľmi, ktoré pomôžu podporiť ich prijatie.
Ako nastaviť politiku aktualizácie v Microsoft Teams?
Nastavenie politiky aktualizácie 1 Prihláste sa do centra spravovania. 2 Vyberte položku Tímy > Aktualizovať zásady. 3 Vyberte položku Pridať. 4 Pomenujte pravidlá aktualizácie, pridajte popis a zapnite možnosť Zobraziť funkcie ukážky. Viac…
Čo je indikátor verejnej ukážky P v aplikácii Microsoft Teams na Avatar?
Indikátor verejnej ukážky Microsoft Teams „P“ na avatarovi Kanál verejnej ukážky Microsoft Teams umožňuje zákazníkom jednoducho zobraziť ukážku a vyhodnotiť predbežné funkcie Teams predtým, ako ich zavedú do zvyšku svojej spoločnosti. Neexistujú žiadne programové požiadavky ani záväzky. Toto je voliteľný kanál riadený prostredníctvom pravidiel správcu IT.
Ako zmením svoju profilovú fotku v tímoch?
V aplikácii Teams pre svoj osobný život môžete aktualizovať názov svojho účtu a pridať, zmeniť alebo odstrániť svoj profilový obrázok v rámci aplikácie. Klepnite na ikonu Viac. Klepnite na položku Nastavenia. Klepnite na Profil, kde môžete: Otvorte knižnicu fotografií – vyberte si z existujúcich fotografií. Odfotiť – urobte novú profilovú fotku. Môže sa zobraziť výzva na povolenie prístupu k fotoaparátu.