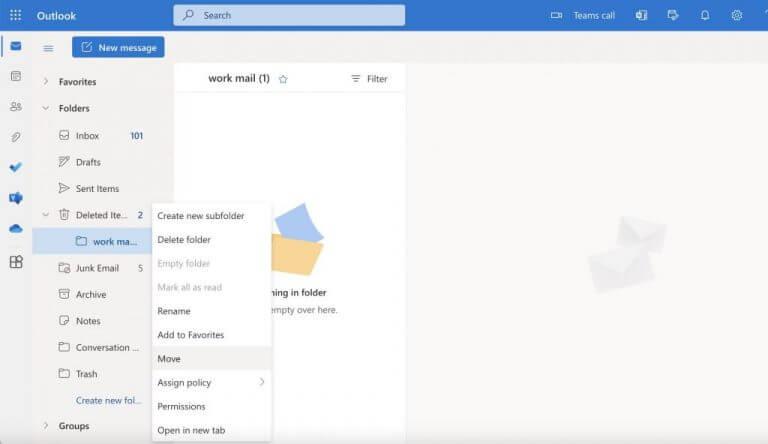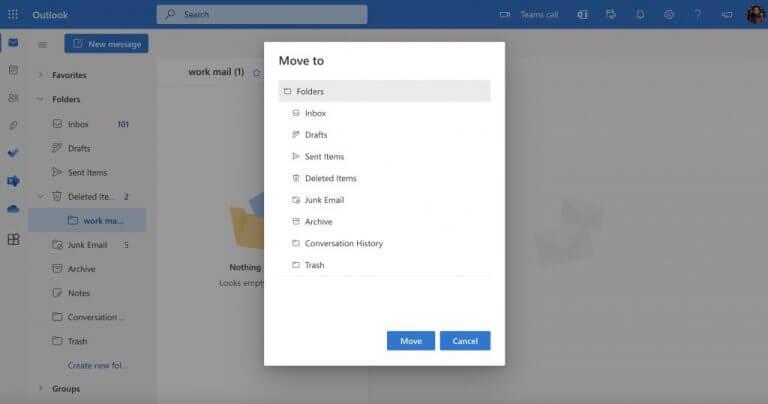- Πώς να ανακτήσετε τους διαγραμμένους φακέλους στο Outlook
- Ανάκτηση διαγραμμένων φακέλων από το Outlook web
- Ανάκτηση διαγραμμένων φακέλων στο Outlook
Η τυχαία διαγραφή των αρχείων σας στα Windows είναι εξαιρετικά συνηθισμένη. Είτε πρόκειται για απότομο τερματισμό λειτουργίας, μια κακόβουλη επίθεση στον κυβερνοχώρο ή για κάποιο άλλο λόγο, μπορείτε να χάσετε όλα τα δεδομένα σας ανά πάσα στιγμή. Είναι ενδιαφέρον ότι αυτό μπορεί επίσης να συμβεί όταν έχετε να κάνετε με τον λογαριασμό σας στο Outlook.
Ωστόσο, εάν ο οργανισμός σας και οι διαδικασίες του εξαρτώνται από την αντιμετώπιση τεράστιων τμημάτων δεδομένων, τότε η απώλεια των δεδομένων σας από το πουθενά μπορεί να αποδειχθεί πολύ δαπανηρή. Είναι πάντα καλύτερο να προετοιμαστείτε για το χειρότερο και γι’ αυτό συνιστούμε πάντα να δημιουργείτε αντίγραφα ασφαλείας των μηνυμάτων ηλεκτρονικού ταχυδρομείου του Outlook εκ των προτέρων. Αλλά τι γίνεται αν δεν έχετε το αντίγραφο ασφαλείας αυτή τη στιγμή; Εδώ θα πρέπει να βασιστείτε σε μια σταθερή διαδικασία ανάκτησης δεδομένων. Σε αυτό το άρθρο, θα σας πούμε πώς να ανακτήσετε τους διαγραμμένους φακέλους σας στο Outlook. Ας αρχίσουμε.
Πώς να ανακτήσετε τους διαγραμμένους φακέλους στο Outlook
Ας δούμε πρώτα πώς μπορείτε να ανακτήσετε τους διαγραμμένους φακέλους σας στην εφαρμογή επιφάνειας εργασίας του Outlook. Για να το κάνετε αυτό, κατευθυνθείτε στο Διεγραμμένα αντικείμενα ή το Φάκελος απορριμμάτων στην εφαρμογή Outlook. Σε αυτήν την καρτέλα θα βρείτε όλους τους διαγραμμένους φακέλους και τα email.
Εάν θέλετε να ανακτήσετε τυχόν διαγραμμένα στοιχεία, κάντε δεξί κλικ στο μεμονωμένο αρχείο ή φάκελο που θέλετε να ανακτήσετε και επιλέξτε Κίνηση. Από εκεί, κάντε κλικ στο Άλλος φάκελος.
Τώρα, εάν δεν μπορείτε να βρείτε έναν φάκελο στο Διεγραμμένα αντικείμενα φάκελο, θα πρέπει να κατευθυνθείτε στο Ανακτήσιμα αντικείμενα επόμενο φάκελο. Αν και είναι ένας κρυφός φάκελος, εδώ πηγαίνουν όλα τα διαγραμμένα αρχεία αφού διαγράψετε οριστικά όλα τα αρχεία σας. Έτσι, για να ξεκινήσετε με την ανάκτηση των αρχείων σας, ακολουθήστε τα παρακάτω βήματα:
- Στο Outlook, επιλέξτε Διεγραμμένα αντικείμενα από το φάκελο email.
- Τώρα, από το μενού Φάκελος, επιλέξτε Ανάκτηση διαγραμμένων αντικειμένων.
- Επιλέξτε το φάκελο που θέλετε να ανακτήσετε, επιλέξτε το Επαναφορά επιλεγμένων αντικειμένων πλαίσιο ελέγχου και, στη συνέχεια, κάντε κλικ Εντάξει.
Αφού ανακτηθούν οι φάκελοί σας, θα πάνε κατευθείαν στο Διεγραμμένα αντικείμενα ντοσιέ. Στη συνέχεια, μπορείτε να επαναφέρετε αυτούς τους φακέλους από εδώ.
Ανάκτηση διαγραμμένων φακέλων από το Outlook web
Επί Outlook web, η διαδικασία επαναφοράς των διαγραμμένων στοιχείων σας είναι σχεδόν η ίδια.
Για να ξεκινήσετε, κατευθυνθείτε στο Διεγραμμένα αντικείμενα φάκελο και αναπτύξτε. Από εκεί, επιλέξτε το φάκελο που θέλετε να ανακτήσετε και κάντε δεξί κλικ πάνω του. Στη συνέχεια επιλέξτε Κίνηση και επιλέξτε τη θέση στην οποία θέλετε να μετακινήσετε το αρχείο σας και κάντε κλικ Κίνηση.
Ο διαγραμμένος φάκελος σας θα αποκατασταθεί αμέσως.
Επιπλέον, εάν θέλετε να επαναφέρετε τα διαγραμμένα αρχεία email σας, η διαδικασία θα είναι σχεδόν παρόμοια. Απλώς κάντε κλικ στο Διεγραμμένα αντικείμενα και θα δείτε όλα τα στοιχεία που έχετε διαγράψει μέχρι στιγμής στο Outlook.
Ανάκτηση διαγραμμένων φακέλων στο Outlook
Εάν καταλήξατε να διαγράψετε κατά λάθος τον φάκελο ή τα αρχεία του Outlook, υπάρχει ακόμα ελπίδα για εσάς. Είτε πρόκειται για τον ιστό του Outlook είτε για την εφαρμογή του Outlook για υπολογιστές, μπορείτε εύκολα να ανακτήσετε τους διαγραμμένους φακέλους του Outlook με ευκολία—απλώς ακολουθήστε τις παραπάνω μεθόδους και θα είστε καλά. Ωστόσο, εάν δεν μπορείτε, τότε είναι ίσως καιρός να δώσετε μια ευκαιρία σε ένα εργαλείο ανάκτησης δεδομένων τρίτου κατασκευαστή του Outlook.
FAQ
Πώς μπορώ να διαγράψω ένα στοιχείο από το φάκελο διαγραμμένων στοιχείων;
Διαγράψτε ένα στοιχείο από το φάκελο “Διαγραμμένα”. Αδειάστε το φάκελο Διαγραμμένα. Διαγράψτε οριστικά ένα στοιχείο από τα Εισερχόμενα ή από άλλο φάκελο επιλέγοντάς το και πατώντας Shift+Delete. Παρακολουθήστε αυτό το βίντεο ή ακολουθήστε τα βήματα σε αυτήν την ενότητα για να ανακτήσετε στοιχεία από το φάκελο “Ανακτήσιμα στοιχεία”.
Πώς μπορώ να ανακτήσω ένα στοιχείο που δεν βρίσκεται πλέον στον φάκελό μου;
Ανάκτηση ενός στοιχείου που δεν βρίσκεται πλέον στο φάκελο “Διαγραμμένα” Εάν δεν μπορείτε να βρείτε ένα στοιχείο στο φάκελο “Διαγραμμένα”, το επόμενο μέρος που θα κοιτάξετε είναι ο φάκελος “Ανακτήσιμα στοιχεία”. Αυτός είναι ένας κρυφός φάκελος και είναι το μέρος όπου μετακινούνται τα στοιχεία όταν κάνετε ένα από τα ακόλουθα πράγματα: Διαγράψτε ένα στοιχείο από το φάκελο “Διαγραμμένα”.
Πώς μπορώ να ανακτήσω ένα διαγραμμένο στοιχείο στο outlook;
Όταν διαγράφετε κατά λάθος ένα στοιχείο από το γραμματοκιβώτιό σας του Outlook, μπορείτε συχνά να το ανακτήσετε.Το πρώτο μέρος που πρέπει να κοιτάξετε είναι τα Διαγραμμένα στοιχεία ή ο φάκελος Κάδος απορριμμάτων. Αναζητήστε το στοιχείο που θέλετε, κάντε δεξί κλικ σε αυτό και, στη συνέχεια, επιλέξτε Μετακίνηση > Άλλος φάκελος. Εάν δεν μπορείτε να βρείτε το στοιχείο εκεί, τα επόμενα βήματα εξαρτώνται από τον τύπο λογαριασμού email που έχετε στο Outlook.
Πώς μπορώ να βρω μια διαγραμμένη επαφή στο Outlook;
Ο φάκελος “Διαγραμμένα” είναι το πρώτο μέρος που πρέπει να αναζητήσετε εάν προσπαθείτε να βρείτε μια διαγραμμένη επαφή. Εάν η επαφή είναι εκεί, δείτε πώς μπορείτε να την ανακτήσετε: Στο Outlook, μεταβείτε στη λίστα φακέλων email και, στη συνέχεια, κάντε κλικ στην επιλογή Διαγραμμένα στοιχεία. Χρησιμοποιήστε το πλαίσιο Αναζήτηση διαγραμμένων στοιχείων (ή πατήστε CTRL + E) για να βρείτε το στοιχείο που θέλετε να ανακτήσετε.
Πώς μπορώ να βρω ένα διαγραμμένο email στο outlook;
Το πρώτο μέρος που πρέπει να κοιτάξετε είναι τα Διαγραμμένα στοιχεία ή ο φάκελος Κάδος απορριμμάτων. Αναζητήστε το στοιχείο που θέλετε, κάντε δεξί κλικ σε αυτό και, στη συνέχεια, επιλέξτε Μετακίνηση > Άλλος φάκελος. Εάν δεν μπορείτε να βρείτε το στοιχείο εκεί, τα επόμενα βήματα εξαρτώνται από τον τύπο λογαριασμού email που έχετε στο Outlook. Εάν η λίστα των φακέλων σας μοιάζει με αυτό και βλέπετε το φάκελο “Διαγραμμένα”, …
Πώς να ανακτήσετε έναν διαγραμμένο φάκελο στο Outlook 2013/2016/2017;
Θέλετε να ανακτήσετε έναν διαγραμμένο φάκελο στο Outlook 2013, το Outlook 2016 ή το Outlook για το Microsoft 365; Μπορείτε να ανακτήσετε έναν διαγραμμένο φάκελο (μαζί με όλα τα μηνύματά του) εάν εξακολουθεί να βρίσκεται στον φάκελο Διαγραμμένα. Για να ανακτήσετε το φάκελο, εντοπίστε τον στο φάκελο “Διαγραμμένα” και μετακινήστε τον πίσω στη σωστή του θέση στη λίστα φακέλων.
Πώς να ανακτήσετε τα διαγραμμένα στοιχεία στα Windows 10;
Εάν δεν μπορείτε να βρείτε ένα αντικείμενο στο φάκελο “Διαγραμμένα”, το επόμενο μέρος για να ψάξετε είναι ο φάκελος “Ανακτήσιμα στοιχεία”. Αυτός είναι ένας κρυφός φάκελος και είναι το μέρος όπου μετακινούνται τα στοιχεία όταν κάνετε ένα από τα ακόλουθα πράγματα: Διαγράψτε ένα στοιχείο από το φάκελο “Διαγραμμένα”. Αδειάστε το φάκελο Διαγραμμένα.
Πόσος χρόνος χρειάζεται για την ανάκτηση των διαγραμμένων στοιχείων στο Outlook;
Ο διαχειριστής σας μπορεί να έχει καθορίσει για πόσο διάστημα είναι διαθέσιμα για ανάκτηση τα στοιχεία στο φάκελο “Ανακτήσιμα στοιχεία”.Για παράδειγμα, μπορεί να υπάρχει μια πολιτική που διαγράφει οτιδήποτε βρίσκεται στο φάκελο Διαγραμμένα για 30 ημέρες και μια άλλη πολιτική που σας επιτρέπει να ανακτήσετε στοιχεία στο φάκελο Ανακτήσιμα στοιχεία για έως και άλλες 14 ημέρες.
Πώς μπορώ να ανακτήσω τα διαγραμμένα στοιχεία από το φάκελο διαγραμμένων στοιχείων;
Εάν έχετε αφαιρέσει στοιχεία από το φάκελο “Διαγραμμένα” ή αδειάσατε τον κάδο απορριμμάτων, θα μπορείτε να ανακτήσετε αυτά τα στοιχεία μόνο από έναν κρυφό φάκελο που ονομάζεται “Ανακτήσιμα στοιχεία”. Βήμα 1 Ενώ βρίσκεστε στο Outlook, περιηγηθείτε στις λίστες φακέλων και επιλέξτε “Διαγραμμένα Φάκελος Items”;
Πώς να ανακτήσετε τα διαγραμμένα email στο Outlook 2016;
Στο αριστερό τμήμα του παραθύρου, επιλέξτε το φάκελο Διαγραμμένα στοιχεία ή το φάκελο Ανεπιθύμητα email. Φάκελος διαγραμμένων στοιχείων: Επιλέξτε το μήνυμα που θέλετε να ανακτήσετε. Για να ανακτήσετε όλα τα μηνύματα, επιλέξτε τον κύκλο ανά Διαγραμμένα στοιχεία και, στη συνέχεια, επιλέξτε Επαναφορά. Μπορείτε να επιλέξετε όλα μόνο εάν είναι ορατά όλα τα μηνύματα.
Πώς μπορώ να διαγράψω το φάκελο διαγραμμένων στοιχείων στο Outlook;
Στο επάνω μέρος της σελίδας, επιλέξτε Ρυθμίσεις > Προβολή όλων των ρυθμίσεων του Outlook. Επιλέξτε Διαχείριση μηνυμάτων. Στην περιοχή Κατά την αποσύνδεση, καταργήστε την επιλογή του πλαισίου δίπλα στο φάκελο Αδειάστε τα διαγραμμένα στοιχεία μου.
Πώς να ανακτήσετε τις διαγραμμένες εργασίες στο Outlook;
Όταν διαγράψετε κατά λάθος τις εργασίες σας στο Outlook, μπορείτε να τις ανακτήσετε από το φάκελο “Διαγραμμένα”. 1. Στοιχεία εργασιών που βρίσκονται ακόμα στο φάκελο Διαγραμμένα Αν δεν αδειάσετε το φάκελο Διαγραμμένα, μπορείτε εύκολα να ανακτήσετε τις διαγραμμένες εργασίες. Μεταβείτε στο φάκελο Tasks, κάντε δεξί κλικ σε αυτόν και, στη συνέχεια, κάντε κλικ στην επιλογή Μετακίνηση > Άλλος φάκελος > Εργασίες. 2.