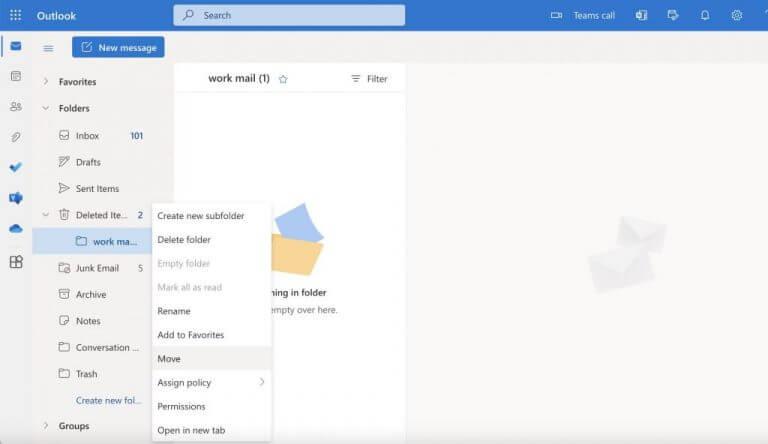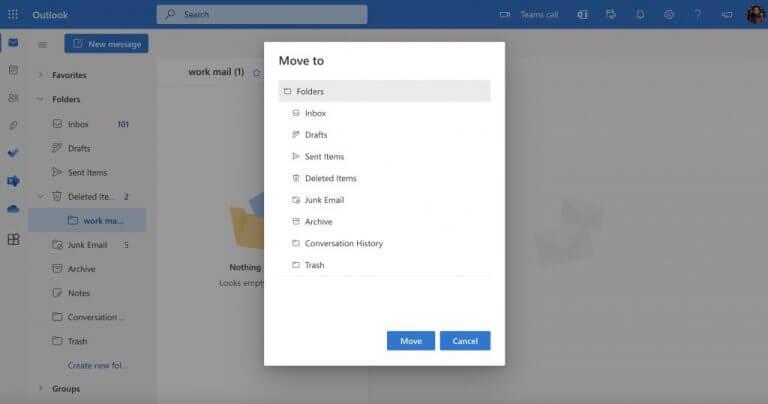- Kuinka palauttaa poistetut kansiot Outlookissa
- Poistettujen kansioiden palauttaminen Outlook Webistä
- Poistettujen kansioiden palauttaminen Outlookissa
Tiedostojen poistaminen vahingossa Windowsissa on erittäin yleistä. Olipa kyseessä äkillinen sammutus, haitallinen kyberhyökkäys tai jokin muu syy, voit menettää kaikki tietosi milloin tahansa. Mielenkiintoista on, että tämä voi tapahtua myös silloin, kun olet tekemisissä Outlook-tilisi kanssa.
Jos organisaatiosi ja sen prosessit ovat kuitenkin riippuvaisia valtavien tietomäärien käsittelystä, tietojen kadottaminen tyhjästä voi osoittautua erittäin kalliiksi. On aina parasta varautua pahimpaan, ja siksi suosittelemme aina varmuuskopioimaan Outlook-sähköpostisi etukäteen. Mutta entä jos sinulla ei ole varmuuskopiota juuri nyt? Tässä sinun on luotettava vankkaan tietojen palautusprosessiin. Tässä artikkelissa kerromme, kuinka voit palauttaa poistetut kansiot Outlookissa. Aloitetaan.
Kuinka palauttaa poistetut kansiot Outlookissa
Katsotaanpa ensin, kuinka voit palauttaa poistetut kansiot Outlook-työpöytäsovelluksessa. Voit tehdä sen siirtymällä kohtaan Poistetut kohteet tai Roskakorikansio Outlook-sovelluksessasi. Löydät kaikki poistetut kansiot ja sähköpostit tästä välilehdestä.
Jos haluat palauttaa poistetut kohteet, napsauta hiiren kakkospainikkeella yksittäistä tiedostoa tai kansiota, jonka haluat palauttaa, ja valitse Liikkua. Napsauta sieltä Muu kansio.
Nyt, jos et löydä kansiota tiedostosta Poistetut kohteet -kansioon, sinun on siirryttävä kohtaan Palautettavat kohteet kansio seuraavaksi. Vaikka se on piilotettu kansio, kaikki poistetut tiedostosi menevät tähän, kun olet poistanut kaikki tiedostosi pysyvästi. Joten aloita tiedostojen palauttaminen noudattamalla seuraavia ohjeita:
- Valitse Outlookissa Poistetut kohteet sähköpostikansiosta.
- Valitse nyt Kansio-valikosta Palauta poistetut kohteet.
- Valitse kansio, jonka haluat palauttaa, valitse Palauta valitut kohteet valintaruutu ja napsauta sitten OK.
Kun kansiosi on palautettu, ne siirtyvät suoraan kohteeseen Poistetut kohteet kansio. Voit sitten palauttaa nämä kansiot täältä.
Poistettujen kansioiden palauttaminen Outlook Webistä
Päällä Outlookin verkko, poistettujen kohteiden palauttamisprosessi on melko sama.
Aloita siirtymällä kohtaan Poistetut kohteet kansio ja laajenna. Valitse sieltä kansio, jonka haluat palauttaa, ja napsauta sitä hiiren kakkospainikkeella. Valitse sitten Liikkua ja valitse sijainti, johon haluat siirtää tiedoston, ja napsauta Liikkua.
Poistettu kansio palautetaan välittömästi.
Lisäksi, jos haluat palauttaa poistetut sähköpostitiedostot, prosessi on melkein samanlainen. Napsauta vain Poistetut kohteet ja näet kaikki kohteet, jotka olet tähän mennessä poistanut Outlookista.
Poistettujen kansioiden palauttaminen Outlookissa
Jos päädyit vahingossa poistamaan Outlook-kansiosi tai -tiedostosi, sinulla on edelleen toivoa. Olipa kyseessä Outlook-verkko tai Outlook-työpöytäsovellus, voit helposti palauttaa poistetut Outlook-kansiot helposti – seuraa vain yllä olevia menetelmiä, niin olet hyvä. Jos et kuitenkaan pysty, on ehkä aika kokeilla kolmannen osapuolen Outlook-tietojen palautustyökalua.
FAQ
Kuinka poistan kohteen poistetut kohteet -kansiosta?
Poista kohde Poistetut-kansiosta. Tyhjennä Poistetut kohteet -kansio. Poista kohde pysyvästi Saapuneet-kansiosta tai toisesta kansiosta valitsemalla se ja painamalla Shift+Delete. Katso tämä video tai noudata tämän osion ohjeita palauttaaksesi kohteita Palautettavat kohteet -kansiosta.
Kuinka voin palauttaa kohteen, joka ei ole enää kansiossani?
Palauta kohde, joka ei ole enää Poistetut-kansiossa. Jos et löydä kohdetta Poistetut-kansiosta, seuraavaksi kannattaa etsiä Palautettavat-kansiosta. Tämä on piilotettu kansio, ja se on paikka, johon kohteet siirretään, kun teet jonkin seuraavista toimista: Poista kohde Poistetut-kansiosta.
Kuinka voin palauttaa poistetun kohteen Outlookissa?
Kun poistat vahingossa kohteen Outlook-postilaatikostasi, voit usein palauttaa sen.Ensimmäinen paikka katsoa on Poistetut kohteet tai Roskakori -kansio. Etsi haluamasi kohde, napsauta sitä hiiren kakkospainikkeella ja valitse sitten Siirrä > Muu kansio. Jos et löydä kohdetta sieltä, seuraavat vaiheet riippuvat siitä, minkä tyyppinen sähköpostitili sinulla on Outlookissa.
Miten löydän poistetun yhteystiedon outlookista?
Poistetut kohteet -kansio on ensimmäinen paikka etsiä, jos yrität löytää poistettua yhteystietoa. Jos yhteystieto on siellä, voit palauttaa sen seuraavasti: Siirry Outlookissa sähköpostikansioluetteloosi ja napsauta sitten Poistetut. Käytä Etsi poistetut kohteet -ruutua (tai paina CTRL + E) löytääksesi kohteen, jonka haluat palauttaa.
Miten löydän poistetun sähköpostin Outlookista?
Ensimmäinen paikka katsoa on Poistetut kohteet tai Roskakori -kansio. Etsi haluamasi kohde, napsauta sitä hiiren kakkospainikkeella ja valitse sitten Siirrä > Muu kansio. Jos et löydä kohdetta sieltä, seuraavat vaiheet riippuvat siitä, minkä tyyppinen sähköpostitili sinulla on Outlookissa. Jos kansioluettelosi näyttää tältä ja näet Poistetut kohteet -kansion, …
Kuinka palauttaa poistettu kansio Outlookissa 2013/2016/2017?
Haluatko palauttaa poistetun kansion Outlook 2013:ssa, Outlook 2016:ssa tai Outlook for Microsoft 365:ssä? Voit palauttaa poistetun kansion (yhdessä kaikkien sen viestien kanssa), jos se on edelleen Poistetut-kansiossasi. Palauta kansio etsimällä se Poistetut-kansiostasi ja siirtämällä se takaisin oikeaan paikkaan kansioluettelossa.
Kuinka palauttaa poistetut kohteet Windows 10: ssä?
Jos et löydä kohdetta Poistetut-kansiosta, seuraavaksi etsittävä paikka on Palautettavat kohteet -kansio. Tämä on piilotettu kansio, ja se on paikka, johon kohteet siirretään, kun teet jonkin seuraavista toimista: Poista kohde Poistetut-kansiosta. Tyhjennä Poistetut kohteet -kansio.
Kuinka kauan poistettujen kohteiden palauttaminen Outlookissa kestää?
Järjestelmänvalvojasi on saattanut määrittää, kuinka kauan Palautettavat kohteet -kansion kohteet ovat käytettävissä palautettavaksi.Käytössä voi esimerkiksi olla käytäntö, joka poistaa kaiken, mikä on ollut Poistetut-kansiossasi 30 päivän ajan, ja toinen käytäntö, jonka avulla voit palauttaa Palautettavat-kansiossa olevat kohteet vielä 14 päivän ajan.
Kuinka voin palauttaa poistetut kohteet poistetut kohteet -kansiosta?
Jos olet poistanut kohteita Poistetut-kansiosta tai tyhjentänyt roskakorin, voit palauttaa nämä kohteet vain piilotetusta kansiosta nimeltä ”Palautettavat kohteet”. Vaihe 1 Selaa Outlookissa kansioluetteloissa ja valitse ”Poistettu”. Kohteet”-kansio;
Kuinka palauttaa poistetut sähköpostit Outlook 2016:ssa?
Valitse vasemmasta ruudusta Poistetut-kansio tai Roskaposti-kansio. Poistetut kohteet -kansio: Valitse palautettava viesti. Jos haluat palauttaa kaikki viestit, valitse piiri Poistetut kohteet -kohdasta ja valitse sitten Palauta. Voit valita kaikki vain, jos kaikki viestit ovat näkyvissä.
Miten poistan poistetut kohteet -kansion Outlookista?
Valitse sivun yläreunasta Asetukset > Näytä kaikki Outlookin asetukset. Valitse Viestien käsittely. Poista Kun kirjaudut ulos, poista valinta Tyhjennä poistetut kohteet -kansion viereisestä ruudusta.
Kuinka palauttaa poistetut tehtävät Outlookissa?
Kun poistat vahingossa tehtäväsi Outlookissa, voit palauttaa sen Poistetut-kansiosta. 1. Tehtäväkohteet edelleen Poistetut-kansiossa Jos et tyhjennä Poistetut-kansiota, voit helposti palauttaa poistetut tehtävät takaisin. Siirry Tehtävät-kansioon, napsauta sitä hiiren kakkospainikkeella ja napsauta sitten Siirrä > Muu kansio > Tehtävät. 2.