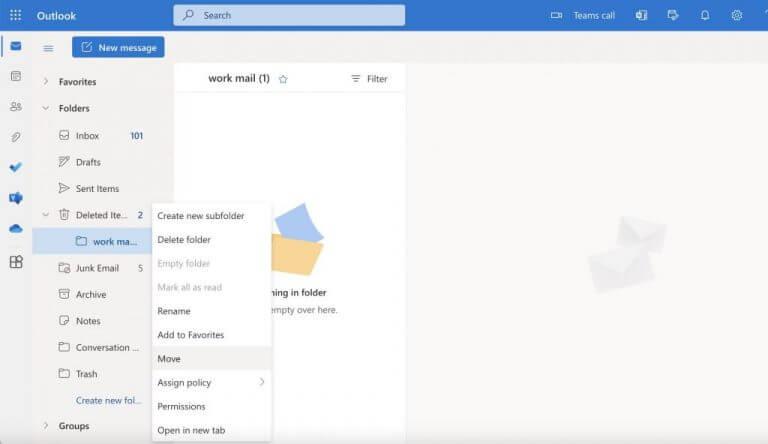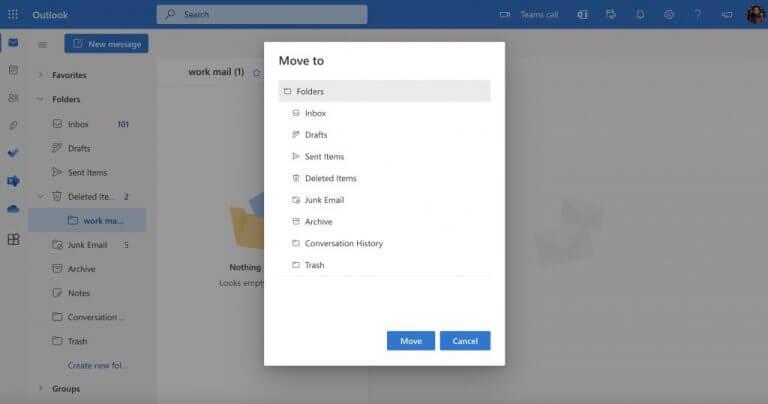- Hoe verwijderde mappen in Outlook te herstellen
- Verwijderde mappen herstellen van Outlook web
- Verwijderde mappen herstellen in Outlook
Het per ongeluk verwijderen van uw bestanden op Windows is heel gewoon. Of het nu gaat om een abrupte afsluiting, een kwaadaardige cyberaanval of een andere reden, u kunt op elk moment al uw gegevens kwijtraken. Interessant is dat dit ook kan gebeuren wanneer u te maken heeft met uw Outlook-account.
Als uw organisatie en haar processen echter afhankelijk zijn van het omgaan met enorme hoeveelheden gegevens, kan het verliezen van uw gegevens uit het niets erg kostbaar zijn. Het is altijd het beste om je op het ergste voor te bereiden en daarom raden we altijd aan om vooraf een back-up van je Outlook-e-mails te maken. Maar wat als u nu niet over de back-up beschikt? Dit is waar u moet vertrouwen op een solide proces voor gegevensherstel. In dit artikel vertellen we u hoe u uw verwijderde mappen in Outlook kunt herstellen. Laten we beginnen.
Hoe verwijderde mappen in Outlook te herstellen
Laten we eerst kijken hoe u uw verwijderde mappen in de Outlook-desktopapp kunt herstellen. Ga hiervoor naar de Verwijderde items of de Prullenbak op uw Outlook-app. Op dit tabblad vindt u alle verwijderde mappen en e-mails.
Als u verwijderde items wilt herstellen, klikt u met de rechtermuisknop op het individuele bestand of de map die u wilt herstellen en selecteert u Beweging. Klik vanaf daar op Andere map.
Als u nu geen map kunt vinden in de Verwijderde items map, ga dan naar de Herstelbare items map hiernaast. Hoewel het een verborgen map is, gaan al je verwijderde bestanden hier naartoe nadat je al je bestanden permanent hebt verwijderd. Dus om aan de slag te gaan met het herstellen van uw bestanden, volgt u de onderstaande stappen:
- Selecteer in Outlook Verwijderde items uit de e-mailmap.
- Kies nu in het menu Mappen Herstel verwijderde items.
- Selecteer de map die u wilt herstellen, selecteer de Geselecteerde items herstellen selectievakje en klik vervolgens op Oké.
Nadat uw mappen zijn hersteld, gaan ze rechtstreeks naar de Verwijderde items map. U kunt deze mappen dan vanaf hier herstellen.
Verwijderde mappen herstellen van Outlook web
Op Outlook-web, is het proces om uw verwijderde items te herstellen vrijwel hetzelfde.
Ga om te beginnen naar de Verwijderde items map en vouw uit. Selecteer daar de map die u wilt herstellen en klik er met de rechtermuisknop op. Selecteer vervolgens Beweging en kies de locatie waarnaar u uw bestand wilt verplaatsen en klik op Beweging.
Uw verwijderde map wordt onmiddellijk hersteld.
Bovendien, als u uw verwijderde e-mailbestanden wilt herstellen, zal het proces bijna hetzelfde zijn. Klik gewoon op de Verwijderde items en u ziet alle items die u tot nu toe in Outlook hebt verwijderd.
Verwijderde mappen herstellen in Outlook
Als u per ongeluk uw Outlook-map of -bestanden hebt verwijderd, is er nog steeds hoop voor u. Of het nu het Outlook-web of de Outlook-desktop-app is, u kunt uw verwijderde Outlook-mappen gemakkelijk en gemakkelijk herstellen – volg gewoon de bovenstaande methoden en u zult goed zijn. Als u dat echter niet kunt, is het misschien tijd om een Outlook-tool voor gegevensherstel van derden een kans te geven.
FAQ
Hoe verwijder ik een item uit de map met verwijderde items?
Verwijder een item uit de map Verwijderde items. Maak de map Verwijderde items leeg. Verwijder een item permanent uit de Inbox of uit een andere map door het te selecteren en op Shift+Delete te drukken. Bekijk deze video of volg de stappen in dit gedeelte om items uit de map Herstelbare items te herstellen.
Hoe herstel ik een item dat niet meer in mijn map staat?
Een item herstellen dat niet langer in uw map Verwijderde items staat Als u een item niet kunt vinden in de map Verwijderde items, is de volgende plaats waar u moet zoeken de map Herstelbare items. Dit is een verborgen map en het is de plaats waar items worden verplaatst wanneer u een van de volgende dingen doet: Een item verwijderen uit de map Verwijderde items.
Hoe herstel ik een verwijderd item in Outlook?
Wanneer u per ongeluk een item uit uw Outlook-mailbox verwijdert, kunt u dit vaak herstellen.De eerste plaats om te zoeken is de map Verwijderde items of Prullenbak. Zoek het gewenste item, klik er met de rechtermuisknop op en selecteer vervolgens Verplaatsen > Andere map. Als u het item daar niet kunt vinden, zijn de volgende stappen afhankelijk van het type e-mailaccount dat u in Outlook hebt.
Hoe vind ik een verwijderd contact in Outlook?
De map Verwijderde items is de eerste plaats waar u moet zoeken als u een verwijderd contact probeert te vinden. Als de contactpersoon aanwezig is, kunt u deze als volgt herstellen: Ga in Outlook naar uw lijst met e-mailmappen en klik vervolgens op Verwijderde items. Gebruik het vak Verwijderde items zoeken (of druk op CTRL + E) om het item te vinden dat u wilt herstellen.
Hoe vind ik een verwijderde e-mail in Outlook?
De eerste plaats om te zoeken is de map Verwijderde items of Prullenbak. Zoek het gewenste item, klik er met de rechtermuisknop op en selecteer vervolgens Verplaatsen > Andere map. Als u het item daar niet kunt vinden, zijn de volgende stappen afhankelijk van het type e-mailaccount dat u in Outlook hebt. Als uw mappenlijst er zo uitziet en u de map Verwijderde items ziet, …
Hoe een verwijderde map in Outlook 2013/2016/2017 te herstellen?
Wilt u een verwijderde map herstellen in Outlook 2013, Outlook 2016 of Outlook voor Microsoft 365? U kunt een verwijderde map (samen met alle berichten) herstellen als deze zich nog in uw map Verwijderde items bevindt. Om de map te herstellen, zoekt u deze in uw map Verwijderde items en verplaatst u deze terug naar de juiste locatie in de mappenlijst.
Hoe verwijderde items in Windows 10 te herstellen?
Als u een item niet kunt vinden in de map Verwijderde items, is de volgende plaats om te zoeken de map Herstelbare items. Dit is een verborgen map en het is de plaats waar items worden verplaatst wanneer u een van de volgende dingen doet: Een item verwijderen uit de map Verwijderde items. Maak de map Verwijderde items leeg.
Hoe lang duurt het om verwijderde items in Outlook te herstellen?
Uw beheerder heeft mogelijk opgegeven hoelang items in de map Herstelbare items beschikbaar zijn voor herstel.Er kan bijvoorbeeld een beleid zijn dat alles verwijdert dat al 30 dagen in uw map Verwijderde items staat, en een ander beleid waarmee u items in de map Herstelbare items tot nog eens 14 dagen kunt herstellen.
Hoe herstel ik verwijderde items uit de map met verwijderde items?
Als u items uit de map Verwijderde items hebt verwijderd of de prullenbak hebt geleegd, kunt u deze items alleen herstellen vanuit een verborgen map met de naam “Herstelbare items”. Stap 1 Blader in Outlook door de mappenlijsten en selecteer de optie “Verwijderde items”. Items” map;
Hoe verwijderde e-mails in Outlook 2016 te herstellen?
Selecteer in het linkerdeelvenster de map Verwijderde items of de map Ongewenste e-mail. Map met verwijderde items: selecteer het bericht dat u wilt herstellen. Om alle berichten te herstellen, selecteert u de cirkel bij Verwijderde items en selecteert u vervolgens Herstellen. U kunt alleen alles selecteren als alle berichten zichtbaar zijn.
Hoe wis ik de map met verwijderde items in Outlook?
Selecteer bovenaan de pagina Instellingen > Alle Outlook-instellingen weergeven. Selecteer Berichtafhandeling. Schakel onder Bij afmelden het selectievakje uit naast de map Mijn verwijderde items leegmaken.
Hoe verwijderde taken in Outlook te herstellen?
Wanneer u per ongeluk uw taken in Outlook verwijdert, kunt u deze herstellen vanuit de map Verwijderde items. 1. Taakitems nog in uw map Verwijderde items Als u de map Verwijderde items niet leegmaakt, kunt u verwijderde taken gemakkelijk terugzetten. Ga naar de map Taken, klik er met de rechtermuisknop op en klik vervolgens op Verplaatsen > Andere map > Taken. 2.