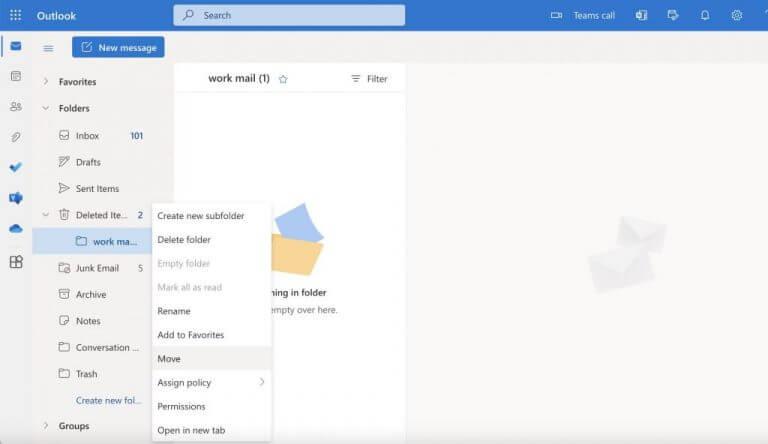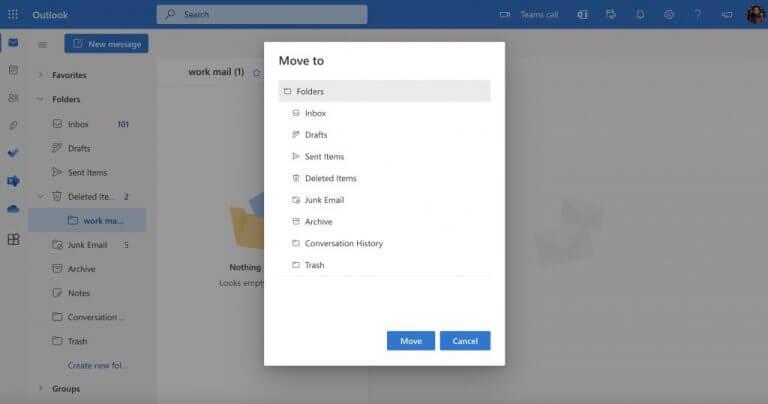- Hur man återställer raderade mappar i Outlook
- Återställa raderade mappar från Outlook-webben
- Återställa raderade mappar i Outlook
Oavsiktlig radering av dina filer på Windows är supervanligt. Oavsett om det är en abrupt avstängning, en skadlig cyberattack eller någon annan anledning, kan du förlora all din data när som helst. Intressant nog kan detta också hända när du har att göra med ditt Outlook-konto.
Men om din organisation och dess processer är beroende av att hantera stora mängder data, kan det bli mycket kostsamt att förlora din data från ingenstans. Det är alltid bäst att förbereda sig på det värsta och det är därför vi alltid rekommenderar att du säkerhetskopierar dina Outlook-e-postmeddelanden i förväg. Men vad händer om du inte har säkerhetskopian just nu? Det är här du måste lita på en stabil dataåterställningsprocess. I den här artikeln berättar vi hur du återställer dina raderade mappar i Outlook. Låt oss börja.
Hur man återställer raderade mappar i Outlook
Låt oss först titta på hur du kan återställa dina raderade mappar i Outlook-skrivbordsappen. För att göra det, gå till Raderade föremål eller den Papperskorgen mapp på din Outlook-app. Du hittar alla raderade mappar och e-postmeddelanden under den här fliken.
Om du vill återställa raderade objekt högerklickar du på den enskilda fil eller mapp som du vill återställa och väljer Flytta. Därifrån klickar du vidare Annan mapp.
Nu, om du inte kan hitta en mapp i Raderade föremål mapp måste du gå till Återvinningsbara föremål mapp nästa. Även om det är en dold mapp, är det här alla dina raderade filer hamnar efter att du har raderat alla dina filer permanent. Så, för att komma igång med att återställa dina filer, följ stegen nedan:
- I Outlook väljer du Raderade föremål från e-postmappen.
- Välj nu från mappmenyn Återställ raderade objekt.
- Välj mappen du vill återställa, välj Återställ valda objekt kryssrutan och klicka sedan på OK.
När dina mappar har återställts, kommer de att gå direkt till Raderade föremål mapp. Du kan sedan återställa dessa mappar härifrån.
Återställa raderade mappar från Outlook-webben
På Outlook webb, processen för att återställa dina raderade objekt är i stort sett densamma.
För att komma igång, gå till Raderade föremål mapp och expandera. Därifrån väljer du mappen du vill återställa och högerklickar på den. Välj sedan Flytta och välj den plats du vill flytta din fil till och klicka på Flytta.
Din raderade mapp kommer att återställas omedelbart.
Dessutom, om du vill återställa dina raderade e-postfiler, kommer processen att vara nästan likadan. Klicka bara på Raderade föremål och du kommer att se alla objekt som du hittills har tagit bort i Outlook.
Återställa raderade mappar i Outlook
Om du råkade ta bort din Outlook-mapp eller dina Outlook-filer, finns det fortfarande hopp för dig. Oavsett om det är Outlook-webben eller Outlook-skrivbordsappen, kan du enkelt återställa dina raderade Outlook-mappar – följ bara metoderna ovan så kommer du att bli bra. Men om du inte kan så är det kanske dags att ge ett tredjepartsverktyg för Outlook-dataåterställning ett försök.
FAQ
Hur tar jag bort ett objekt från mappen för borttagna objekt?
Ta bort ett objekt från mappen Deleted Items. Töm mappen Deleted Items. Ta bort ett objekt permanent från inkorgen eller från en annan mapp genom att markera det och trycka på Skift+Delete. Se den här videon eller följ stegen i det här avsnittet för att återställa objekt från mappen Återställbara objekt.
Hur återställer jag ett objekt som inte längre finns i min mapp?
Återställ ett objekt som inte längre finns i mappen Borttagna objekt Om du inte kan hitta ett objekt i mappen Borttagna objekt är nästa plats att leta efter mappen Återställbara objekt. Det här är en dold mapp, och det är platsen dit objekt flyttas när du gör något av följande: Ta bort ett objekt från mappen Borttagna objekt.
Hur återställer jag ett borttaget objekt i outlook?
När du av misstag tar bort ett objekt från din Outlook-postlåda kan du ofta återställa det.Den första platsen att leta är mappen Borttagna objekt eller papperskorgen. Sök efter objektet du vill ha, högerklicka på det och välj sedan Flytta > Annan mapp. Om du inte hittar objektet där beror nästa steg på vilken typ av e-postkonto du har i Outlook.
Hur hittar jag en borttagen kontakt i outlook?
Mappen Borttagna objekt är den första platsen att leta efter om du försöker hitta en borttagen kontakt. Om kontakten finns där, så här återställer du den: Gå till din e-postmapplista i Outlook och klicka sedan på Borttagna objekt. Använd rutan Sök efter raderade objekt (eller tryck CTRL + E) för att hitta objektet du vill återställa.
Hur hittar jag ett raderat e-postmeddelande i outlook?
Den första platsen att leta är mappen Borttagna objekt eller papperskorgen. Sök efter objektet du vill ha, högerklicka på det och välj sedan Flytta > Annan mapp. Om du inte hittar objektet där beror nästa steg på vilken typ av e-postkonto du har i Outlook. Om din mapplista ser ut så här och du ser mappen Borttagna objekt, …
Hur återställer man en raderad mapp i outlook 2013/2016/2017?
Behöver du återställa en raderad mapp i Outlook 2013, Outlook 2016 eller Outlook för Microsoft 365? Du kan återställa en raderad mapp (tillsammans med alla dess meddelanden) om den fortfarande finns i mappen Borttagna objekt. För att återställa mappen, leta upp den i mappen Borttagna objekt och flytta tillbaka den till rätt plats i mapplistan.
Hur återställer jag raderade objekt i Windows 10?
Om du inte kan hitta ett objekt i mappen Borttagna objekt är nästa plats att leta efter mappen Återställbara objekt. Det här är en dold mapp, och det är platsen dit objekt flyttas när du gör något av följande: Ta bort ett objekt från mappen Borttagna objekt. Töm mappen Deleted Items.
Hur lång tid tar det att återställa raderade objekt i outlook?
Din administratör kan ha angett hur länge objekt i mappen Återställningsbara objekt är tillgängliga för återställning.Det kan till exempel finnas en policy som tar bort allt som har funnits i mappen Borttagna objekt i 30 dagar och en annan policy som låter dig återställa objekt i mappen Återställbara objekt i upp till ytterligare 14 dagar.
Hur återställer jag borttagna objekt från mappen med borttagna objekt?
Om du har tagit bort objekt från mappen Borttagna objekt eller tömt papperskorgen, kommer du bara att kunna återställa dessa objekt från en dold mapp som heter ”Återställbara objekt”. Steg 1 När du är i Outlook, navigera i mapplistorna och välj ”Borttagna” Items” mapp;
Hur återställer man raderade e-postmeddelanden i Outlook 2016?
I den vänstra rutan väljer du mappen Borttagna objekt eller mappen Skräppost. Mapp Borttagna objekt: Välj meddelandet du vill återställa. För att återställa alla meddelanden, välj cirkeln efter Raderade objekt och välj sedan Återställ. Du kan bara välja alla om alla meddelanden är synliga.
Hur rensar jag mappen för borttagna objekt i outlook?
Högst upp på sidan väljer du Inställningar > Visa alla Outlook-inställningar. Välj Meddelandehantering. Under När du loggar ut avmarkerar du rutan bredvid Töm mappen med borttagna objekt.
Hur återställer man raderade uppgifter i outlook?
När du av misstag tar bort dina uppgifter i outlook kan du återställa dem från mappen Borttagna objekt. 1. Uppgiftsobjekt kvar i mappen Borttagna objekt Om du inte tömmer mappen Borttagna objekt kan du enkelt återställa borttagna uppgifter. Gå till mappen Uppgifter, högerklicka på den och klicka sedan på Flytta > Annan mapp > Uppgifter. 2.