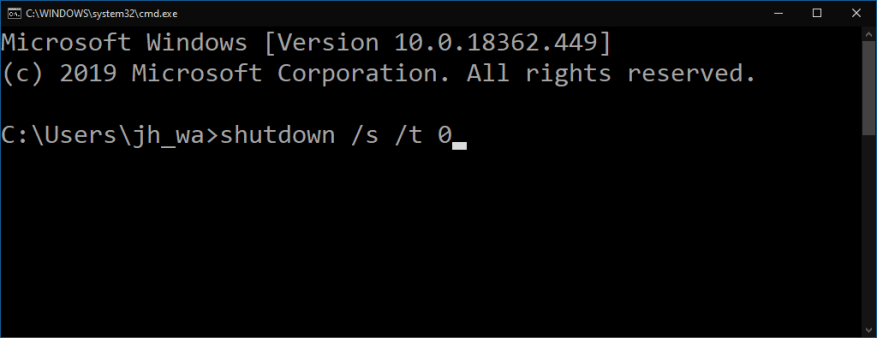Η εμπειρία εγκατάστασης των Windows 10 δεν παρέχει κανένα προφανή τρόπο τερματισμού της λειτουργίας του υπολογιστή σας. Μόλις εκκινήσετε τον υπολογιστή σας, πρέπει να προχωρήσετε στη ρύθμιση μέχρι να φτάσετε στην επιφάνεια εργασίας, οπότε μπορείτε να τερματίσετε με ασφάλεια.
Αυτό δημιουργεί ένα πρόβλημα όταν επαναφέρετε μια συσκευή έτοιμη προς πώληση. Η καλύτερη πρακτική είναι να επαναφέρετε τα Windows, ώστε ο νέος κάτοχος να βλέπει τις οθόνες εγκατάστασης πρώτης εκτέλεσης. Μετά την επαναφορά, τα Windows επανεκκινούνται αυτόματα στην εγκατάσταση, επομένως πρέπει να τερματίσετε τη λειτουργία του υπολογιστή χωρίς να χρησιμοποιήσετε την επιφάνεια εργασίας. (Φυσικά, θα μπορούσατε να κρατήσετε πατημένο το κουμπί λειτουργίας, αλλά αυτό δεν συνιστάται γενικά.)
Παρόλο που δεν διαφημίζεται πουθενά στη διεπαφή χρήστη, υπάρχει ένας πανάρχαιος μηχανισμός διαφυγής εντός της εγκατάστασης των Windows. Πατώντας το συνδυασμό πληκτρολογίου Shift+F10 ανοίγει ένα παράθυρο γραμμής εντολών.
Από εδώ, μπορείτε να εκτελέσετε οποιαδήποτε εντολή ως χρήστης “defaultuser0” σε επίπεδο διαχειριστή. Αυτός ο λογαριασμός χρήστη έχει δημιουργηθεί για να φιλοξενεί την εμπειρία εγκατάστασης των Windows. καταργείται αυτόματα μόλις ολοκληρώσετε τη ρύθμιση και φτάσετε στη δική σας επιφάνεια εργασίας.
Με πρόσβαση στη γραμμή εντολών, είναι εύκολο να τερματίσετε τη λειτουργία του υπολογιστή σας: πληκτρολογήστε τερματισμός λειτουργίας /s /t 0 για άμεση διακοπή λειτουργίας. ο /μικρό λέει στα Windows να κλείσουν (αντί για επανεκκίνηση ή αναστολή). /t 0 σημαίνει διακοπή λειτουργίας μετά από 0 δευτερόλεπτα (δηλαδή αμέσως).
Θα πρέπει να χρησιμοποιήσετε αυτήν τη διαδικασία αφού ολοκληρωθεί η εγκατάσταση των Windows 10. Μόλις φτάσετε στην πρώτη οθόνη εγκατάστασης (που σας ζητά να επιλέξετε τη γλώσσα και την περιοχή σας), χρησιμοποιήστε την ακολουθία εντολών για να τερματίσετε τη συσκευή σας. Μην Παρέχετε στην πραγματικότητα οποιεσδήποτε πληροφορίες στις οθόνες εγκατάστασης – θα πρέπει να αφήσετε τον νέο κάτοχο να εκτελέσει τη ρύθμιση, ώστε να είναι σε θέση να διαμορφώσει τη συσκευή σύμφωνα με τις ανάγκες του.
Την επόμενη φορά που θα εκκινήσετε τη συσκευή, θα επανεκκινηθεί απευθείας στην εγκατάσταση. Είστε πλέον έτοιμοι να παραδώσετε τη συσκευή στον νέο της κάτοχο.
FAQ
Πώς μπορώ να κλείσω έναν υπολογιστή με Windows 10;
Ξεκινήστε πατώντας τα πλήκτρα Windows + R για να ανοίξετε το παράθυρο Εκτέλεση.Από εκεί, πληκτρολογήστε “cmd” στο πλαίσιο και, στη συνέχεια, επιλέξτε το κουμπί “OK”. Αυτό θα ανοίξει τη γραμμή εντολών. Εδώ, πληκτρολογήστε shutdown /s . Μόλις πατήσετε Enter, θα εμφανιστεί ένα μήνυμα που θα σας ενημερώνει ότι τα Windows θα τερματιστούν σε λιγότερο από ένα λεπτό. Μπορείτε να επιλέξετε το κουμπί “Κλείσιμο” …
Πώς να δημιουργήσετε μια εργασία τερματισμού λειτουργίας στα Windows 10;
Βήμα 1: Ανοίξτε το Task Scheduler. Βήμα 2: Πατήστε Create Basic Taskon δεξιά. Βήμα 3: Πληκτρολογήστε Shutdownas το όνομα της εργασίας και κάντε κλικ στο Επόμενο. Βήμα 4: Επιλέξτε πότε ξεκινά η εργασία από Καθημερινά, Εβδομαδιαία, Μηνιαία, Μία φορά, Πότε ξεκινά ο υπολογιστής, Πότε συνδέομαι και Πότε καταγράφεται ένα συγκεκριμένο συμβάν και, στη συνέχεια, πατήστε Επόμενο. Βήμα 5: Ορίστε την ώρα έναρξης της εργασίας και κάντε κλικ στο Επόμενο.
Τι είναι ο τερματισμός λειτουργίας Exe στα Windows 10;
Ωστόσο, τα Windows 10 περιλαμβάνουν επίσης το εργαλείο shutdown.exe για να κάνει αυτή τη διαδικασία λίγο πιο εύκολη. Στα Windows 10, το shutdown.exe είναι ένα εργαλείο γραμμής εντολών που σας επιτρέπει να διαχειρίζεστε διάφορες επιλογές ενέργειας, συμπεριλαμβανομένου του τερματισμού λειτουργίας, της επανεκκίνησης και της αδρανοποίησης για τοπικές και απομακρυσμένες συσκευές.
Πώς μπορώ να κλείσω τον υπολογιστή μου με μια συντόμευση πληκτρολογίου;
Στα Windows, η συντόμευση πληκτρολογίου Alt+F4 συνήθως κλείνει το τρέχον ενεργό παράθυρο. Αλλά αν κάνετε κλικ στο Desktop (ή ελαχιστοποιήσετε όλα τα παράθυρα) και πατήσετε Alt+F4, θα εμφανιστεί ένα ειδικό πλαίσιο “Τερματισμός των Windows”. Στο αναπτυσσόμενο μενού, επιλέξτε “Τερματισμός λειτουργίας” (αν και συνήθως επιλέγεται από προεπιλογή) και, στη συνέχεια, κάντε κλικ στο “OK”.
Πώς μπορώ να τερματίσω αναγκαστικά έναν υπολογιστή με Windows 10;
Δοκιμάστε τη συντόμευση πληκτρολογίου CTRL + ALT + DEL. Εάν λειτουργεί, θα εμφανιστεί ένα μενού Ρυθμίσεις όπου μπορείτε να επιλέξετε το κουμπί λειτουργίας κάτω δεξιά και να επιλέξετε Τερματισμός. Εάν οι συντομεύσεις του πληκτρολογίου σας δεν λειτουργούν καθόλου, έχετε μια τελική λύση με το μη αυτόματο κουμπί λειτουργίας. Πατήστε και κρατήστε πατημένο το κουμπί λειτουργίας μέχρι να αναγκαστεί να τερματιστεί η λειτουργία του υπολογιστή σας.
Πώς μπορώ να τερματίσω τη λειτουργία του υπολογιστή μου από το μενού power user;
Για να τερματίσετε τη λειτουργία του υπολογιστή από το μενού Win+X Power User Tasks Εάν έχετε ενεργοποιήσει τη γρήγορη εκκίνηση, τότε αυτή η επιλογή θα εκτελέσει έναν υβριδικό τερματισμό λειτουργίας αντί για έναν πλήρη τερματισμό.Εάν το κάνετε, τότε μπορείτε να πατήσετε και να κρατήσετε πατημένο το πλήκτρο Shift, να κάνετε κλικ/πατήστε στο Τερματισμός λειτουργίας και να αφήσετε το πλήκτρο Shift για να εκτελέσετε πλήρη τερματισμό.
Πώς να προγραμματίσετε τον τερματισμό λειτουργίας στα Windows 10 χρησιμοποιώντας το PowerShell;
Ανοίξτε το Windows PowerShell κάνοντας αναζήτηση, πληκτρολογήστε shutdown –s –t 1800 (δηλαδή 30 λεπτά) και πατήστε Enter. Τρόπος 4: Δημιουργήστε μια βασική εργασία με το όνομα Shutdown. Βήμα 1: Ανοίξτε το Task Scheduler. Βήμα 2: Πατήστε Create Basic Task στα δεξιά.
Πώς να τερματίσετε τα Windows 10 στα Windows 10;
Τρόπος τερματισμού λειτουργίας των Windows 10 1 Πατήστε δύο πλήκτρα ταυτόχρονα – το λογότυπο των Windows και το R για να ανοίξετε το πλαίσιο διαλόγου Εκτέλεση. 2 Εισαγάγετε τον αριθμό shutdown –s –t, για παράδειγμα, shutdown –s –t 3600 και πατήστε Enter. Δείτε περισσότερα….
Πώς μπορώ να κάνω τον υπολογιστή μου να κλείνει αυτόματα κάθε 10 λεπτά;
Τρόπος 1: Ρύθμιση αυτόματου τερματισμού λειτουργίας μέσω Run. Εμφάνιση Run by Windows+R, πληκτρολογήστε shutdown –s –t number και πατήστε OK. Συμβουλή: Ο αριθμός στην εντολή εκτέλεσης αντιπροσωπεύει την τιμή των δευτερολέπτων. Για παράδειγμα, εάν θέλετε ο υπολογιστής σας να τερματίζεται αυτόματα σε 10 λεπτά, η εντολή που θα εισαγάγετε είναι shutdown –s –t 600.
Πώς να δημιουργήσετε εργασία αυτόματου τερματισμού λειτουργίας στα Windows 10;
Βήμα 1: Πληκτρολογήστε τον προγραμματιστή εργασιών στο πλαίσιο αναζήτησης και ανοίξτε αυτήν την εφαρμογή. Βήμα 2: Επιλέξτε Create Basic Task από το δεξιό πλαίσιο Actions. Βήμα 3: Πληκτρολογήστε το όνομα της εργασίας, για παράδειγμα, shutdown. Βήμα 4: Επιλέξτε πότε θέλετε να ξεκινήσει η εργασία αυτόματου τερματισμού λειτουργίας.
Πώς να αναγκάσετε τα Windows 10 να τερματιστούν χωρίς προειδοποίηση;
Πληκτρολογήστε την ακόλουθη εντολή για τερματισμό λειτουργίας, αναγκάζοντας όλες τις εφαρμογές να κλείσουν χωρίς προειδοποίηση και πατήστε Enter: shutdown /s /f Μόλις ολοκληρώσετε τα βήματα, ο υπολογιστής θα εκτελέσει τη διαδικασία τερματισμού λειτουργίας ανάλογα με τις επιλογές που έχετε καθορίσει.