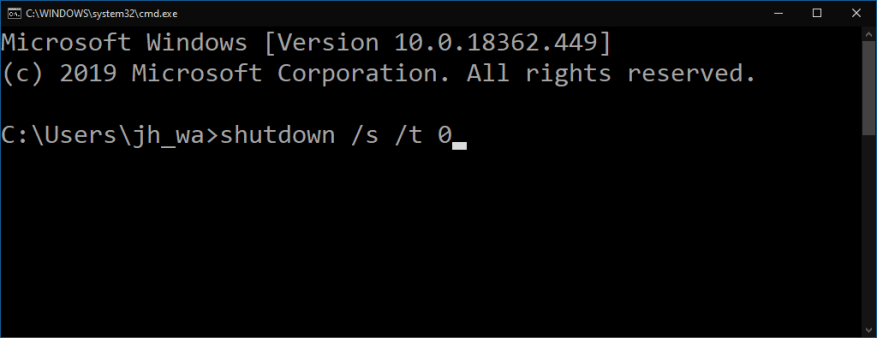L’expérience de configuration de Windows 10 ne fournit aucun moyen évident d’éteindre votre ordinateur. Une fois que vous avez démarré votre PC, vous devez vous frayer un chemin à travers la configuration jusqu’à ce que vous atteigniez le bureau, à quel point vous pouvez éteindre en toute sécurité.
Cela pose un problème lorsque vous réinitialisez un appareil prêt à la vente. Il est recommandé de réinitialiser Windows afin que le nouveau propriétaire voie les écrans de configuration de première exécution. Après la réinitialisation, Windows redémarre automatiquement dans la configuration, vous devez donc éteindre le PC sans utiliser le bureau. (Bien sûr, vous pouvez maintenir le bouton d’alimentation enfoncé, mais ce n’est généralement pas conseillé.)
Bien qu’il ne soit annoncé nulle part dans l’interface utilisateur, il existe un mécanisme d’échappement séculaire dans la configuration de Windows. Appuyez sur la combinaison de touches Maj + F10 pour lancer une fenêtre d’invite de commande.
À partir de là, vous pouvez exécuter n’importe quelle commande en tant qu’utilisateur « defaultuser0 » de niveau administrateur. Ce compte d’utilisateur est créé pour héberger l’expérience de configuration de Windows ; il est automatiquement supprimé une fois que vous avez terminé la configuration et atteint votre propre bureau.
Avec l’accès à l’invite de commande, il est simple d’éteindre votre PC : tapez arrêt /s /t 0 pour s’arrêter immédiatement. La /s dit à Windows de s’arrêter (au lieu de redémarrer ou de suspendre); /t 0 signifie arrêt après 0 seconde (c’est-à-dire immédiatement).
Vous devez utiliser cette procédure une fois l’installation de Windows 10 terminée. Dès que vous arrivez au premier écran de configuration (vous demandant de sélectionner votre langue et votre région), utilisez la séquence de commandes pour éteindre votre appareil. Ne pas fournissez en fait toutes les informations aux écrans de configuration – vous devez laisser le nouveau propriétaire exécuter la configuration, afin qu’il puisse configurer l’appareil en fonction de ses besoins.
La prochaine fois que vous démarrerez l’appareil, il redémarrera directement dans la configuration. Vous êtes maintenant prêt à remettre l’appareil à son nouveau propriétaire.
FAQ
Comment éteindre un ordinateur Windows 10 ?
Commencez par appuyer sur les touches Windows + R pour ouvrir la fenêtre Exécuter.À partir de là, tapez « cmd » dans la case, puis sélectionnez le bouton « OK ». Cela ouvrira l’invite de commande. Ici, tapez shutdown /s . Une fois que vous avez appuyé sur Entrée, un message apparaîtra vous informant que Windows s’arrêtera dans moins d’une minute. Vous pouvez sélectionner le bouton « Fermer » …
Comment créer une tâche d’arrêt dans Windows 10 ?
Étape 1 : Ouvrez le planificateur de tâches. Étape 2 : appuyez sur Créer une tâche de base à droite. Étape 3 : Tapez Arrêter comme nom de tâche et cliquez sur Suivant. Étape 4 : Choisissez le moment où la tâche démarre parmi Quotidien, Hebdomadaire, Mensuel, Une fois, Lorsque l’ordinateur démarre, Lorsque je me connecte et Lorsqu’un événement spécifique est enregistré, puis appuyez sur Suivant. Étape 5 : Définissez l’heure de début de la tâche et cliquez sur Suivant.
Qu’est-ce que l’arrêt d’Exe dans Windows 10 ?
Cependant, Windows 10 inclut également l’outil shutdown.exe pour faciliter un peu ce processus. Sous Windows 10, shutdown.exe est un outil de ligne de commande qui vous permet de gérer diverses options d’alimentation, notamment l’arrêt, le redémarrage et la mise en veille prolongée des périphériques locaux et distants.
Comment éteindre mon ordinateur avec un raccourci clavier ?
Sous Windows, le raccourci clavier Alt+F4 ferme généralement la fenêtre actuellement active. Mais si vous cliquez sur le bureau (ou réduisez toutes les fenêtres) et appuyez sur Alt + F4, une boîte spéciale « Arrêter Windows » apparaîtra. Dans le menu déroulant, sélectionnez « Arrêter » (bien qu’il soit généralement sélectionné par défaut), puis cliquez sur « OK ».
Comment forcer l’arrêt d’un ordinateur Windows 10 ?
Essayez le raccourci clavier CTRL + ALT + DEL. Si cela fonctionne, un menu Paramètres apparaîtra dans lequel vous pourrez sélectionner le bouton d’alimentation en bas à droite et choisir Arrêter. Si vos raccourcis clavier ne fonctionnent pas du tout, vous avez un dernier recours avec le bouton d’alimentation manuel. Appuyez sur le bouton d’alimentation et maintenez-le enfoncé jusqu’à ce que votre PC soit forcé de s’éteindre.
Comment puis-je éteindre mon ordinateur à partir du menu utilisateur avancé ?
Pour arrêter l’ordinateur à partir du menu Tâches d’utilisateur avec pouvoir Win + X Si vous avez activé le démarrage rapide, cette option effectuera un arrêt hybride au lieu d’un arrêt complet.Si vous le faites, vous pouvez appuyer sur la touche Maj et la maintenir enfoncée, cliquer/appuyer sur Arrêter et relâcher la touche Maj pour effectuer un arrêt complet.
Comment programmer l’arrêt dans Windows 10 à l’aide de PowerShell ?
Ouvrez Windows PowerShell en recherchant, saisissez shutdown –s –t 1800 (c’est-à-dire 30 minutes) et appuyez sur Entrée. Façon 4 : Créez une tâche de base nommée Arrêter. Étape 1 : Ouvrez le planificateur de tâches. Étape 2 : Appuyez sur Créer une tâche de base sur la droite.
Comment arrêter Windows 10 sur Windows 10 ?
Comment arrêter Windows 10 1 Appuyez sur deux touches en même temps – logo Windows et R pour ouvrir la boîte de dialogue Exécuter. 2 Saisissez le numéro shutdown –s –t, par exemple shutdown –s –t 3600 et appuyez sur Entrée. Voir Plus….
Comment faire en sorte que mon ordinateur s’éteigne automatiquement toutes les 10 minutes ?
Méthode 1 : Définissez l’arrêt automatique via Exécuter. Affichez Exécuter par Windows + R, tapez shutdown –s –t number et appuyez sur OK. Conseil : Le nombre dans la commande d’exécution représente la valeur des secondes. Par exemple, si vous voulez que votre PC s’éteigne automatiquement dans 10 minutes, la commande à saisir est shutdown –s –t 600.
Comment créer une tâche d’arrêt automatique dans Windows 10 ?
Étape 1 : Tapez planificateur de tâches dans la zone de recherche et ouvrez cette application. Étape 2 : Choisissez Créer une tâche de base dans le panneau Actions de droite. Étape 3 : Tapez le nom de la tâche, par exemple, shutdown. Étape 4 : Choisissez quand vous voulez que la tâche d’arrêt automatique démarre.
Comment forcer Windows 10 à s’arrêter sans prévenir ?
Tapez la commande suivante pour fermer, forçant toutes les applications à se fermer sans avertissement, puis appuyez sur Entrée : shutdown /s /f Une fois que vous avez terminé les étapes, l’ordinateur exécutera le processus d’arrêt en fonction de vos options spécifiées.