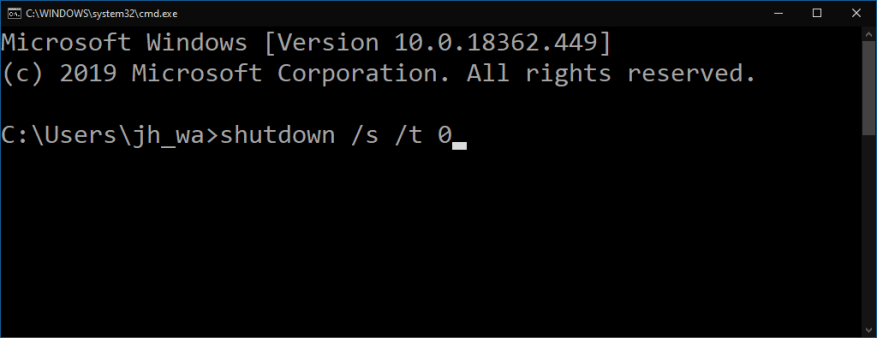Instalator systemu Windows 10 nie zapewnia żadnego oczywistego sposobu wyłączenia komputera. Po uruchomieniu komputera musisz przejść przez konfigurację, aż dotrzesz do pulpitu, w którym to momencie możesz bezpiecznie wyłączyć.
Rodzi to problem, gdy resetujesz urządzenie gotowe do sprzedaży. Najlepszym rozwiązaniem jest zresetowanie systemu Windows, aby nowy właściciel widział ekrany konfiguracji przy pierwszym uruchomieniu. Po zresetowaniu system Windows automatycznie uruchamia się ponownie do konfiguracji, więc musisz wyłączyć komputer bez korzystania z pulpitu. (Oczywiście możesz przytrzymać przycisk zasilania, ale generalnie nie jest to zalecane).
Chociaż nie jest reklamowany nigdzie w interfejsie użytkownika, w konfiguracji systemu Windows istnieje odwieczny mechanizm ucieczki. Naciśnięcie kombinacji klawiszy Shift+F10 uruchamia okno wiersza polecenia.
Z tego miejsca możesz uruchomić dowolne polecenie jako użytkownik „defaultuser0” na poziomie administratora. To konto użytkownika jest tworzone w celu obsługi instalacji systemu Windows; jest automatycznie usuwany po zakończeniu konfiguracji i dotarciu do własnego pulpitu.
Dzięki dostępowi do wiersza poleceń możesz łatwo wyłączyć komputer: wpisz wyłączenie /s /t 0 do natychmiastowego wyłączenia. The /s nakazuje systemowi Windows zamknięcie (zamiast ponownego uruchomienia lub zawieszenia); /t 0 oznacza wyłączenie po 0 sekundach (czyli natychmiast).
Należy skorzystać z tej procedury po zakończeniu instalacji systemu Windows 10. Jak tylko dojdziesz do pierwszego ekranu konfiguracji (z prośbą o wybranie języka i regionu), użyj sekwencji poleceń, aby wyłączyć urządzenie. Nie rób faktycznie dostarczają wszelkie informacje do ekranów konfiguracji – należy pozostawić nowemu właścicielowi przeprowadzenie konfiguracji, aby mógł skonfigurować urządzenie zgodnie ze swoimi potrzebami.
Następnym razem, gdy uruchomisz urządzenie, uruchomi się ono od razu do konfiguracji. Teraz możesz przekazać urządzenie nowemu właścicielowi.
FAQ
Jak wyłączyć komputer z systemem Windows 10?
Zacznij od naciśnięcia klawiszy Windows + R, aby otworzyć okno Uruchom.Stamtąd wpisz „cmd” w polu, a następnie wybierz przycisk „OK”. Spowoduje to otwarcie wiersza polecenia. Tutaj wpisz shutdown /s . Po naciśnięciu klawisza Enter pojawi się komunikat informujący, że system Windows zostanie zamknięty za mniej niż minutę. Możesz wybrać przycisk „Zamknij” …
Jak utworzyć zadanie zamykania w systemie Windows 10?
Krok 1: Otwórz Harmonogram zadań. Krok 2: Wybierz Utwórz podstawowe zadanie po prawej stronie. Krok 3: Wpisz Shutdown jako nazwę zadania i kliknij Dalej. Krok 4: Wybierz, kiedy zadanie ma się rozpocząć od Codziennie, Co tydzień, Co miesiąc, Jednorazowo, Kiedy komputer jest uruchamiany, Kiedy loguję się i Kiedy określone zdarzenie jest rejestrowane, a następnie naciśnij Dalej. Krok 5: Ustaw czas rozpoczęcia zadania i kliknij Dalej.
Co to jest zamknięcie Exe w systemie Windows 10?
Jednak system Windows 10 zawiera również narzędzie shutdown.exe, aby ten proces był nieco łatwiejszy. W systemie Windows 10 shutdown.exe to narzędzie wiersza polecenia, które umożliwia zarządzanie różnymi opcjami zasilania, w tym wyłączaniem, ponownym uruchamianiem i hibernacją urządzeń lokalnych i zdalnych.
Jak wyłączyć komputer za pomocą skrótu klawiaturowego?
W systemie Windows skrót klawiaturowy Alt+F4 zwykle zamyka aktualnie aktywne okno. Ale jeśli klikniesz Pulpit (lub zminimalizujesz wszystkie okna) i naciśniesz Alt + F4, pojawi się specjalne okno „Zamknij system Windows”. Z menu rozwijanego wybierz „Zamknij” (chociaż zwykle jest to domyślnie zaznaczone), a następnie kliknij „OK”.
Jak wymusić zamknięcie komputera z systemem Windows 10?
Wypróbuj skrót klawiaturowy CTRL + ALT + DEL. Jeśli to zadziała, wyświetli się menu Ustawienia, w którym możesz wybrać przycisk zasilania w prawym dolnym rogu i wybrać Zamknij. Jeśli skróty klawiaturowe w ogóle nie działają, masz ostatnią drogę do ręcznego przycisku zasilania. Naciśnij i przytrzymaj przycisk zasilania, aż komputer zostanie zmuszony do wyłączenia.
Jak wyłączyć komputer z menu użytkownika zaawansowanego?
Wyłączanie komputera z menu zadań użytkownika Win+X Power Jeśli masz włączone szybkie uruchamianie, ta opcja spowoduje wyłączenie hybrydowe zamiast pełnego zamknięcia.Jeśli to zrobisz, możesz nacisnąć i przytrzymać klawisz Shift, kliknąć / dotknąć Zamknij i zwolnić klawisz Shift, aby wykonać pełne zamknięcie.
Jak zaplanować zamknięcie systemu Windows 10 za pomocą PowerShell?
Otwórz Windows PowerShell, wyszukując, zamknij wejście –s –t 1800 (tj. 30 minut) i naciśnij Enter. Sposób 4: Utwórz podstawowe zadanie o nazwie Shutdown. Krok 1: Otwórz Harmonogram zadań. Krok 2: Stuknij Utwórz podstawowe zadanie po prawej stronie.
Jak zamknąć system Windows 10 w systemie Windows 10?
Jak zamknąć system Windows 10 1 Naciśnij jednocześnie dwa klawisze — logo systemu Windows i R, aby otworzyć okno dialogowe Uruchom. 2 Wprowadź shutdown –s –t number, na przykład shutdown –s –t 3600 i naciśnij Enter. Zobacz więcej….
Jak sprawić, by mój komputer wyłączał się automatycznie co 10 minut?
Sposób 1: Ustaw automatyczne wyłączanie poprzez Uruchom. Pokaż Uruchom przez Windows + R, wpisz shutdown –s –t number i naciśnij OK. Wskazówka: liczba w poleceniu run reprezentuje wartość sekund. Na przykład, jeśli chcesz, aby komputer automatycznie wyłączył się za 10 minut, polecenie, które należy wprowadzić, to shutdown –s –t 600.
Jak utworzyć zadanie automatycznego zamykania w systemie Windows 10?
Krok 1: Wpisz harmonogram zadań w polu wyszukiwania i otwórz tę aplikację. Krok 2: Wybierz Utwórz podstawowe zadanie z prawego panelu Akcje. Krok 3: Wpisz nazwę zadania, na przykład zamknięcie. Krok 4: Wybierz, kiedy chcesz uruchomić zadanie automatycznego zamykania.
Jak wymusić zamknięcie systemu Windows 10 bez ostrzeżenia?
Wpisz następujące polecenie, aby zamknąć, wymuszając zamknięcie wszystkich aplikacji bez ostrzeżenia, i naciśnij Enter: shutdown /s /f Po wykonaniu tych kroków komputer wykona proces zamykania w zależności od określonych opcji.