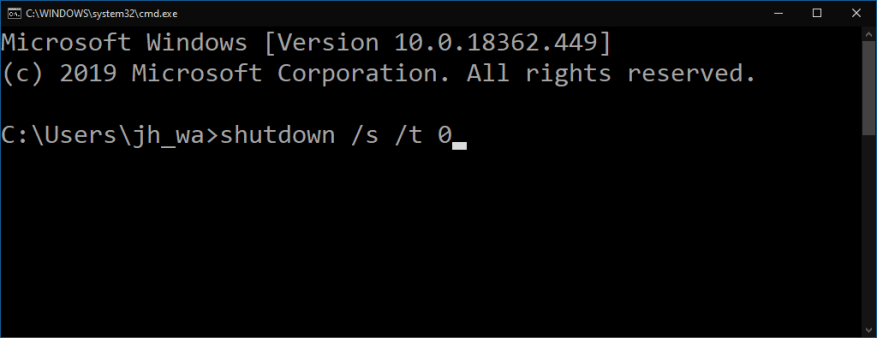Windows 10:n asennuskokemus ei tarjoa mitään selvää tapaa sammuttaa tietokonettasi. Kun olet käynnistänyt tietokoneesi, sinun on suoritettava asetukset, kunnes saavutat työpöydän, jolloin voit turvallisesti sammuttaa.
Tämä aiheuttaa ongelman, kun nollaat myyntivalmiin laitteen. Paras käytäntö on nollata Windows, jotta uusi omistaja näkee ensimmäiset asennusnäytöt. Nollauksen jälkeen Windows käynnistyy automaattisesti uudelleen asennukseen, joten sinun on sammutettava tietokone käyttämättä työpöytää. (Voit tietysti pitää virtapainiketta painettuna, mutta tämä ei yleensä ole suositeltavaa.)
Vaikka sitä ei mainosteta missään käyttöliittymässä, Windowsin asennuksessa on ikivanha pakomekanismi. Vaihto+F10-näppäinyhdistelmän painaminen avaa komentokehoteikkunan.
Täältä voit suorittaa minkä tahansa komennon järjestelmänvalvojatason ”defaultuser0”-käyttäjänä. Tämä käyttäjätili on luotu isännöimään Windowsin asennuskokemusta; se poistetaan automaattisesti, kun olet suorittanut asennuksen ja pääset omalle työpöydällesi.
Kun käytät komentokehotetta, tietokoneen sammuttaminen on helppoa: kirjoita sammutus /s /t 0 sammuttaa välittömästi. The /s käskee Windowsin sammuttamaan (uudelleenkäynnistyksen tai keskeytyksen sijaan); /t 0 tarkoittaa sammuttamista 0 sekunnin kuluttua (eli välittömästi).
Sinun tulee käyttää tätä menettelyä, kun Windows 10:n asennus on valmis. Heti kun pääset ensimmäiseen asetusnäyttöön (jossa sinua pyydetään valitsemaan kieli ja alue), sammuta laite komentosarjan avulla. Älä anna itse asiassa kaikki tiedot asetusnäyttöihin – sinun tulee jättää uuden omistajan suorittamaan asetukset, jotta hän voi määrittää laitteen omien tarpeidensa mukaan.
Kun seuraavan kerran käynnistät laitteen, se käynnistyy suoraan takaisin asennukseen. Olet nyt valmis luovuttamaan laitteen uudelle omistajalle.
FAQ
Kuinka sammutan Windows 10 -tietokoneen?
Aloita painamalla Windows + R -näppäimiä avataksesi Suorita-ikkunan.Kirjoita sieltä ”cmd” ruutuun ja valitse sitten ”OK” -painike. Tämä avaa komentokehotteen. Kirjoita tähän shutdown /s . Kun painat Enter, näyttöön tulee viesti, joka kertoo, että Windows sammuu alle minuutissa. Voit valita ”Sulje”-painikkeen…
Kuinka luoda sammutustehtävä Windows 10:ssä?
Vaihe 1: Avaa Task Scheduler. Vaihe 2: Napauta Luo perustehtävä oikealla. Vaihe 3: Kirjoita tehtävän nimeksi Shutdown ja napsauta Seuraava. Vaihe 4: Valitse, milloin tehtävä alkaa: Päivittäin, Viikoittain, Kuukausittain, Kerran, Kun tietokone käynnistyy, Kun kirjaudun sisään ja Kun tietty tapahtuma kirjataan, ja paina sitten Seuraava. Vaihe 5: Aseta tehtävän alkamisaika ja napsauta Seuraava.
Mikä on shutdown Exe Windows 10:ssä?
Windows 10 sisältää kuitenkin myös shutdown.exe-työkalun, joka tekee tästä prosessista hieman helpompaa. Windows 10:ssä shutdown.exe on komentorivityökalu, jonka avulla voit hallita erilaisia virranhallinta-asetuksia, kuten paikallisten ja etälaitteiden sammuttamista, uudelleenkäynnistystä ja horrostilaa.
Kuinka sammutan tietokoneeni pikanäppäimellä?
Windowsissa pikanäppäin Alt+F4 sulkee yleensä aktiivisen ikkunan. Mutta jos napsautat työpöytää (tai pienennät kaikki ikkunat) ja painat Alt+F4, erityinen ”Sammuta Windows” -ruutu tulee näkyviin. Valitse avattavasta valikosta ”Sammuta” (vaikka se on yleensä oletuksena valittuna) ja napsauta sitten ”OK”.
Kuinka pakotan sammuttamaan Windows 10 -tietokoneen?
Kokeile pikanäppäintä CTRL + ALT + DEL. Jos se toimii, se tuo esiin Asetukset-valikon, jossa voit valita oikeasta alakulmasta virtapainikkeen ja valita Sammuta. Jos pikanäppäimet eivät toimi ollenkaan, voit viimeisenä keinona käyttää manuaalista virtapainiketta. Pidä virtapainiketta painettuna, kunnes tietokoneesi pakotetaan sammumaan.
Kuinka sammutan tietokoneen tehokäyttäjävalikosta?
Tietokoneen sammuttaminen Win+X Power User Tasks -valikosta Jos olet ottanut nopean käynnistyksen käyttöön, tämä vaihtoehto suorittaa hybridisammutuksen täyden sammutuksen sijaan.Jos teet niin, voit pitää Shift-näppäintä painettuna, napsauttaa/napauttaa Sammuta ja vapauttaa Shift-näppäimen suorittaaksesi täyden sammutuksen.
Kuinka ajoittaa sammutus Windows 10:ssä PowerShellin avulla?
Avaa Windows PowerShell etsimällä, syötä shutdown –s –t 1800 (eli 30 minuuttia) ja paina Enter. Tapa 4: Luo perustehtävä nimeltä Shutdown. Vaihe 1: Avaa Task Scheduler. Vaihe 2: Napauta oikealla Luo perustehtävä.
Kuinka sammuttaa Windows 10 Windows 10:ssä?
Windows 10:n sammuttaminen 1 Paina kahta näppäintä samanaikaisesti – Windows-logoa ja R avataksesi Suorita-valintaikkunan. 2 Syötä shutdown –s –t numero, esimerkiksi shutdown –s –t 3600 ja paina Enter. Katso lisää….
Kuinka saan tietokoneeni sammumaan automaattisesti 10 minuutin välein?
Tapa 1: Aseta automaattinen sammutus valitsemalla Run. Näytä Suorita Windows+R, kirjoita shutdown –s –t -numero ja napauta OK. Vihje: Suorituskomennon numero edustaa sekuntien arvoa. Jos esimerkiksi haluat tietokoneesi sammuvan automaattisesti 10 minuutin kuluttua, syötettävä komento on shutdown –s –t 600.
Kuinka luoda automaattinen sammutustehtävä Windows 10:ssä?
Vaihe 1: Kirjoita hakukenttään tehtävien ajoitus ja avaa tämä sovellus. Vaihe 2: Valitse oikeanpuoleisesta Toiminnot-paneelista Luo perustehtävä. Vaihe 3: Kirjoita tehtävän nimi, esimerkiksi shutdown. Vaihe 4: Valitse, milloin haluat automaattisen sammutuksen alkavan.
Kuinka pakottaa Windows 10 sammumaan ilman varoitusta?
Kirjoita seuraava komento sulkeaksesi, pakottaa kaikki sovellukset sulkeutumaan ilman varoitusta, ja paina Enter: shutdown /s /f Kun olet suorittanut vaiheet, tietokone suorittaa sammutusprosessin määrittämiesi asetusten mukaan.