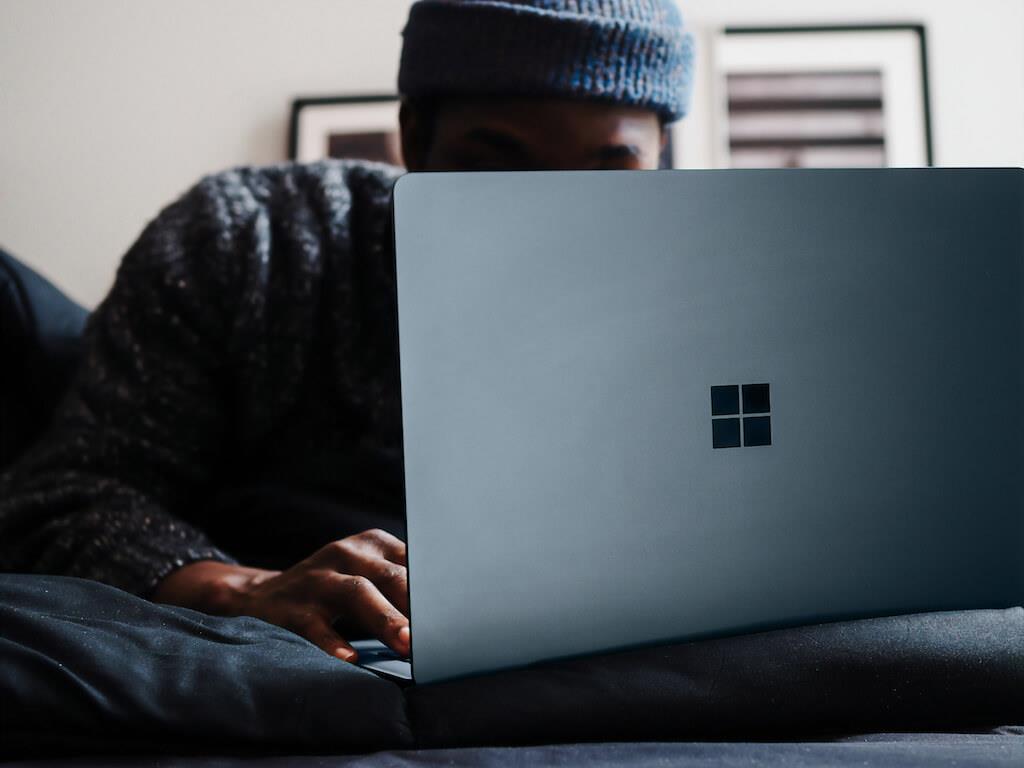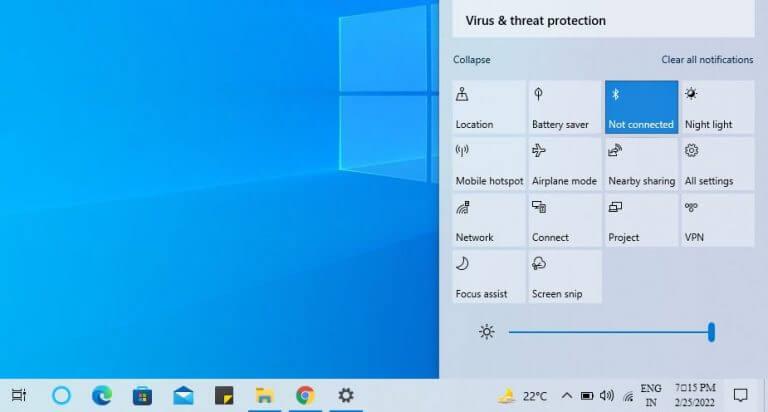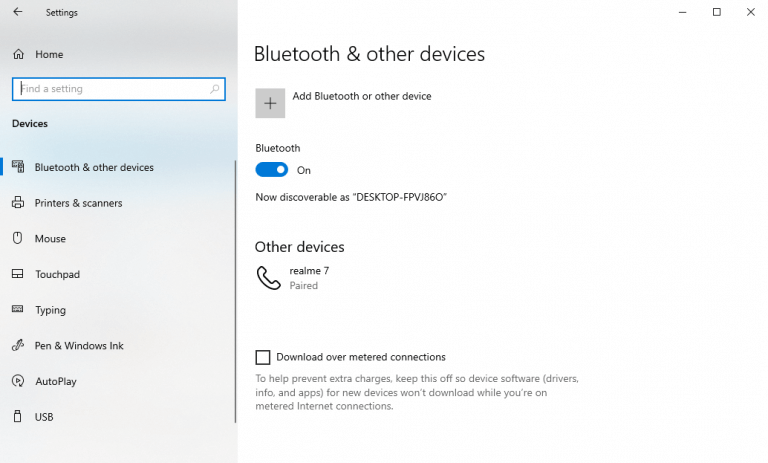Vaikka vanhat hyvät langalliset liitännät voivat auttaa sinua siirtämään tiedostojasi ja yhdistämään kaiuttimiesi, langallinen tapa ei välttämättä ole paras valinta, jos haluat liikkua.
Onneksi lähes kaikki Windows-tietokoneet tukevat Bluetooth-tekniikkaa. Tässä artikkelissa käymme läpi, kuinka voit helposti ottaa Bluetooth-asetukset käyttöön tietokoneellasi.
Aloitetaan.
1. Bluetoothin ottaminen käyttöön Windows 10:ssä
Helpoin tapa ottaa Bluetooth käyttöön Windows 10:ssä on Windows Action Centerin kautta. Se on kätevä apuohjelma, jonka avulla voit käyttää ja hallita monia Windowsin asetuksia.
Pääset Action Centeriin napsauttamalla viestikuvaketta ilmaisinalueen oikeassa alakulmassa. Nyt voit napsauttaa vaihtoehtoluettelosta Bluetooth.
Heti kun teet tämän, Bluetooth-kuvake muuttuu tummaksi tai korostettuna. Tämä tarkoittaa, että Bluetooth on nyt aktiivinen. Huomaa, että Action Center ei ole käytettävissä Windows 11:ssä, joten et voi ottaa Bluetoothia käyttöön tällä tavalla Windows 11:ssä. Siirry sitä varten seuraavaan alla olevaan menetelmään.
2. Ota Bluetooth käyttöön asetuksista
Vaikka yllä oleva menetelmä toimii melko hyvin useimmissa Windows-tietokoneissa, se voi syystä tai toisesta epäonnistua joissakin tapauksissa. Ja Windows 11:ssä, jossa ei ole Action Centeriä, et voi käyttää Bluetooth-asetuksia ollenkaan.
Ratkaisu on kuitenkin olemassa. Tällaisissa tilanteissa voit yksinkertaisesti käyttää Windowsin asetukset sovellus.
Aloita siirtymällä kohtaan Aloitusvalikko hakupalkkiin, kirjoita ”asetukset” ja valitse paras haku. Vaihtoehtoisesti paina Windows-näppäin + I. Pääset Asetukset-valikkoon. Noudata sieltä seuraavia ohjeita:
- Valitse Laitteet.
- Vuonna Bluetooth ja muut laitteet -osio, kytke päälle Bluetooth liukusäädin.
Bluetooth kytkeytyy päälle, ja voit vapaasti muodostaa yhteyden tai muodostaa laiteparin tästä eteenpäin.
Bluetoothin kytkeminen päälle Windows 10:ssä tai Windows 11:ssä
Kun olet ottanut Bluetoothin käyttöön Windowsissa, laiteparin muodostaminen ja tiedostojen lähettäminen on helppoa. Toivomme, että tämä artikkeli auttoi sinua käynnistämään tietokoneesi Bluetoothin ilman ongelmia.
FAQ
Kuinka voin ottaa Bluetoothin käyttöön tai poistaa sen käytöstä näppäimistölläni?
Paina ”Bluetooth ja muut laitteet ” asetuksissa sarkainnäppäintä kerran, jolloin Bluetooth-kytkimen pitäisi tulla korostettuna. Ota se käyttöön (tai poista se käytöstä) painamalla näppäimistön välilyöntinäppäintä.
Kuinka otan Bluetoothin käyttöön Samsung Galaxy -laitteellani?
Tapa 1. Ota Bluetooth käyttöön Action Centerissä Toimintokeskus on edelleen helpoin ja nopein tapa ottaa käyttöön tai poistaa käytöstä ominaisuuksia, kuten Bluetooth. Napsauta näytön oikeassa alakulmassa olevaa Ilmoitukset-kuvaketta avataksesi toimintakeskuksen. Napsauta Bluetooth-välilehteä ottaaksesi sen käyttöön. Kun se on käytössä, se muuttuu siniseksi. Tapa 2. Ota Bluetooth käyttöön asetuksista
Kuinka ottaa Bluetooth käyttöön Windows 10:ssä?
Napsauta näytön oikeassa alakulmassa olevaa Ilmoitukset-kuvaketta avataksesi toimintakeskuksen. Napsauta Bluetooth-välilehteä ottaaksesi sen käyttöön. Kun se on käytössä, se muuttuu siniseksi. Tapa 2. Ota Bluetooth käyttöön asetuksista Valitse Laitteet > Bluetooth ja muut laitteet. Oikeassa paneelissa on Bluetoothin alla oleva vaihtopainike, jolla se kytketään päälle.
Kuinka yhdistää Bluetooth-laite tietokoneeseen?
Nyt kun Bluetooth on päällä, käynnistä laite, jonka haluat muodostaa pariliitoksen, ja aseta se pariliitostilaan tai etsintätilaan. Tietokoneellasi laitteen pitäisi näkyä Asetukset-ikkunan muiden laitteiden luettelossa.
Kuinka muutan kannettavan tietokoneen Bluetooth-asetuksia?
Paina näppäimistön Windows + I avataksesi Asetukset. Kirjoita ”Etsi asetus” -kenttään ”bluetooth”, siirry nuolinäppäimillä kohtaan ”Bluetooth ja muut laitteet” ja paina Enter. Käytä Bluetoothin ja muiden laitteiden asetuksia
Kuinka otan Bluetoothin käyttöön Android-puhelimessani?
Kun olet Asetukset-sovelluksessa, napsauta ”Laitteet”. Siirrä seuraavan näytön yläreunassa Bluetooth-vaihtoehdon alla oleva liukusäädin Päällä-asentoon.Nyt kun Bluetooth on kytketty päälle, voit aloittaa pariliitoksen muodostamisen muihin laitteisiin. Muodostaaksesi laiteparin toisen Bluetooth-laitteen kanssa, sinun on myös otettava käyttöön kyseisessä laitteessa ominaisuus, jonka avulla se voi muodostaa pariliitoksen toisen laitteen kanssa.
Kuinka ottaa Bluetooth käyttöön Windows 10:ssä?
Bluetoothin ottaminen käyttöön Windows 10:ssä 1 Jotta voit yhdistää laitteen tietokoneeseesi, sinun on varmistettava, että Bluetooth on käytössä. Voit tehdä tämän avaamalla Asetukset-sovelluksen painamalla Win+I ja… 2 Valitse Laitteet-sivulta ”Bluetooth ja muut laitteet” -välilehti vasemmalta. Katso lisää….
Kuinka yhdistän Bluetooth-laitteen tietokoneeseeni?
Jotta voit yhdistää laitteen tietokoneeseesi, sinun on varmistettava, että Bluetooth on käytössä. Voit tehdä tämän avaamalla Asetukset-sovelluksen painamalla Win + I ja napsauttamalla sitten ”Laitteet” -luokkaa. Valitse Laitteet-sivulta ”Bluetooth ja muut laitteet” -välilehti vasemmalta. Varmista oikealla, että Bluetooth on kytketty päälle. …
Miksi en voi yhdistää Samsung Bluetooth -laitettani?
[Ratkaisu] Samsung Bluetooth ei voi muodostaa yhteyttä 1 Avaa Bluetooth-asetukset. Siirry puhelimellasi tai tablet-laitteellasi kohtaan Sovellukset > Asetukset. 2 Yritä yhdistää Bluetooth-laite. Varmista ensin, että laitteet ovat enintään 30 metrin päässä toisistaan… 3 Muodosta pariliitos puhelimeen toinen Bluetooth-laite. Yritä muodostaa pariliitos puhelimeen eri Bluetooth-laite. Katso lisää….
Kuinka muodostan yhteyden Galaxy Watchiin Bluetoothin kautta?
Ennen kuin voit muodostaa laiteparin, sinun on otettava Bluetooth käyttöön ja otettava käyttöön pariliitostila molemmissa laitteissa. Pariliitostilan käyttöönottoprosessi vaihtelee käyttämäsi laitteen mukaan. Katso lisätietoja laitteesi ohjekirjasta. Seuraavat vaiheet kuvaavat yhteyden muodostamista Galaxy Watchiin.
Kuinka otan Bluetoothin käyttöön kannettavassa tietokoneessani?
Avaa Bluetooth ja muut laitteet -näyttö. On olemassa useita tapoja päästä tälle näytölle. Yksi tapa on avata aloitusvalikko ja kirjoittaa ”Bluetooth” ja valita sitten vaihtoehto Bluetooth ja muut laitteet, kun se tulee näkyviin. Ota Bluetooth käyttöön.Varmista, että Bluetooth-liukusäädin on päällä.