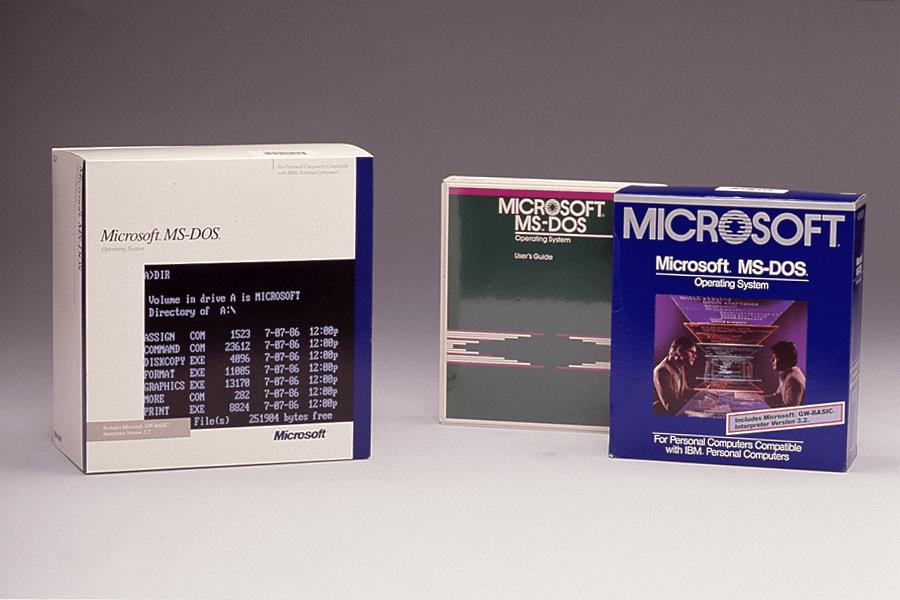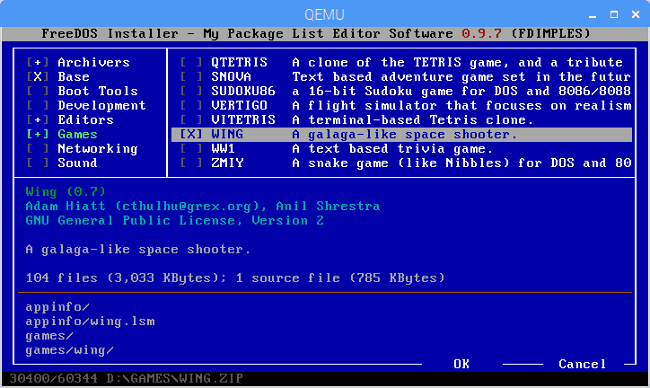Huomaa: tämä opetusohjelma ei ole aloittelijoille. Tämä opetusohjelma edellyttää tekstipohjaisten Raspian-päätekomentojen käyttöä, joten sinulla on oltava vähintään Linuxin perustiedot. Et voi käyttää varsinaista MS-DOS:ia Raspberry Pi:ssä sellaisenaan, sen sijaan käytät DOS:ia emulaattorin kautta. Käyttämällä QEMU PC-emulaattorin ja FreeDOSin yhdistelmää voit pelata klassisia DOS-pelejä ja ajaa muita DOS-ohjelmia Raspberry Pi:llä. Kun olet määrittänyt QEMUn virtuaalikoneen ja asentanut FreeDOSin, voit ajaa DOS-ohjelmia ja pelejä Raspberry Pi:llä.
Tällä hetkellä FreeDOS on ainoa DOS-ohjelma, jonka avulla voit ajaa ohjelmia ja pelejä. Syy, miksi et voi asentaa FreeDOSia suoraan Raspberry Pi:hen, johtuu suorittimen arkkitehtuurista. Kuten mikä tahansa DOS, FreeDOS vaatii Intel x86 -suorittimen ja BIOSin tarjotakseen perusajonaikaisia palveluita. Raspberry Pi toimii täysin erilaisella arkkitehtuurilla käyttämällä ARM-suoritinta, joka ei ole binääriyhteensopiva Intel-suorittimen kanssa eikä sisällä BIOSia. Siksi FreeDOS ei voi toimia Raspberry Pi:ssä natiivisti, vaan sitä on käytettävä emulaattorin kautta.
Raspberry Pi -asennus
Ensinnäkin sinun on asennettava puhdas Raspbian Raspberry Pi -laitteeseen. Raspbian on käyttöjärjestelmä (OS), joka on suunniteltu erityisesti käytettäväksi Raspberry Pi:ssä. Käytin tähän Raspberry Pi 3 Model B+ -mallia, mutta mitä tahansa Raspberry Pi -mallia pitäisi työ. Ensin sinun on asennettava Raspbian Raspberry Pi -laitteeseen. Seuraa ohjeita käyttöjärjestelmän asentamiseksi Raspberry Pi:hen. Raspbian on käyttöjärjestelmä, jonka haluat asentaa. Kun olet asentanut, haluat avata Terminalin Raspbian-työpöydältä.
Asenna FreeDOS Raspberry Pi:hen
QEMU on lyhenne sanoista Quick EMUlator. QEMU on avoimen lähdekoodin virtuaalikoneen (VM) ohjelmisto, joka käyttää DOS:ia ”vieraskäyttöjärjestelmänä” Linuxissa. Se ei eroa virtuaalikoneen käyttämisestä Windows 10:ssä.Hyvä uutinen on, että QEMU on jo saatavilla useimmissa Linux-järjestelmissä, mukaan lukien Raspbian, joten ylimääräisiä ohjelmistoja ei tarvitse asentaa.
Kirjoittamalla muutaman rivin Linux-komentoja saat FreeDOSin käyntiin hetkessä. QEMU:n avulla sinun on luotava kaikki virtuaalikoneen (VM) komponentit. Tässä ovat vaiheet ja komennot, joita sinun tulee käyttää FreeDOSin asentamiseen ja suorittamiseen. Ensin sinun on määritettävä virtuaalinen levykuva Linuxissa FreeDOSille. Koska FreeDOS ei vie paljon tilaa, käytin seuraavaa komentoa:
qemu-img luo freedos.img 200M
Tämä komento käskee QEMU:ta luomaan levykuvan nimeltä FreeDOS.img, jonka koko on 200 Mt.
Nyt sinun on ladattava ja asennettava uusin FreeDOS-jakelu. Lataa FreeDOS 1.2 CD-ROM ”standardi” asennusohjelma (FD12CD.iso), koska se toimii parhaiten tässä skenaariossa, joten käytämme sitä.
Ensin sinun on kerrottava QEMUlle, että hän käyttää CD-ROM-näköistiedostoa ja käynnistää siitä. Muista, että C: asema on ensimmäinen kiintolevy, joten CD-ROM-levy näkyy muodossa D: ajaa. Jos haluat lisätä loput osat, jotta FreeDOS toimisi Raspberry Pi:ssä, kopioi ja liitä seuraava komento kokonaisuudessaan:
qemu-system-i386 -m 16 -k en-us -rtc base=localtime -soundhw sb16,adlib -device cirrus-vga -hda freedos.img -cdrom FD12CD.iso -boot order=d
Kun olet lisännyt komennon, seuraa kehotteita ja FreeDOS asennetaan hetkessä. Tiedoksi, edellinen komentorivi käskee QEMUa luomaan Intel i386 -yhteensopivan virtuaalikoneen, jossa on 16 megatavua muistia, yhdysvaltalais-englanninkielinen näppäimistö ja reaaliaikainen kello paikallisen järjestelmäajan mukaan. Komentorivi antaa VM:lleni myös klassisen Sound Blaster 16 -äänikortin, Adlibin digitaalisen musiikkikortin ja tavallisen Cirrus Logic VGA -kortin. Tiedosto freedos.img on nimetty ensimmäiseksi kiintolevyksi (C:) ja FD12CD.iso-kuvatiedosto CD-ROM (D:) -asemaksi. QEMU on asetettu käynnistymään CD-ROM-asemasta (D :).
FreeDOS 1.2 -jakelu on helppo asentaa, sinun tarvitsee vain seurata ohjeita. Annoin joitain kuvakaappauksia siitä, mitä sinun pitäisi nähdä, kun olet lisännyt edellä mainitun Linux-komennon viitteellesi.
Kun asennus on valmis, käynnistä FreeDOS uudelleen. Uudelleenkäynnistyksen jälkeen FreeDOS-jakelupaketti sisältää valmiiksi asennettuja pelejä ja sovelluksia, joita voidaan käyttää DOS:ssa Raspberry Pi:n QEMU-emulaattorin kautta. FreeDOS tarjoaa myös lisälinkkejä muihin DOS-ohjelmiin ja -peleihin, jotka ovat ladattavissa sen verkkosivuilta.
Suorita FreeDOS Raspberry Pi:ssä
Nyt kun FreeDOS on asennettu QEMU:hun, saatat haluta nähdä, kuinka hyvin FreeDOS ajaa DOS-sovelluksia ja pelejä. Suorituskykyongelmat ovat harvinaisia, mutta saatat kokea hitaita luku-/ajoaikoja aina, kun teet levyn I/O:ta, mukaan lukien suuria tietomääriä kirjoittaessasi. Kaiken kaikkiaan minulla ei ole ollut ongelmia DOS-sovellusten käytössä ja DOS-pelien pelaamisessa. Tällä hetkellä suosikkipelini FreeDOSilla QEMU:ssa on Doom. Doom oli suosikkipelini, jota pelasin aikuisena. Samanlaiset pelit, mukaan lukien Wolfenstein ja Heretic, toimivat myös hyvin.
Edelleen, CPU-arkkitehtuurin vuoksi et voi ajaa DOS-ohjelmia suoraan Raspberry Pi:ssä. On kuitenkin mukava tietää, että DOS-sovellusten ajamiseen ja DOS-pelien pelaamiseen Raspberry Pi:llä on olemassa kiertotapa QEMU PC -emulaattorin kautta. Kun olet määrittänyt QEMU:n virtuaalikoneen emulaattoriksi ja asentanut FreeDOSin, olet valmis suorittamaan kaikki suosikki DOS-ohjelmasi ja -pelisi Raspberry Pi:llä.
FAQ
Miten pääsen MS-DOS-komentoriville?
Kuinka päästä MS-DOS-kehotteeseen tai Windowsin komentoriville. Alla on ohjeet MS-DOS-kehotteen tai Windowsin komentoriville pääsemiseksi kaikissa Microsoft-käyttöjärjestelmien versioissa. Siirry komentokehotteeseen Windows 10:ssä. Napsauta Käynnistä. Kirjoita cmd ja paina Enter.
Kuinka suoritan DOS-ohjelman Windowsissa?
Käynnistä vain DOS-ohjelma (jolla on joko .EXE- tai .COM-tiedostopääte) kuten mikä tahansa muu Windows-tiedosto. Kun teet tämän ensimmäisen kerran, näkyviin tulee ikkuna, joka kertoo, että tarvitset NTDVM-nimisen ominaisuuden.
Kuinka ajaa peliä DOSBoxilla?
(Kuten lukijat ovat huomauttaneet, voit suorittaa ohjelman myös vetämällä ja pudottamalla sen EXE-tiedoston DOSBox-sovelluskuvakkeeseen, joten voit kokeilla sitä.) Ennen kuin suoritat pelin, sinun on liitettävä sen hakemisto. DOSBox-ympäristö on erillinen tietokoneesi tiedostojärjestelmästä.
Mitä ovat DOS-komennot?
DOS-komennot ovat MS-DOSissa saatavilla olevia komentoja, joita käytetään vuorovaikutukseen käyttöjärjestelmän ja muiden komentorivipohjaisten ohjelmistojen kanssa. Toisin kuin Windowsissa, DOS-komennot ovat ensisijainen tapa käyttää käyttöjärjestelmää. Windows ja muut nykyaikaiset käyttöjärjestelmät käyttävät grafiikkapohjaista järjestelmää, joka on suunniteltu kosketukseen tai hiireen.
Kuinka käytän DOSBoxia Windowsissa?
Kun se on asennettu, voit käynnistää DOSBoxin työpöydältäsi tai Käynnistä-valikosta. Saat kaksi ikkunaa – tilaikkunan ja DOSBox-pääikkunan. Voit ohittaa tilaikkunan. (Kuten lukijat ovat huomanneet, voit myös suorittaa ohjelman vetämällä ja pudottamalla sen EXE-tiedoston DOSBox-sovelluskuvakkeeseen, joten voit kokeilla sitä.)
Kuinka avaan DOS-tiedoston Windows 10:ssä?
Saat selville napsauttamalla hiiren kakkospainikkeella Käynnistä ja valitsemalla Järjestelmä. Tarkista avautuvasta Ohjauspaneeli-ikkunasta Järjestelmän tyyppi. Käynnistä vain DOS-ohjelma (jolla on joko .EXE- tai .COM-tiedostopääte) kuten mikä tahansa muu Windows-tiedosto.
Kuinka ajaan DOS-ohjelman hakemistosta?
Suorita ohjelmisto lataamalla DOS-ohjelmisto ja sijoittamalla se samaan hakemistoon kuin vDos (esimerkiksi “C:\vDos”). Tätä hakemistoa käsitellään alkuperäisenä ”C:\”-hakemistona. Käytä dir-komentoa luetteloidaksesi nykyisen kansion tiedostot ja siirry sitten kyseiseen kansioon cd-komennolla ja kansion nimellä. Kirjoita..
Voitko ajaa DOS-ohjelmia virtuaalikoneessa?
DOS-ohjelmat toimivat vain Windowsissa.Mutta jos käytät 64-bittistä Windowsin versiota (ja luultavasti käytät), tarvitset ohjelman, joka voi ajaa DOS:ia Windowsin virtuaalikoneessa. Ja ei, se ei ole läheskään niin pelottavaa kuin miltä se kuulostaa. Lataa ja asenna vDos.
Kuinka käytän DOS-komentoja CMD:ssä?
DOS-komennot Windowsin komentokehotteella Windowsissa voit syöttää DOS-komentoja Windowsin komentokehotteen avulla. Komentorivitulkki “cmd.exe” käyttää Windowsin CMD-komentoja, jotka sisältävät DOS-komentoja. Komentorivitulkki sisältää myös useita – aiemmin puuttuvia – ominaisuuksia DOS-tulkista COMMAND.COM.
Mitä ovat MS-DOS-komennot?
DOS-komennot ovat MS-DOSissa saatavilla olevia komentoja, joita käytetään vuorovaikutukseen käyttöjärjestelmän ja muiden komentorivipohjaisten ohjelmistojen kanssa. Toisin kuin Windowsissa, DOS-komennot ovat ensisijainen tapa käyttää käyttöjärjestelmää. Windows ja muut nykyaikaiset käyttöjärjestelmät käyttävät grafiikkapohjaista järjestelmää…
Mitä eroa on DOS:n ja Windowsin välillä?
Toisin kuin Windowsissa, DOS-komennot ovat ensisijainen tapa käyttää käyttöjärjestelmää. Windows ja muut nykyaikaiset käyttöjärjestelmät käyttävät grafiikkapohjaista järjestelmää, joka on suunniteltu kosketukseen tai hiireen. DOS-komennot Windowsissa: Jos käytät Windowsia (kuten Windows 10, 8, 7 jne.), et tarvitse DOS-komentoja, koska sinulla ei ole MS-DOS-käyttöjärjestelmää.
Mikä seuraavista on esimerkki DOS-komennosta?
Esimerkkejä Dos-peruskomennoista: puu, xcopy, diskcopy, more, fdisk, format jne. Tämä on sisäinen dos-komento, jota käytetään tyhjentämään näytön tuloste, joka saadaan, kun jokin perus dos-komento suoritetaan. Nämä komennot poistavat kaiken tekstin näytöltä ja näyttävät käyttäjälle komentokehotteen.