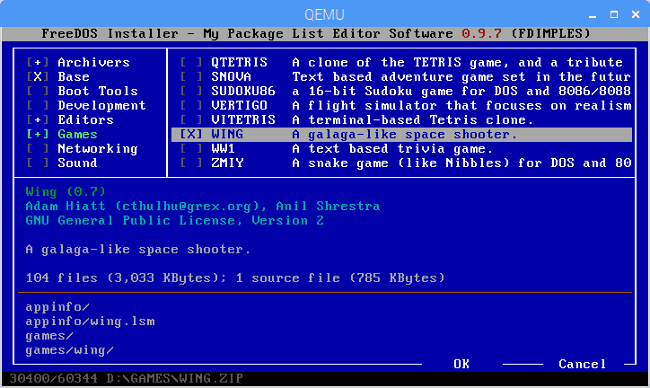Tenga en cuenta: este tutorial no es para principiantes. Este tutorial requiere el uso de comandos de terminal de Raspian que están basados en texto, por lo que al menos necesitará tener conocimientos básicos de Linux. No puede ejecutar MS-DOS real en la Raspberry Pi tal como está, sino que ejecutará DOS a través de un emulador. Al usar una combinación del emulador de PC QEMU y FreeDOS, puede jugar juegos clásicos de DOS y ejecutar otros programas de DOS en la Raspberry Pi. Una vez que haya configurado QEMU como la máquina virtual e instalado FreeDOS, puede ejecutar programas y juegos de DOS en la Raspberry Pi.
Por el momento, FreeDOS es el único programa de DOS que le permitirá ejecutar programas y juegos. La razón por la que no puede instalar FreeDOS directamente en Raspberry Pi es por la arquitectura de la CPU. Como cualquier DOS, FreeDOS requiere una CPU Intel x86 y un BIOS para brindar servicios básicos de tiempo de ejecución. El Raspberry Pi opera usando una arquitectura completamente diferente, usando una CPU ARM, que no es compatible binariamente con la CPU Intel y no incluye un BIOS. Por lo tanto, FreeDOS no puede ejecutarse en Raspberry Pi de forma nativa y, en su lugar, debe usarse a través de un emulador.
Configuración de frambuesa Pi
Primero, necesita una instalación limpia de Raspbian instalada en la Raspberry Pi. Raspbian es el sistema operativo (SO) construido específicamente para ser utilizado en una Raspberry Pi. Usé un Raspberry Pi 3 Model B+ para esto, pero cualquier modelo de Raspberry Pi debería trabajar. Primero, debe instalar Raspbian en su Raspberry Pi. Siga los pasos sobre cómo instalar un sistema operativo en una Raspberry Pi. Raspbian es el sistema operativo que desea instalar. Una vez instalado, querrá abrir Terminal desde el escritorio de Raspbian.
Instalar FreeDOS en una Raspberry Pi
QEMU es la abreviatura de Quick EMUlator. QEMU es un software de máquina virtual (VM) de código abierto que ejecuta DOS como un sistema operativo «invitado» en Linux. No es diferente de usar una máquina virtual en Windows 10.La buena noticia es que QEMU ya está disponible en la mayoría de los sistemas Linux, incluido Raspbian, por lo que no es necesario instalar ningún software adicional.
Al escribir unas pocas líneas de comandos de Linux, puede tener FreeDOS en funcionamiento en muy poco tiempo. Al usar QEMU, debe crear todos los componentes de su máquina virtual (VM). Estos son los pasos y comandos que necesita usar para instalar y ejecutar FreeDOS. Primero, debe definir la imagen del disco virtual en Linux para FreeDOS. Dado que FreeDOS no ocupa mucho espacio, utilicé el siguiente comando:
qemu-img crear freedos.img 200M
Este comando le indica a QEMU que cree una imagen de disco llamada FreeDOS.img que tiene un tamaño de 200 MB.
Ahora, necesita descargar e instalar la última distribución de FreeDOS. Descargue el instalador «estándar» del CD-ROM de FreeDOS 1.2 (FD12CD.iso), ya que funciona mejor para este escenario, así que lo usaremos.
Primero, debe decirle a QEMU que use la imagen del CD-ROM y arranque desde allí. Recuerda que el C: es el primer disco duro, por lo que el CD-ROM aparecerá como el D: conducir. Para agregar el resto de las partes para que FreeDOS funcione en Raspberry Pi, copie y pegue el siguiente comando en su totalidad:
qemu-system-i386 -m 16 -k en-us -rtc base=localtime -soundhw sb16,adlib -device cirrus-vga -hda freedos.img -cdrom FD12CD.iso -boot order=d
Después de insertar el comando, siga las indicaciones y FreeDOS se instalará en poco tiempo. Para su información, la línea de comando anterior le dice a QEMU que cree una máquina virtual compatible con Intel i386 con 16 megabytes de memoria, un teclado en inglés estadounidense y un reloj en tiempo real basado en la hora de mi sistema local. La línea de comandos también le da a mi máquina virtual una tarjeta de sonido clásica Sound Blaster 16, una tarjeta de música digital Adlib y una tarjeta Cirrus Logic VGA estándar. El archivo, freedos.img, se designa como el primer disco duro (C:) y la imagen FD12CD.iso se designa como la unidad de CD-ROM (D:). QEMU está configurado para arrancar desde la unidad de CD-ROM (D:).
La distribución FreeDOS 1.2 es fácil de instalar, todo lo que necesita hacer es seguir las indicaciones. Proporcioné algunas capturas de pantalla de lo que debería ver después de insertar el comando de Linux mencionado anteriormente para su referencia.
Una vez completada la instalación, reinicie FreeDOS. Después de reiniciar, el paquete de distribución de FreeDOS ya viene con juegos y aplicaciones preinstalados para usar en DOS que se ejecutan a través del emulador QEMU en Raspberry Pi. FreeDOS también ofrece enlaces adicionales a otros programas y juegos de DOS disponibles para descargar en su sitio web.
Ejecute FreeDOS en la Raspberry Pi
Ahora que tiene FreeDOS instalado en QEMU, es posible que desee ver qué tan bien ejecuta FreeDOS las aplicaciones y los juegos de DOS. Los problemas de rendimiento son raros, pero es posible que experimente tiempos de lectura/ejecución lentos cada vez que realice operaciones de E/S de disco, incluida la escritura de grandes cantidades de datos. En general, no he experimentado ningún problema al ejecutar aplicaciones de DOS y jugar juegos de DOS. En este momento, mi juego favorito para jugar usando FreeDOS en QEMU es Doom. Doom era mi juego favorito cuando era niño. Juegos similares, incluidos Wolfenstein y Heretic, también funcionan bien.
Una vez más, debido a la arquitectura de la CPU, no puede ejecutar ningún programa de DOS directamente en la Raspberry Pi. Sin embargo, es bueno saber que existe una solución para ejecutar aplicaciones de DOS y jugar juegos de DOS en Raspberry Pi a través del emulador de PC QEMU. Una vez que haya configurado QEMU como el emulador de máquina virtual e instalado FreeDOS, estará listo para ejecutar todos sus programas y juegos DOS favoritos en la Raspberry Pi.
Preguntas más frecuentes
¿Cómo accedo a la línea de comandos de MS-DOS?
Cómo llegar a un indicador de MS-DOS o a una línea de comandos de Windows. A continuación se muestran los pasos para llegar a un indicador de MS-DOS o a la línea de comandos de Windows en todas las versiones de los sistemas operativos de Microsoft. Vaya a un símbolo del sistema en Windows 10. Haga clic en Inicio. Escriba cmd y presione Entrar.
¿Cómo ejecuto un programa DOS en Windows?
Simplemente inicie el programa DOS (que tendrá una extensión de archivo .EXE o .COM) como lo haría con cualquier otro archivo de Windows. La primera vez que haga esto, aparecerá una ventana que le indicará que necesita una función llamada NTDVM.
¿Cómo ejecuto un juego en DOSBox?
(Como han notado los lectores, también puede ejecutar un programa arrastrando y soltando su archivo EXE en el icono de la aplicación de DOSBox, así que siéntase libre de intentarlo). Antes de ejecutar un juego, tendrá que montar su directorio. El entorno de DOSBox está separado del sistema de archivos de su computadora.
¿Qué son los comandos de DOS?
Los comandos de DOS son los comandos disponibles en MS-DOS que se utilizan para interactuar con el sistema operativo y otro software basado en la línea de comandos. A diferencia de Windows, los comandos de DOS son la principal forma de utilizar el sistema operativo. Windows y otros sistemas operativos modernos utilizan un sistema basado en gráficos diseñado para tocar o usar un mouse.
¿Cómo ejecuto DOSBox en Windows?
Una vez que esté instalado, puede iniciar DOSBox desde su escritorio o desde el menú Inicio. Obtendrá dos ventanas: una ventana de estado y la ventana principal de DOSBox. Puede ignorar la ventana de estado. (Como han notado los lectores, también puede ejecutar un programa arrastrando y soltando su archivo EXE en el icono de la aplicación de DOSBox, así que no dude en intentarlo).
¿Cómo abro un archivo DOS en Windows 10?
Para averiguarlo, haga clic derecho en Inicio y seleccione Sistema. En la ventana del Panel de control resultante, verifique el Tipo de sistema. Simplemente inicie el programa DOS (que tendrá una extensión de archivo .EXE o .COM) como lo haría con cualquier otro archivo de Windows.
¿Cómo ejecuto un programa de DOS desde un directorio?
Para ejecutar su software, descargue su software DOS y colóquelo en el mismo directorio que vDos (por ejemplo, “C:\vDos”). Este directorio se trata como el directorio “C:\” inicial. Use el comando dir para enumerar los archivos en su carpeta actual, luego cd seguido de un nombre de carpeta para moverse a esa carpeta. Escribe ..
¿Se pueden ejecutar programas DOS en una máquina virtual?
Los programas de DOS solo se ejecutarán en Windows.Pero si está ejecutando una versión de Windows de 64 bits (y probablemente lo esté), necesitará un programa que pueda ejecutar DOS en una máquina virtual dentro de Windows. Y no, eso no es tan aterrador como parece. Descargue e instale vDos.
¿Cómo uso los comandos de DOS en CMD?
Comandos de DOS con el símbolo del sistema de Windows En Windows, puede ingresar comandos de DOS usando el símbolo del sistema de Windows. El intérprete de línea de comandos «cmd.exe» utiliza comandos CMD de Windows que contienen comandos de DOS. El intérprete de línea de comandos también contiene varias características, que antes faltaban, del intérprete de DOS COMMAND.COM.
¿Qué son los comandos de MS-DOS?
Los comandos de DOS son los comandos disponibles en MS-DOS que se utilizan para interactuar con el sistema operativo y otro software basado en la línea de comandos. A diferencia de Windows, los comandos de DOS son la principal forma de utilizar el sistema operativo. Windows y otros sistemas operativos modernos utilizan un sistema basado en gráficos…
¿Cuál es la diferencia entre DOS y Windows?
A diferencia de Windows, los comandos de DOS son la principal forma de utilizar el sistema operativo. Windows y otros sistemas operativos modernos utilizan un sistema basado en gráficos diseñado para tocar o usar un mouse. Comandos de DOS en Windows: si usa Windows (como Windows 10, 8, 7, etc.), entonces no necesita los comandos de DOS porque no tiene MS-DOS.
¿Cuál de los siguientes es un ejemplo de comando DOS?
Ejemplos de comandos dos básicos: tree, xcopy, diskcopy, more, fdisk, format, etc. Este es un comando dos interno que se usa para borrar la salida en la pantalla obtenida cuando se ejecuta cualquier comando dos básico. Estos comandos borran todo el texto de la pantalla y muestran al usuario un símbolo del sistema.