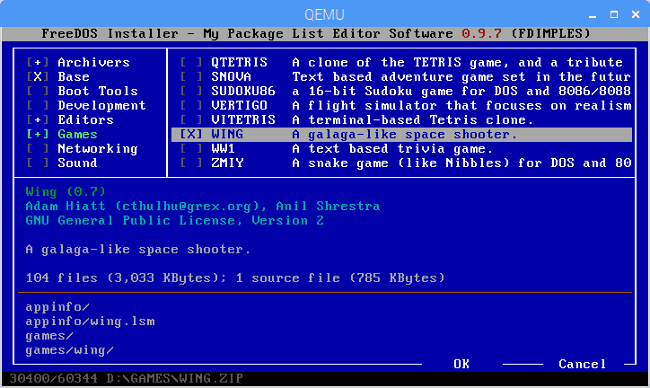Uwaga: ten samouczek nie jest przeznaczony dla początkujących. Ten samouczek wymaga użycia poleceń terminala Raspian, które są oparte na tekście, więc będziesz potrzebować przynajmniej podstawowej wiedzy o Linuksie. Nie możesz uruchomić rzeczywistego MS-DOS na Raspberry Pi w takim stanie, w jakim jest, zamiast tego będziesz uruchamiać DOS przez emulator. Korzystając z kombinacji emulatora QEMU PC i FreeDOS, możesz grać w klasyczne gry DOS i uruchamiać inne programy DOS na Raspberry Pi. Po skonfigurowaniu QEMU jako maszyny wirtualnej i zainstalowaniu FreeDOS możesz uruchamiać programy i gry DOS na Raspberry Pi.
W tej chwili FreeDOS jest jedynym programem DOS, który pozwala uruchamiać programy oraz Gry. Powodem, dla którego nie można zainstalować FreeDOS bezpośrednio na Raspberry Pi, jest architektura procesora. Jak każdy DOS, FreeDOS wymaga procesora Intel x86 i BIOS-u, aby zapewnić podstawowe usługi uruchomieniowe. Raspberry Pi działa przy użyciu zupełnie innej architektury, wykorzystując procesor ARM, który nie jest zgodny binarnie z procesorem Intel i nie zawiera systemu BIOS. Dlatego FreeDOS nie może działać natywnie na Raspberry Pi i zamiast tego musi być używany przez emulator.
Konfiguracja Raspberry Pi
Najpierw potrzebujesz czystej instalacji Raspbian zainstalowanego na Raspberry Pi. Raspbian to system operacyjny (OS) zbudowany specjalnie do użytku na Raspberry Pi. Użyłem do tego Raspberry Pi 3 Model B+, ale dowolny model Raspberry Pi powinien praca. Najpierw musisz zainstalować Raspbian na swoim Raspberry Pi. Postępuj zgodnie z instrukcjami, jak zainstalować system operacyjny na Raspberry Pi. Raspbian to system operacyjny, który chcesz zainstalować. Po zainstalowaniu będziesz chciał otworzyć Terminal z pulpitu Raspbian.
Zainstaluj FreeDOS na Raspberry Pi
QEMU to skrót od Quick EMUlator. QEMU to oprogramowanie maszyny wirtualnej (VM) o otwartym kodzie źródłowym, które uruchamia DOS jako system operacyjny „gościa” w systemie Linux. Nie różni się to od korzystania z maszyny wirtualnej w systemie Windows 10.Dobrą wiadomością jest to, że QEMU jest już dostępny w większości systemów Linux, w tym Raspbian, więc nie trzeba instalować dodatkowego oprogramowania.
Wpisując kilka wierszy poleceń Linuksa, możesz błyskawicznie uruchomić FreeDOS. Korzystając z QEMU, musisz utworzyć każdy komponent swojej maszyny wirtualnej (VM). Oto kroki i polecenia, których należy użyć, aby zainstalować i uruchomić FreeDOS. Najpierw musisz zdefiniować obraz dysku wirtualnego w Linuksie dla FreeDOS. Ponieważ FreeDOS nie zajmuje dużo miejsca, użyłem następującego polecenia:
qemu-img utwórz freedos.img 200M
To polecenie nakazuje QEMU utworzenie obrazu dysku o nazwie FreeDOS.img o rozmiarze 200 MB.
Teraz musisz pobrać i zainstalować najnowszą dystrybucję FreeDOS. Pobierz „standardowy” instalator FreeDOS 1.2 CD-ROM (FD12CD.iso), ponieważ działa najlepiej w tym scenariuszu, więc użyjemy go.
Najpierw musisz powiedzieć QEMU, aby użył obrazu CD-ROM i uruchomił z niego. Pamiętaj, że C: dysk jest pierwszym dyskiem twardym, więc CD-ROM pojawi się jako D: prowadzić. Aby dodać pozostałe części, aby FreeDOS działał na Raspberry Pi, skopiuj i wklej w całości następujące polecenie:
qemu-system-i386 -m 16 -k en-us -rtc base=localtime -soundhw sb16,adlib -device cirrus-vga -hda freedos.img -cdrom FD12CD.iso -boot order=d
Po wstawieniu polecenia postępuj zgodnie z instrukcjami, a FreeDOS zostanie zainstalowany w mgnieniu oka. Dla twojej informacji, poprzedni wiersz poleceń mówi QEMU, aby utworzył maszynę wirtualną zgodną z Intel i386 z 16 megabajtami pamięci, klawiaturą angielsko-amerykańską i zegarem czasu rzeczywistego opartym na moim lokalnym czasie systemowym. Wiersz poleceń daje również mojej maszynie wirtualnej klasyczną kartę dźwiękową Sound Blaster 16, cyfrową kartę muzyczną Adlib i standardową kartę VGA Cirrus Logic. Plik freedos.img jest oznaczony jako pierwszy dysk twardy (C:), a obraz FD12CD.iso jako napęd CD-ROM (D:). QEMU jest ustawione na uruchamianie z napędu CD-ROM (D:).
Dystrybucja FreeDOS 1.2 jest łatwa w instalacji, wystarczy postępować zgodnie z instrukcjami. Dostarczyłem kilka zrzutów ekranu z tego, co powinieneś zobaczyć po wstawieniu wyżej wymienionego polecenia Linuksa w celach informacyjnych.
Po zakończeniu instalacji uruchom ponownie FreeDOS. Po ponownym uruchomieniu pakiet dystrybucyjny FreeDOS zawiera już wstępnie zainstalowane gry i aplikacje do użycia w systemie DOS działającym przez emulator QEMU na Raspberry Pi. FreeDOS oferuje również dodatkowe łącza do innych programów i gier DOS dostępnych do pobrania na swojej stronie internetowej.
Uruchom FreeDOS na Raspberry Pi
Teraz, gdy masz zainstalowany FreeDOS w QEMU, możesz chcieć zobaczyć, jak dobrze FreeDOS obsługuje aplikacje i gry DOS. Problemy z wydajnością są rzadkie, ale podczas wykonywania operacji we/wy dysku, w tym zapisywania dużych ilości danych, mogą wystąpić powolne czasy odczytu/uruchamiania. Ogólnie rzecz biorąc, nie miałem żadnych problemów z uruchamianiem aplikacji DOS i graniem w gry DOS. W tej chwili moją ulubioną grą do grania przy użyciu FreeDOS w QEMU jest Doom. Doom był moją ulubioną grą, kiedy dorastałem. Podobne gry, w tym Wolfenstein i Heretic, również działają dobrze.
Ponownie, ze względu na architekturę procesora, nie można uruchamiać żadnych programów DOS bezpośrednio na Raspberry Pi. Jednak miło jest wiedzieć, że istnieje obejście umożliwiające uruchamianie aplikacji DOS i granie w gry DOS na Raspberry Pi za pośrednictwem emulatora PC QEMU. Po skonfigurowaniu QEMU jako emulatora maszyny wirtualnej i zainstalowaniu FreeDOS, wszystko jest gotowe do uruchamiania wszystkich ulubionych programów i gier DOS na Raspberry Pi.
FAQ
Jak dostać się do wiersza poleceń MS-DOS?
Jak dostać się do wiersza poleceń MS-DOS lub wiersza poleceń systemu Windows. Poniżej znajdują się kroki, jak dostać się do wiersza poleceń MS-DOS lub wiersza poleceń Windows we wszystkich wersjach systemów operacyjnych Microsoft. Przejdź do wiersza polecenia w systemie Windows 10. Kliknij Start. Wpisz cmd i naciśnij Enter.
Jak uruchomić program DOS w systemie Windows?
Po prostu uruchom program DOS (który będzie miał rozszerzenie pliku .EXE lub .COM), tak jak każdy inny plik systemu Windows. Gdy zrobisz to po raz pierwszy, pojawi się okno z informacją, że potrzebujesz funkcji o nazwie NTDVM.
Jak uruchomić grę na DOSBoxie?
(Jak zauważyli czytelnicy, możesz również uruchomić program, przeciągając i upuszczając jego plik EXE na ikonę aplikacji DOSBox, więc możesz spróbować.) Zanim uruchomisz grę, musisz zamontować jej katalog. Środowisko DOSBox jest oddzielone od systemu plików komputera.
Co to są polecenia systemu DOS?
Polecenia DOS to polecenia dostępne w systemie MS-DOS, które służą do interakcji z systemem operacyjnym i innym oprogramowaniem opartym na wierszu poleceń. W przeciwieństwie do systemu Windows, polecenia DOS są podstawowym sposobem korzystania z systemu operacyjnego. Windows i inne nowoczesne systemy operacyjne używają systemu opartego na grafice zaprojektowanego dla dotyku lub myszy.
Jak uruchomić DOSBox w systemie Windows?
Po zainstalowaniu możesz uruchomić DOSBox z pulpitu lub menu Start. Otrzymasz dwa okna – okno stanu i główne okno DOSBox. Możesz zignorować okno statusu. (Jak zauważyli czytelnicy, możesz również uruchomić program, przeciągając i upuszczając jego plik EXE na ikonę aplikacji DOSBox, więc możesz spróbować.)
Jak otworzyć plik DOS w systemie Windows 10?
Aby się dowiedzieć, kliknij prawym przyciskiem myszy Start i wybierz System. W wyświetlonym oknie Panelu sterowania sprawdź typ systemu. Po prostu uruchom program DOS (który będzie miał rozszerzenie pliku .EXE lub .COM), tak jak każdy inny plik systemu Windows.
Jak uruchomić program DOS z katalogu?
Aby uruchomić oprogramowanie, pobierz oprogramowanie DOS i umieść je w tym samym katalogu, co vDos (na przykład „C:\vDos”). Ten katalog jest traktowany jako początkowy katalog „C:\”. Użyj polecenia dir, aby wyświetlić listę plików w bieżącym folderze, a następnie cd, a następnie nazwę folderu, aby przejść do tego folderu. Rodzaj ..
Czy można uruchamiać programy DOS na maszynie wirtualnej?
Programy DOS będą działać w systemie Windows.Ale jeśli używasz 64-bitowej wersji systemu Windows (i prawdopodobnie tak jest), będziesz potrzebować programu, który może uruchamiać DOS na maszynie wirtualnej w systemie Windows. I nie, to wcale nie jest tak przerażające, jak się wydaje. Pobierz i zainstaluj vDos.
Jak używać poleceń DOS w CMD?
Polecenia systemu DOS z wierszem poleceń systemu Windows W systemie Windows polecenia systemu DOS można wprowadzać za pomocą wiersza polecenia systemu Windows. Interpreter wiersza poleceń „cmd.exe” używa poleceń CMD systemu Windows, które zawierają polecenia systemu DOS. Interpreter wiersza poleceń zawiera również kilka – wcześniej brakujących – funkcji interpretera DOS COMMAND.COM.
Co to są polecenia MS-DOS?
Polecenia DOS to polecenia dostępne w systemie MS-DOS, które służą do interakcji z systemem operacyjnym i innym oprogramowaniem opartym na wierszu poleceń. W przeciwieństwie do systemu Windows, polecenia DOS są podstawowym sposobem korzystania z systemu operacyjnego. Windows i inne nowoczesne systemy operacyjne korzystają z systemu opartego na grafice…
Jaka jest różnica między DOS a Windows?
W przeciwieństwie do systemu Windows, polecenia DOS są podstawowym sposobem korzystania z systemu operacyjnego. Windows i inne nowoczesne systemy operacyjne używają systemu opartego na grafice zaprojektowanego dla dotyku lub myszy. Polecenia DOS w systemie Windows: Jeśli używasz systemu Windows (takiego jak Windows 10, 8, 7 itd.), nie potrzebujesz poleceń DOS, ponieważ nie masz MS-DOS.
Które z poniższych jest przykładem polecenia DOS?
Przykłady podstawowych poleceń DOS:: tree, xcopy, diskcopy, more, fdisk, format itp. Jest to wewnętrzne polecenie DOS, które służy do czyszczenia danych wyjściowych na ekranie uzyskanych po wykonaniu podstawowych poleceń DOS. Te polecenia usuwają cały tekst z ekranu i wyświetlają użytkownikowi wiersz polecenia.