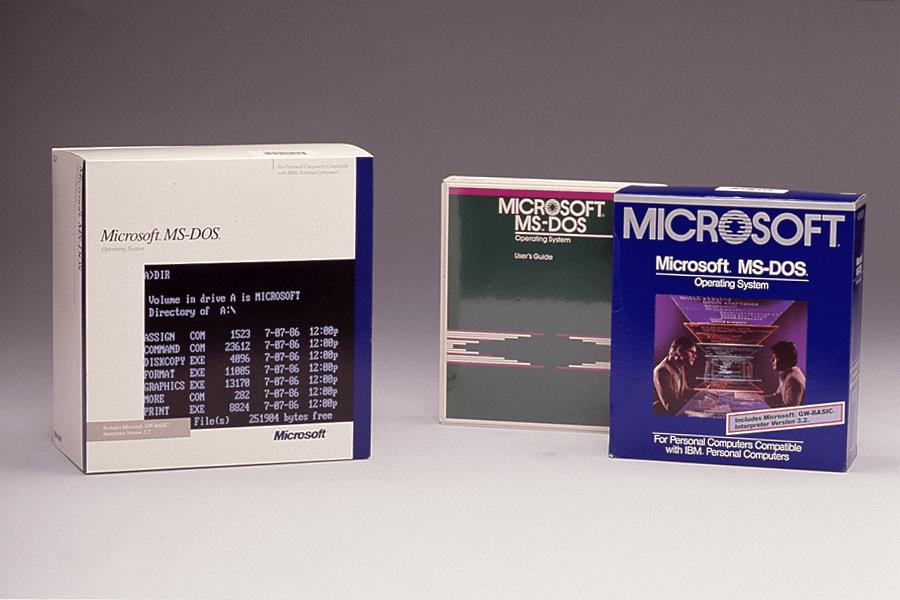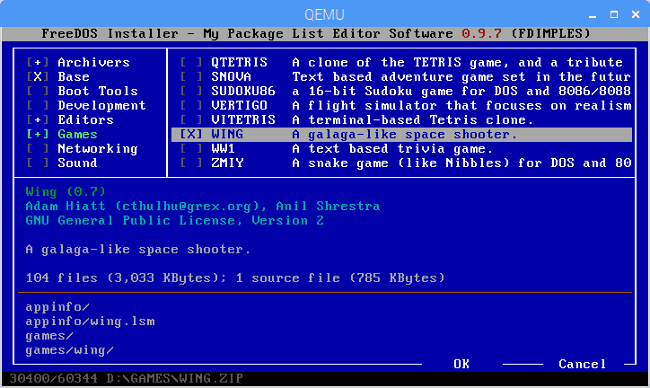Attention : ce tutoriel n’est pas destiné aux débutants. Ce didacticiel nécessite l’utilisation de commandes de terminal Raspian basées sur du texte. Vous devez donc au moins avoir des connaissances de base sur Linux. Vous ne pouvez pas exécuter MS-DOS tel quel sur le Raspberry Pi, mais vous exécuterez DOS via un émulateur. En utilisant une combinaison d’émulateur PC QEMU et de FreeDOS, vous pouvez jouer à des jeux DOS classiques et exécuter d’autres programmes DOS sur le Raspberry Pi. Une fois que vous avez configuré QEMU en tant que machine virtuelle et installé FreeDOS, vous pouvez exécuter des programmes et des jeux DOS sur le Raspberry Pi.
Pour le moment, FreeDOS est le seul programme DOS qui vous permettra d’exécuter des programmes et Jeux. La raison pour laquelle vous ne pouvez pas installer FreeDOS directement sur le Raspberry Pi est à cause de l’architecture du processeur. Comme tout DOS, FreeDOS nécessite un processeur Intel x86 et un BIOS pour fournir des services d’exécution de base. Le Raspberry Pi fonctionne selon une architecture complètement différente, utilisant un processeur ARM, qui n’est pas compatible binaire avec le processeur Intel et n’inclut pas de BIOS. Par conséquent, FreeDOS ne peut pas fonctionner sur le Raspberry Pi de manière native et doit plutôt être utilisé via un émulateur.
Configuration du Raspberry Pi
Tout d’abord, vous avez besoin d’une installation propre de Raspbian installée sur le Raspberry Pi. Raspbian est le système d’exploitation (OS) conçu spécifiquement pour être utilisé sur un Raspberry Pi. J’ai utilisé un Raspberry Pi 3 modèle B + pour cela, mais n’importe quel modèle de Raspberry Pi devrait travailler. Tout d’abord, vous devez installer Raspbian sur votre Raspberry Pi. Suivez les étapes pour installer un système d’exploitation sur un Raspberry Pi. Raspbian est le système d’exploitation que vous souhaitez installer. Une fois installé, vous voudrez ouvrir Terminal à partir du bureau Raspbian.
Installer FreeDOS sur un Raspberry Pi
QEMU est l’abréviation de Quick EMULator. QEMU est un logiciel de machine virtuelle (VM) open source qui exécute DOS en tant que système d’exploitation « invité » sous Linux. Ce n’est pas différent de l’utilisation d’une machine virtuelle dans Windows 10.La bonne nouvelle est que QEMU est déjà disponible sur la plupart des systèmes Linux, y compris Raspbian, il n’y a donc aucun logiciel supplémentaire à installer.
En tapant quelques lignes de commandes Linux, vous pouvez faire fonctionner FreeDOS en un rien de temps. En utilisant QEMU, vous devez créer chaque composant de votre machine virtuelle (VM). Voici les étapes et les commandes que vous devez utiliser pour installer et exécuter FreeDOS. Tout d’abord, vous devez définir l’image du disque virtuel sous Linux pour FreeDOS. Comme FreeDOS ne prend pas beaucoup de place, j’ai utilisé la commande suivante :
qemu-img créer freedos.img 200M
Cette commande demande à QEMU de créer une image disque nommée FreeDOS.img d’une taille de 200 Mo.
Maintenant, vous devez télécharger et installer la dernière distribution de FreeDOS. Téléchargez le programme d’installation « standard » du CD-ROM FreeDOS 1.2 (FD12CD.iso), car il fonctionne le mieux pour ce scénario, nous l’utiliserons donc.
Tout d’abord, vous devez indiquer à QEMU d’utiliser l’image du CD-ROM et de démarrer à partir de celle-ci. Rappelez-vous que le C : est le premier disque dur, le CD-ROM s’affichera donc comme RÉ: conduire. Afin d’ajouter le reste des parties pour faire fonctionner FreeDOS sur le Raspberry Pi, copiez et collez la commande suivante dans son intégralité :
qemu-system-i386 -m 16 -k en-us -rtc base=localtime -soundhw sb16,adlib -device cirrus-vga -hda freedos.img -cdrom FD12CD.iso -boot order=d
Après avoir inséré la commande, suivez les invites et FreeDOS sera installé en un rien de temps. Pour votre information, la ligne de commande précédente indique à QEMU de créer une machine virtuelle compatible Intel i386 avec 16 mégaoctets de mémoire, un clavier anglais américain et une horloge en temps réel basée sur l’heure de mon système local. La ligne de commande donne également à ma machine virtuelle une carte son classique Sound Blaster 16, une carte de musique numérique Adlib et une carte Cirrus Logic VGA standard. Le fichier, freedos.img, est désigné comme le premier disque dur (C 🙂 et l’image FD12CD.iso est désignée comme le lecteur de CD-ROM (D :). QEMU est configuré pour démarrer à partir du lecteur de CD-ROM (D :).
La distribution FreeDOS 1.2 est facile à installer, tout ce que vous avez à faire est de suivre les invites. J’ai fourni quelques captures d’écran pour ce que vous devriez voir après avoir inséré la commande Linux mentionnée ci-dessus pour votre référence.
Une fois l’installation terminée, redémarrez FreeDOS. Après le redémarrage, le package de distribution FreeDOS est déjà fourni avec des jeux et des applications préinstallés à utiliser sur DOS exécuté via l’émulateur QEMU sur le Raspberry Pi. FreeDOS propose également des liens supplémentaires vers d’autres programmes et jeux DOS disponibles en téléchargement sur son site Web.
Exécutez FreeDOS sur le Raspberry Pi
Maintenant que FreeDOS est installé dans QEMU, vous voudrez peut-être voir dans quelle mesure FreeDOS exécute les applications et les jeux DOS. Les problèmes de performances sont rares, mais vous pouvez rencontrer des temps de lecture/d’exécution lents chaque fois que vous effectuez des E/S de disque, y compris l’écriture de grandes quantités de données. Dans l’ensemble, je n’ai rencontré aucun problème pour exécuter des applications DOS et jouer à des jeux DOS. En ce moment, mon jeu préféré pour jouer avec FreeDOS dans QEMU est Doom. Doom était mon jeu préféré quand je grandissais. Des jeux similaires, dont Wolfenstein et Heretic, fonctionnent bien aussi.
Encore une fois, en raison de l’architecture du processeur, vous ne pouvez exécuter aucun programme DOS directement sur le Raspberry Pi. Cependant, il est bon de savoir qu’il existe une solution de contournement pour exécuter des applications DOS et jouer à des jeux DOS sur le Raspberry Pi via l’émulateur PC QEMU. Une fois que vous avez configuré QEMU comme émulateur de machine virtuelle et installé FreeDOS, vous êtes prêt à exécuter tous vos programmes et jeux DOS préférés sur le Raspberry Pi.
FAQ
Comment accéder à la ligne de commande MS-DOS ?
Comment accéder à une invite MS-DOS ou à une ligne de commande Windows. Vous trouverez ci-dessous les étapes à suivre pour accéder à une invite MS-DOS ou à la ligne de commande Windows dans toutes les versions des systèmes d’exploitation Microsoft. Accédez à une invite de commande dans Windows 10. Cliquez sur Démarrer. Tapez cmd et appuyez sur Entrée.
Comment exécuter un programme DOS sous Windows ?
Lancez simplement le programme DOS (qui aura une extension de fichier .EXE ou .COM) comme vous le feriez pour tout autre fichier Windows. La première fois que vous faites cela, une fenêtre apparaîtra, vous indiquant que vous avez besoin d’une fonctionnalité appelée NTDVM.
Comment lancer un jeu sur DOSBox ?
(Comme les lecteurs l’ont noté, vous pouvez également exécuter un programme en faisant glisser et en déposant son fichier EXE sur l’icône de l’application de DOSBox, alors n’hésitez pas à essayer.) Avant de lancer un jeu, vous devrez monter son répertoire. L’environnement de DOSBox est séparé du système de fichiers de votre ordinateur.
Que sont les commandes DOS ?
Les commandes DOS sont les commandes disponibles dans MS-DOS qui sont utilisées pour interagir avec le système d’exploitation et d’autres logiciels basés sur la ligne de commande. Contrairement à Windows, les commandes DOS sont le principal moyen d’utiliser le système d’exploitation. Windows et d’autres systèmes d’exploitation modernes utilisent un système graphique conçu pour le toucher ou une souris.
Comment exécuter DOSBox sous Windows ?
Une fois installé, vous pouvez lancer DOSBox depuis votre bureau ou le menu Démarrer. Vous obtiendrez deux fenêtres – une fenêtre d’état et la fenêtre principale de DOSBox. Vous pouvez ignorer la fenêtre d’état. (Comme les lecteurs l’ont noté, vous pouvez également exécuter un programme en faisant glisser et en déposant son fichier EXE sur l’icône de l’application de DOSBox, alors n’hésitez pas à essayer.)
Comment ouvrir un fichier DOS dans Windows 10 ?
Pour le savoir, cliquez avec le bouton droit sur Démarrer et sélectionnez Système. Dans la fenêtre du Panneau de configuration résultante, vérifiez le type de système. Lancez simplement le programme DOS (qui aura une extension de fichier .EXE ou .COM) comme vous le feriez pour tout autre fichier Windows.
Comment exécuter un programme DOS à partir d’un répertoire ?
Pour exécuter votre logiciel, téléchargez votre logiciel DOS et placez-le dans le même répertoire que vDos (par exemple, « C:\vDos »). Ce répertoire est traité comme le répertoire « C:\ » initial. Utilisez la commande dir pour répertorier les fichiers dans votre dossier actuel, puis cd suivi d’un nom de dossier pour vous déplacer dans ce dossier. Taper ..
Pouvez-vous exécuter des programmes DOS sur une machine virtuelle ?
Les programmes DOS fonctionneront simplement sous Windows.Mais si vous utilisez une version 64 bits de Windows (et vous l’êtes probablement), vous aurez besoin d’un programme capable d’exécuter DOS sur une machine virtuelle à l’intérieur de Windows. Et non, c’est loin d’être aussi effrayant que ça en a l’air. Téléchargez et installez vDos.
Comment utiliser les commandes DOS dans CMD ?
Commandes DOS avec l’invite de commande Windows Sous Windows, vous pouvez entrer des commandes DOS à l’aide de l’invite de commande Windows. L’interpréteur de ligne de commande « cmd.exe » utilise les commandes Windows CMD qui contiennent des commandes DOS. L’interpréteur de ligne de commande contient également plusieurs fonctionnalités – précédemment manquantes – de l’interpréteur DOS COMMAND.COM.
Que sont les commandes MS-DOS ?
Les commandes DOS sont les commandes disponibles dans MS-DOS qui sont utilisées pour interagir avec le système d’exploitation et d’autres logiciels basés sur la ligne de commande. Contrairement à Windows, les commandes DOS sont le principal moyen d’utiliser le système d’exploitation. Windows et d’autres systèmes d’exploitation modernes utilisent un système basé sur des graphiques…
Quelle est la différence entre DOS et Windows ?
Contrairement à Windows, les commandes DOS sont le principal moyen d’utiliser le système d’exploitation. Windows et d’autres systèmes d’exploitation modernes utilisent un système graphique conçu pour le toucher ou une souris. Commandes DOS sous Windows : Si vous utilisez Windows (comme Windows 10, 8, 7, etc.), vous n’avez pas besoin de commandes DOS car vous n’avez pas MS-DOS.
Lequel des éléments suivants est un exemple de commande DOS ?
Exemples de commandes dos de base :: tree, xcopy, diskcopy, more, fdisk, format etc. Il s’agit d’une commande dos interne qui est utilisée pour effacer la sortie à l’écran obtenue lors de l’exécution de toute commande dos de base. Ces commandes effacent tout le texte de l’écran et affichent à l’utilisateur une invite de commande.