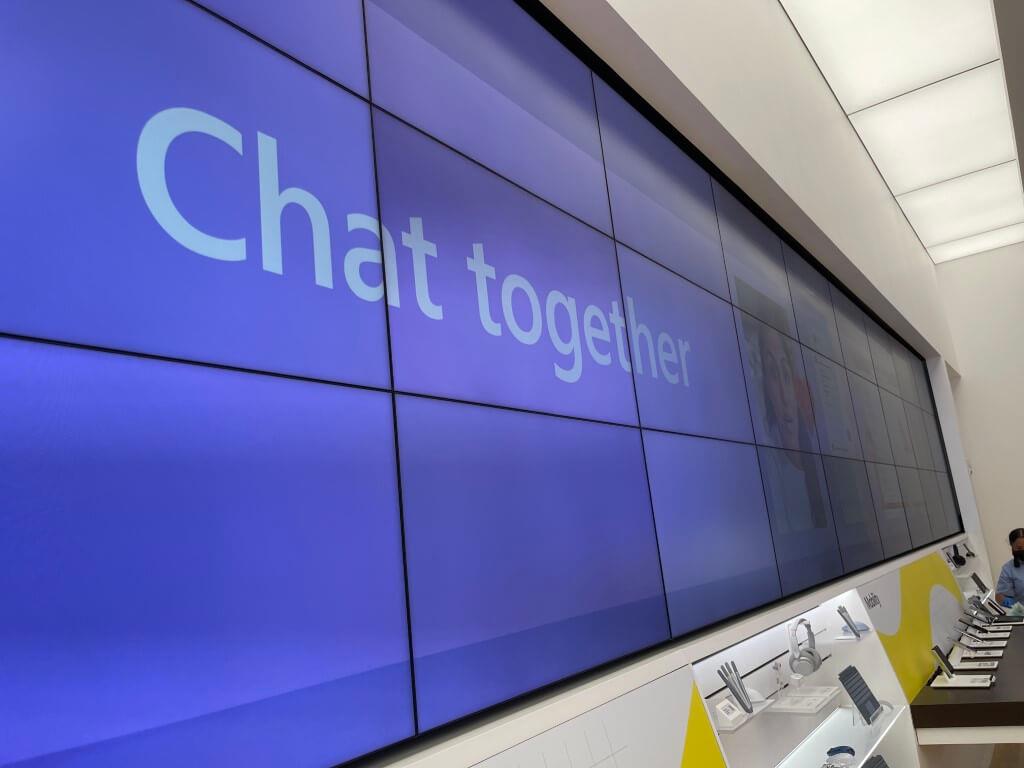Microsoft Teams -työpöytäsovellus saa uuden kompaktin tilan, jonka avulla käyttäjät näkevät 50 prosenttia enemmän viestejä näytöllään. Tämän pitäisi olla tervetullut päivitys ihmisille, jotka käyttävät sovellusta kannettavissa tietokoneissa, joissa näytön kiinteistö on arvokasta, vaikka tämä uusi kompakti tila ei koske kanavaviestejä.
Microsoft 365 -hallintakeskuksessa yritys selitti, että tämä uusi kompakti tila chatille alkaa tulla käyttöön Teams-työpöytäsovelluksessa helmikuun puolivälissä. Kun se on saatavilla, vaihtoehto tulee näkyviin kohtaan Asetukset > Yleiset > Keskustelutiheys, jossa käyttäjät voivat valita ”Comfy” (nykyinen kokemus) tai ”Compact” välillä. Voit nähdä, miltä uusi kompakti tila näyttää alla olevasta kuvasta:
Microsoft Teamsin chat-kokemus on tällä hetkellä melko vankka viestireaktioiden, muotoiluvaihtoehtojen sekä mahdollisuuden ponnahtaa ulos keskusteluikkunasta. Microsoft otti äskettäin käyttöön myös kuluttajille tarkoitetun Microsoft Teamsin chatfederation, jonka avulla yrityskäyttäjät voivat kutsua Teams-käyttäjiä keskusteluun sähköpostiosoitteen tai puhelinnumeron avulla.
Microsoft ilmoitti viime viikolla, että Teams on nyt ylittänyt 270 miljoonan aktiivisen käyttäjän rajan, mikä on vaikuttava virstanpylväs palvelulle, joka täyttää 5 vuotta maaliskuussa 2022. Microsoft on toistanut sovellusta melko nopeasti julkaisusta lähtien, vaikka kesti vain viisi vuotta saada erittäin tervetullut kompakti tila chateihin.
FAQ
Mikä on Microsoft Teams -yhteistila?
Viime vuonna Microsoft päivitti Teams-videoneuvottelupalvelunsa Together-tilan avulla, jotta käyttäjät pysyisivät yhteydessä toisiinsa. Teams käyttää tällä hetkellä tekoälyä projisoidakseen avatarisi virtuaaliseen huoneeseen muiden osallistujien kanssa luodakseen tosielämän kokouksia ja aivoriihiä.
Mitä uutta Microsoft Teams for Windowsissa?
Microsoft Teams on aina kiinnostunut pitämään sinut ajan tasalla kollegojesi viimeisimmistä hälytyksistä, ja se tekee sen omien ilmoitustensa kautta. Nämä pienet hälytykset ovat nyt oletuksena osa parempaa Windowsin ilmoituskokemusta.
Mistä saan lisätietoja Microsoft Teamsin asetuksista?
Opi hallitsemaan Microsoft Teams -asetuksia. Vieraile IT-järjestelmänvalvojien dokumentaatiosivulla. Katso Office Training Centerin koulutusvideot. Katso luettelo Microsoft Teamsin IP-URL-osoitteista ja IP-osoitealueista.
Kuinka kirjaudun sisään Microsoft Teamsiin?
Kirjaudu Teamsiin. Aloita joukkueet. Napsauta Windowsissa Käynnistä > Microsoft Teams. Siirry Macissa Sovellukset-kansioon ja napsauta Microsoft Teams. Napauta mobiililaitteella Teams-kuvaketta. Kirjaudu sisään Microsoft 365 -käyttäjätunnuksellasi ja salasanallasi.
Kuinka liityn Microsoft Teams -kokoukseen?
Tarvitset vain linkin liittyäksesi Teams-kokoukseen. Valitse kokouskutsussasi Liity Microsoft Teams -kokoukseen, niin sinut ohjataan sivulle, jolla voit liittyä verkossa tai ladata työpöytäsovelluksen. Jos sinulla on jo Teams-sovellus, kokous avautuu siellä automaattisesti.
Kuinka kutsua ihmisiä Microsoft Teamsiin ilmaiseksi?
Uusia tapoja kutsua ihmisiä Teamsiin ilmaiseksi. Nyt voit kutsua ihmisiä liittymään Teams-ilmaiseen organisaatioosi suoraan Microsoft-tililtäsi. Kun kutsut Microsoft-yhteystietosi, Teams lähettää heille kutsusähköpostin. Valitse Chat tai Teams sovelluksen vasemmasta reunasta ja aloita kutsuminen valitsemalla sovelluksen alareunasta Kutsu ihmisiä. 11. kesäkuuta 2019
Mitkä ovat Microsoft Teamsin asetukset?
Yleisesti ottaen Microsoft Teams -sovelluksen asetukset voidaan jakaa kolmeen tyyppiin; tila-asetukset, sovelluksiin liittyvät asetukset ja esikatselutoimintoasetukset. Avaa Microsoft Teams. Napsauta profiilikuvaasi oikeassa yläkulmassa. Napsauta Aseta tila päästäksesi tila-asetuksiin. Avaa Microsoft Teams.
Onko Microsoft Teamsin käyttöönotto vaikeaa?
Microsoft Teams on monimutkainen määritettävä sovellus.Käyttöliittymä ja sen peruskäyttäjän hallintalaitteet ovat yksinkertaisia, mutta tiimin hallinta, sen perustaminen, käyttäjien luominen ja lisääminen sekä käyttäjien käyttöoikeuksien ja roolien hallinta on monimutkainen prosessi. Microsoft Teamsilla on kaksi erityyppistä asetusta; sovelluspohjaiset asetukset ja järjestelmänvalvojan asetukset.
Miten pääsen Microsoft Teamsin hallintakeskukseen?
Siirry Microsoft Teamsin hallintakeskukseen tästä linkistä. Kirjaudu sisään järjestelmänvalvojan tilillä. Tutustu eri asetuksiin vasemmalla olevasta sarakkeesta. Huomautus: Microsoft Teamsin hallintakeskuksessa on laaja valikoima asetuksia.
Kuinka voin muuttaa Microsoft Teams -kokemustani?
Ensimmäinen asia luettelossamme ovat sovellusten käyttäytymisasetukset. Ne löytyvät Microsoft Teamsin yleisten asetusten välilehdeltä. Sieltä on joitain säädettäviä asetuksia, jotka voivat muuttaa Teams-kokemustasi.
Kuinka poistun yhdessä tilasta Microsoft Teamsissa?
Poistuaksesi Together Mode -tilasta, valitse oletusarvoinen gallerianäkymä samasta kokousasetusten valintaikkunasta, jota käytettiin sen aktivoimiseen. Jälleen yhdessä tilasta poistuminen muuttaa vain kyseisen osallistujan kokemusta eikä poistu tästä tilasta muiden osallistujien osalta, joilla se on aktivoitu. Yhdessä-tila soveltuu hyvin tiettyihin kokousskenaarioihin:
Kuinka monta käyttäjää voi olla Microsoft Teams -kokouksessa?
Tässä on esimerkki kokouksesta, jossa uusi Microsoft Teams Together -tila on aktivoitu: Tämä uusi tila on käytettävissä, kun kokouksessa on vähintään 5 osallistujaa ja visuaalisesti näytettävissä olevien käyttäjien enimmäismäärä on 49. Kuten näette Myöhemmin tässä artikkelissa jotkin virtuaaliset taustat (alias ”Scenes”) tukevat alle 49 käyttäjää.